Using SideCar to extend your Mac's display to an iPad is great, but you're limited to landscape. Here's how use SideCar with your iPad in a portrait configuration.
Whether you're a professional looking for a tighter environment, or a casual user seeking more screen real estate, there are quite a few reasons that you may want to use SideCar in portrait orientation rather than landscape.
The process involves a few simple steps, including installing BetterDisplay, creating a virtual screen, and adjusting settings. This will help you get closer to that ideal workspace that you desire.
Initial setup of iPad with SideCar
Before using BetterDisplay to apply portrait mode, you'll need to set up your iPad in SideCar.
How to enable SideCar on an iPad
- Ensure your Mac and iPad are compatible with SideCar and signed into iCloud with the same Apple ID.
- Turn on Bluetooth, Wi-Fi, and Handoff on both your Mac and iPad.
- Connect your iPad to your Mac either via a physical cable or wirelessly.
- On your Mac, click the AirPlay icon in the menu bar, then choose your iPad to connect.
- Make sure you're not mirroring a display to your iPad and that both the Sidebar and Touchbar are set to Hide.
- Ensure your iPad isn't locked in portrait orientation to avoid the Sidecar app rotation bug.
Once SideCar is all set up, you then need to install BetterDisplay on your Mac and create a virtual screen. This virtual screen, which is in a portrait orientation, will be displayed on the iPad within SideCar.
Using BetterDisplay to change the orientation
- Download the latest version of BetterDisplay from the official GitHub page and install it on your Mac.
- After installing, enable BetterDisplay in both Accessibility and Screen Recording within System Settings, under Privacy & Security.
- In BetterDisplay's settings, navigate to Displays then Overview and select Create New Virtual Screen.
- Choose Match aspect ratio and associate to a display, and under Display to match, select the Sidecar Display.
- Enable Associate the virtual screen with this display and Configure full screen stream to this display.
- Choose portrait orientation for your Sidecar display and click Create Virtual Screen.
Discarding the Virtual Screen
While a portrait-oriented SideCar on an iPad is useful, you may not necessarily want it to be set up that way all the time. Thankfully, you can quickly revert things back to the usual landscape SideCar way of working.
To remove the setup:
- Select Discard Virtual Screen under the app menu's Virtual - Sidecar Display — > Manage Virtual Screen or in the Settings.
- Click Discard... and then Discard Virtual Screen.
Troubleshooting Tips
There are a couple of issues which might trip up your experience:
- As always when using SideCar, use a wired or fast Wi-Fi connection for the fastest performance.
- If the mouse isn't interacting correctly with the Sidecar display, ensure the mouse is moved to the virtual screen (stream source) to interact with the content.
BetterDisplay provides a solution for using an iPad in portrait orientation with SideCar. This enhances the functionality and flexibility of SideCar, but portrait orientation currently requires a Pro license, which costs $18. However, you can take advantage of the 14-day free trial to test out the setup before purchasing.
 Alex Baggott
Alex Baggott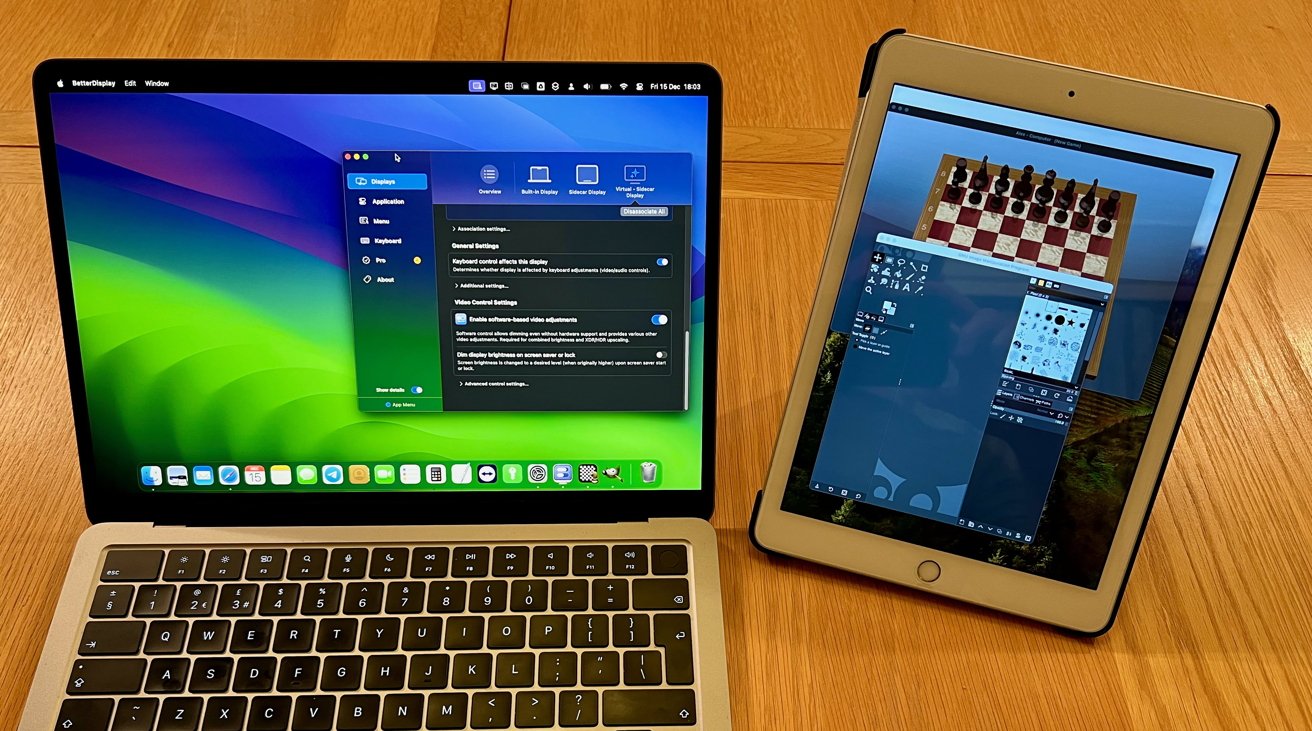
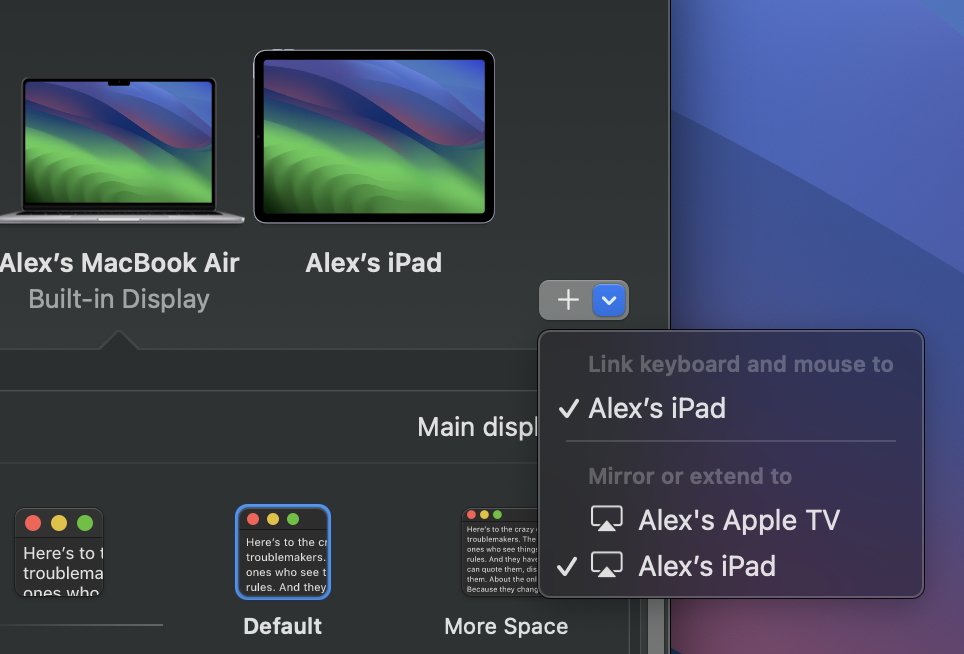
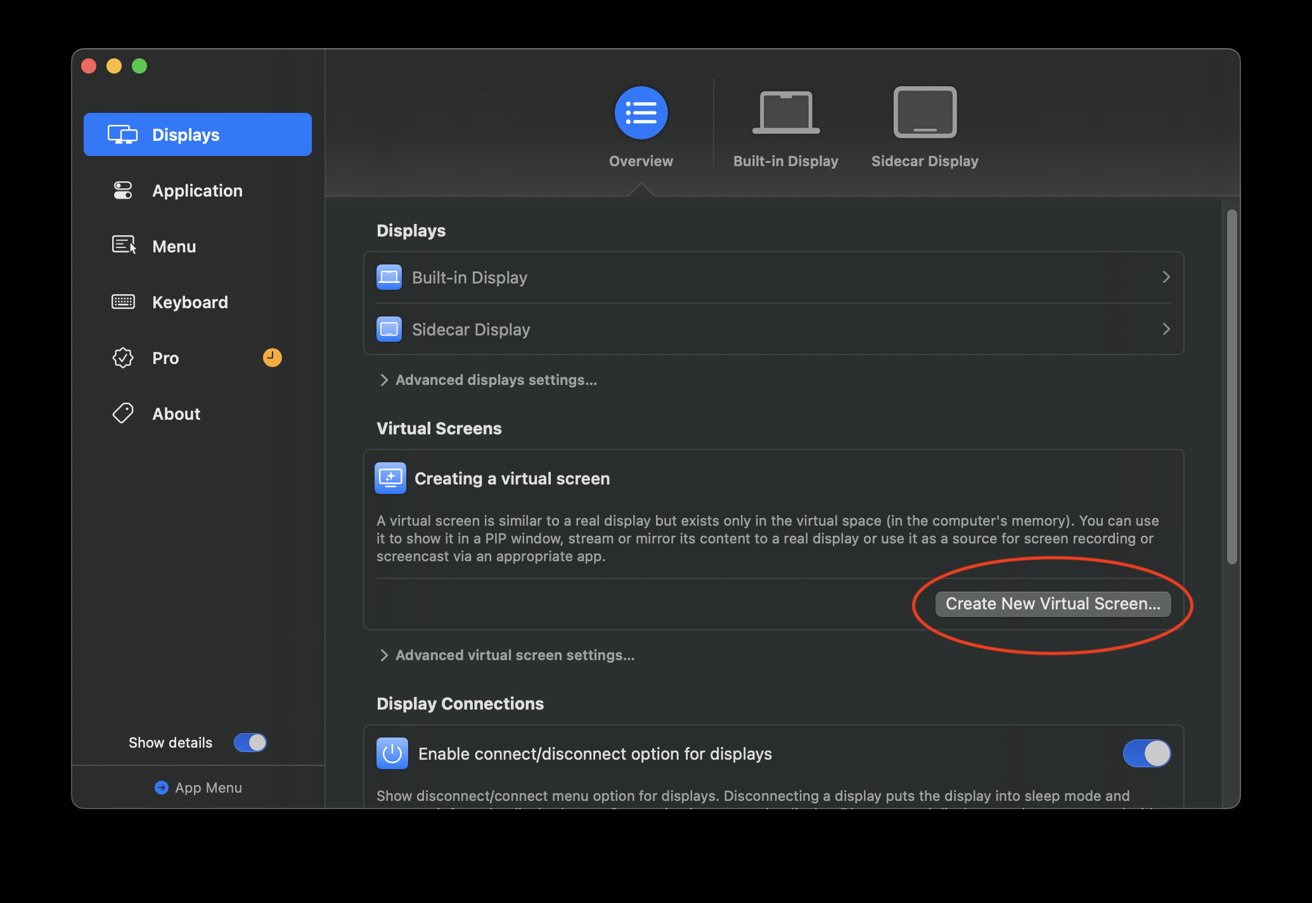
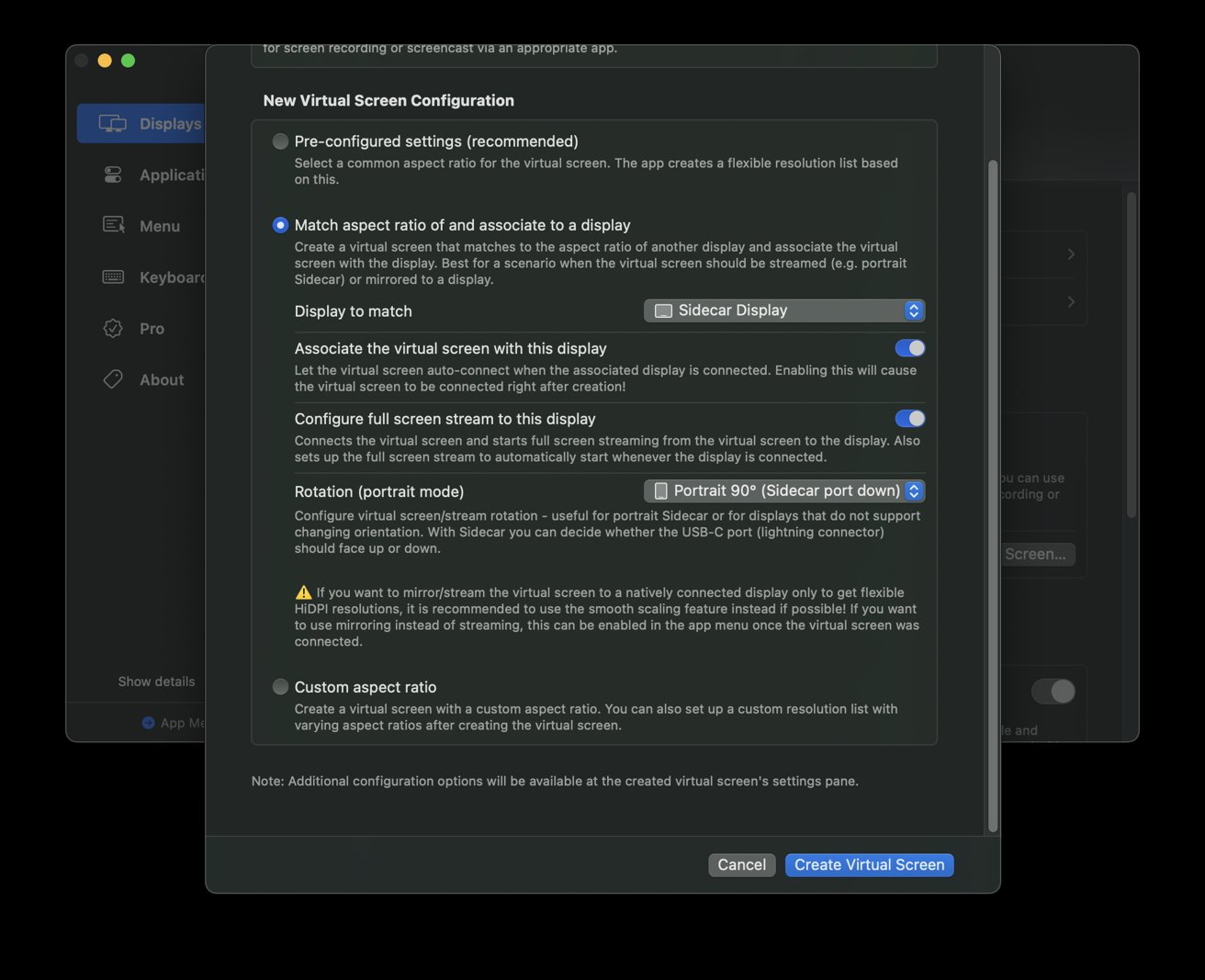
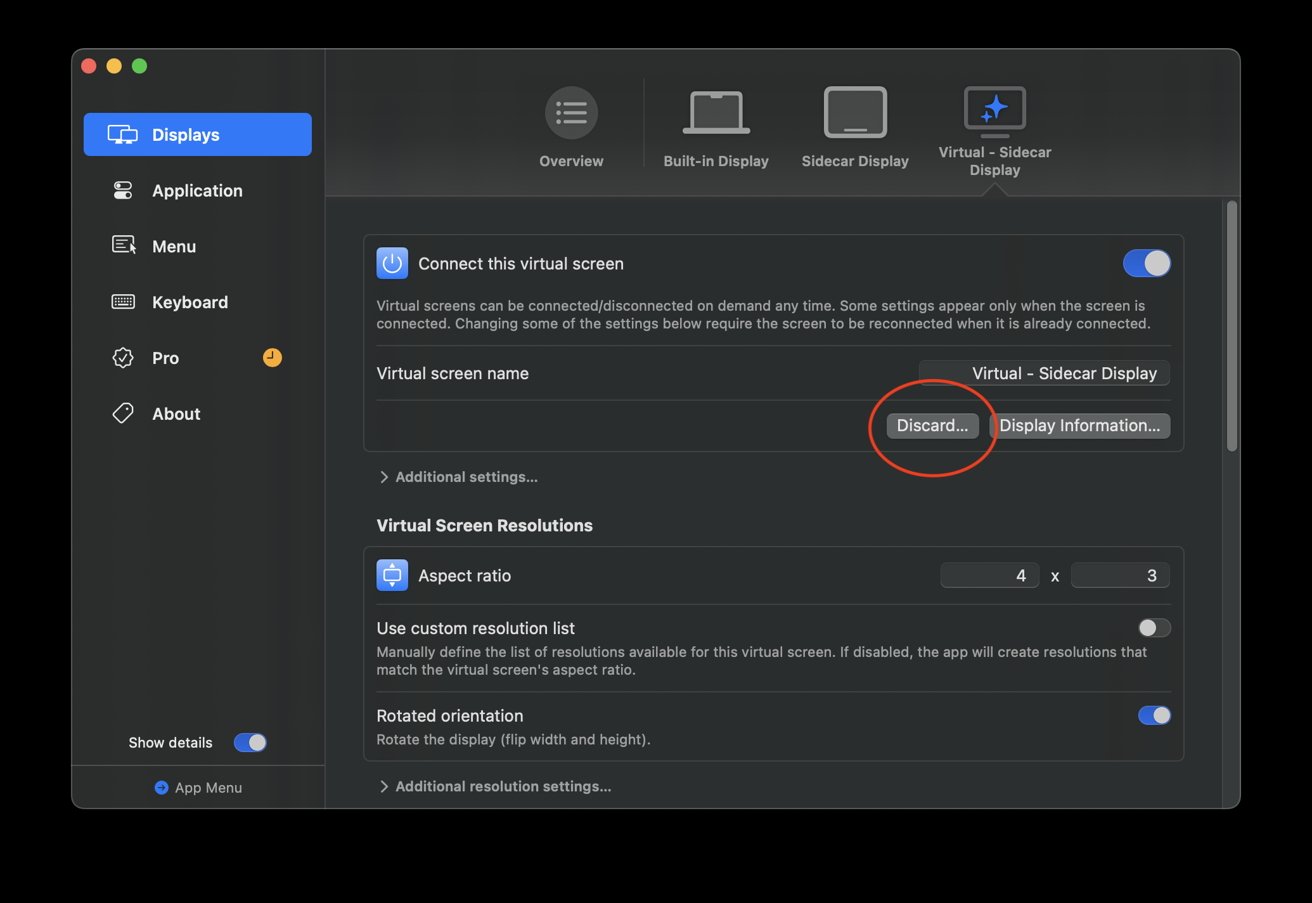
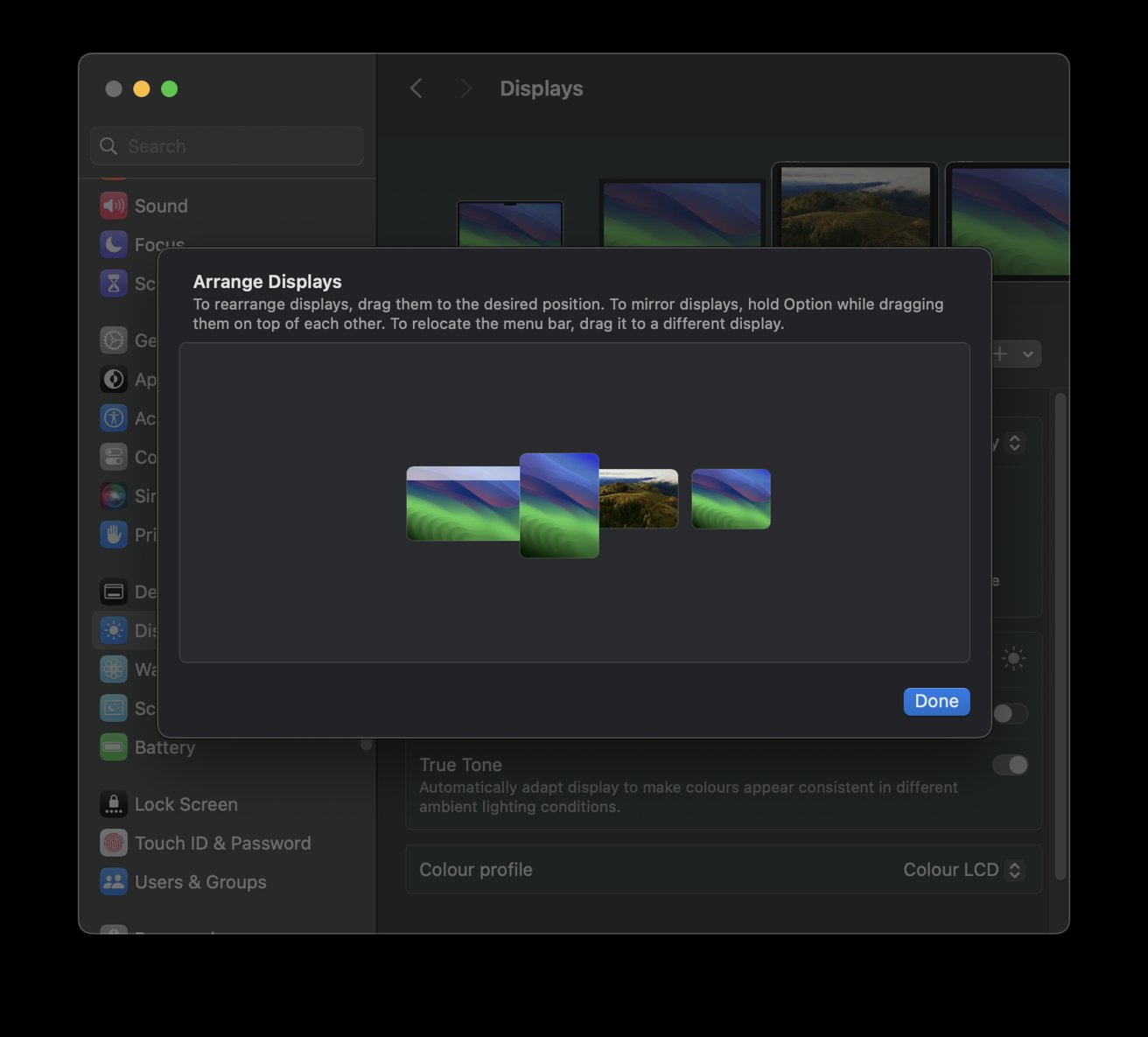


 Mike Wuerthele
Mike Wuerthele
 Christine McKee
Christine McKee
 Amber Neely
Amber Neely
 Wesley Hilliard
Wesley Hilliard

 William Gallagher
William Gallagher










