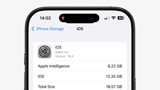We're more used to saying "Hey, Siri" and now just "Siri" to our iPhones -- but it's also true on macOS Sonoma, if you set it up first. Here's how to do it.
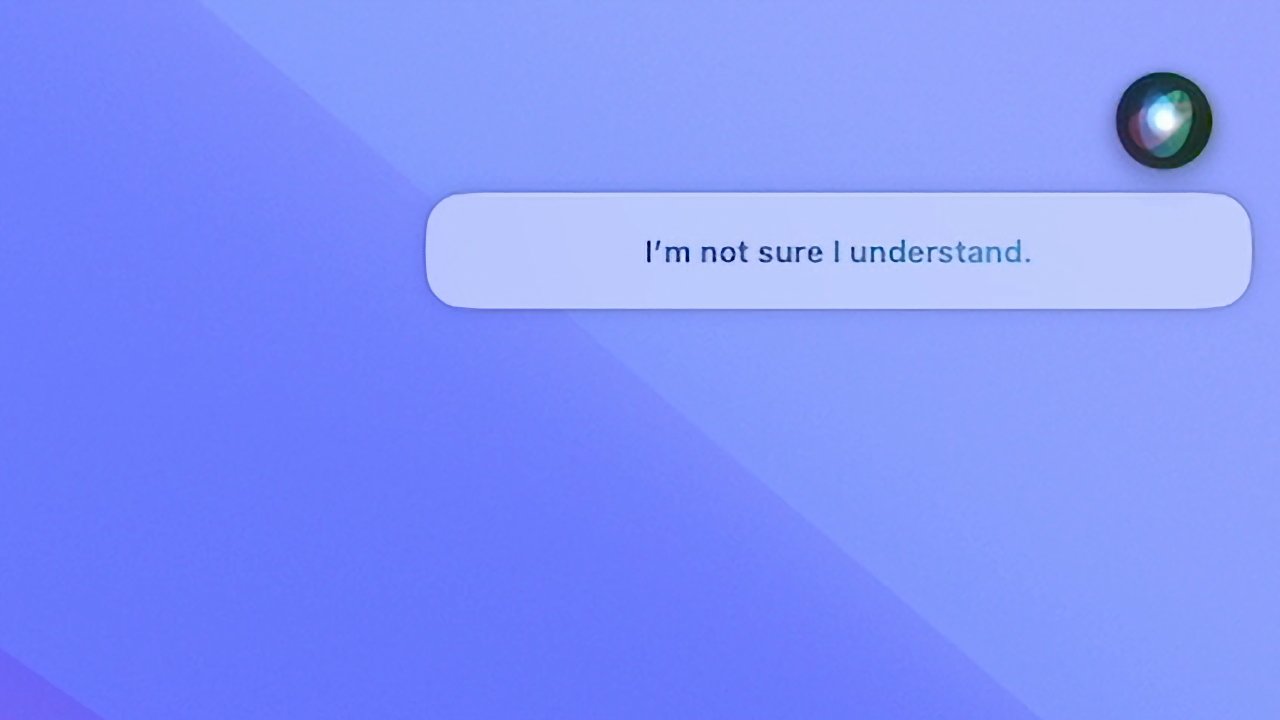
Since macOS Sonoma, in theory you can now just say "Siri" to invoke Apple's digital assistant on your Mac, instead of "Hey, Siri." In theory, that slightly shorter invocation works just the same as it does on iPhones running iOS 17.
In practice, it falls down a little. You don't expect an enormous time saving from losing the word "Hey," but it would mean asking your Mac to do something would feel more natural.
If you could get your Mac's Siri to respond instead of your other devices.
Apple has amazing algorithms that figure out that if you say "Hey, Siri," right after you've turned your wrist to look at your Apple Watch, that it's the Watch you're talking to. Or in a room full of Apple devices, the moment you say the word "Siri," they all rapidly talk to each other to figure out the odds on which one you most recently used, and so probably want again.
But however clever those algorithms may be, in reality if you even switch off your iPhone completely before you say the word "Siri," it could be someone else's iPhone that responds before your Mac does.
Nonetheless, if you are working completely alone, with every other device off, the Mac can now respond to just the word "Siri" -- if four things are true.
- It's an Apple Silicon Mac
- It has a microphone (internal, external, or in Apple Studio Display)
- You've specifically enabled "Listen for 'Siri' or 'Hey Siri'
- You have an internet connection
That microphone can be an external one, so just plugging a mic into your Mac mini, your Mac Studio, or your Mac Pro will work fine.
If your Mac has a microphone, you will see a Listen For option in Settings
To enable verbal use of Siri, you typically just go through these steps:
- Open Settings
- Click on Siri & Spotlight
- Make sure Ask Siri is turned on
- Choose from the Listen for options
In that same section, you should also turn on Allow Siri when locked, but for the Mac, that's a convenience rather than a necessity. It's important on an iPhone, but if you're working at your Mac, the Mac is unlocked anyway.
The choice you make in the Listen for section is what's crucial. Your choices now in macOS Sonoma are: "'Siri or Hey Siri'," "Hey Siri", or Off.
Theoretical improvements to Siri
Once you're used to saying "Siri" instead of "Hey, Siri," it is peculiar how much more natural it seems -- on your iPhone. With a Mac, the phrase is better, but the key issue of whether macOS will listen before your iPhone does has not improved.
Plus Siri on a Mac requires you to stop what you're doing. Whether it's that you're saying a command aloud or you're first pressing keyboard shortcut, there's no way to keep writing a document while asking Siri to look up a fact for you.
That alone makes Siri substantially less useful on a Mac. It's functionally the same on an iPhone -- you pause what you're doing to say something to Siri -- but on a Mac you could have typed the instruction before Siri even gets back to you.
Skip even saying "Siri"
Apple has made it so that you need one fewer words to call up Siri, but you can go further and ignore the whole entire thing of issuing any verbal invocation. Instead, you can press a keyboard shortcut to make Siri appear.
That doesn't seem as good as having a fairly natural conversation with your Mac, but it does also get around the issue of which device you want to talk to. While your fingers are pressing this keystroke on the Mac, Siri is not going to assume you mean your iPhone.
You can set this shortcut to one of a few options, but a default is for you to hold down Command and Space together for a few seconds until the Siri icon appears.