The Apple Pencil is more than just a drawing utensil — it can work as a full-fledged, system-wide stylus with the iPad Pro. But there are also certain tasks that just aren't possible with Apple's new accessory. Here's a breakdown of what it can and cannot do.
You can open apps and links, scroll, and navigate
Let's get the biggest and most obvious answer out of the way first: Yes, you can open apps and scroll and do all general purpose navigation on the iPad Pro with Apple Pencil.
This includes all apps that were not designed for the Pencil. Flicking the stylus as you would your finger invokes momentum scrolling in exactly the same way.
Long presses are also acceptable, meaning you can use the Pencil to delete apps or open a link in a new tab.
You cannot access edge gestures like Notification Center or Control Center
Swiping with your Apple Pencil from the top or bottom of the screen does nothing. You'll need to use your finger if you want to access these edge gestures.
There's no technical reason for this, of course — Â it's a deliberate design decision by Apple.
That goes for iOS 9 multitasking as well
The Apple Pencil cannot be used to invoke Slide Over or Split View. Swiping from the right side of the screen gives no response either.
And if you have a second app open in Slide Over, you can't push it off the screen with the Pencil. You also cannot resize apps in Split View with the Pencil.
You can type on the keyboard, enter a lockscreen password, and invoke Spotlight search
If you're a hunt-and-peck typer, the Apple Pencil works as you'd expect with iOS 9's virtual keyboard on iPad Pro. That includes entering URLs in Safari, searching in the App Store, and similar text entry functions in any other apps.
The Pencil can also be used to drag down on the home screen to bring up Spotlight search. And you can scroll to the left to access search and Siri Suggestions.
If you want to bypass Touch ID, you can also pick up your Pencil to enter your lockscreen password.
Third-party keyboards work fine with Apple Pencil, too
While typing on Apple's regular keyboard is a slow affair with Apple Pencil, it can be a bit more expedited with third-party keyboards that allow swiping and gesture-based input.
Here again, Apple Pencil works as you'd expect, simply replicating your fingertip. Swipe away, smudge-free.
Palm rejection works everywhere
Want to rest your hand on the screen and use the Apple Pencil while you scroll in Safari? It works fine.
Put your hand on the iPad Pro display while you navigate the home screen, type on the keyboard, or doodle in Notes. It just works.
This means your Apple Pencil will work fine with apps that haven't been updated to specifically support the accessory.
You can charge your Apple Pencil with a regular Lightning cable
Though it includes a male Lightning plug for recharging directly via the iPad Pro, Apple has also included a female-to-female Lightning adapter in the Apple Pencil packaging.
That means you can plug in your Pencil to a regular Lightning cable and charge it, if you so choose (and assuming you don't lose the adapter).
Yes, you can trace through a piece of paper
If you want to put a piece of paper on top of your iPad Pro and trace to draw, you can do that. We tested with a standard sheet of computer paper, and it worked fine.
Depending on the thickness of the paper, you may want to turn up the brightness to allow the display to show through the paper. Palm rejection works with paper atop the iPad Pro as well.
But you cannot use the opposite end of the Apple Pencil as an eraser
Despite the fact that it's called a pencil and it features a round cap on the opposite end, there are no sensors located in the cap. Though you may instinctively turn the Pencil around in an attempt to erase, it won't work.
Apps instead must include an eraser option in software. You can use the Pencil to select that, and then erase accordingly.
Multi-finger gestures don't work (obviously)
This should go without saying, but in case it was unclear, there is no way to return to the home screen or invoke the app switcher in iOS 9 with the Apple Pencil alone. It won't pinch to zoom, either.
If you use the four- or five-finger gestures in iOS 9 for multitasking or returning to the home screen, you'll need to switch to your hand. The Pencil cannot replicate all five of your fingers, clearly.
Or, just press the home button. With your Pencil, if you want.
Apple Pencil won't work with your older iPad, or iPhone
Another obvious one, but for the sake of clarification, the Apple Pencil was designed in tandem with the iPad Pro and only works with Apple's 12.9-inch tablet.
The iPad Pro features a lower-latency display using a bespoke subsystem, sampling Pencil-to-screen interaction at 240 times per second. The iPad Pro only uses that high sample rate when it senses the Apple Pencil is in use, and then scales back to half that when a fingertip is being used.
None of that technology is found in your iPhone 6s or iPad Air 2. So don't bother buying this $100 accessory if you don't have an iPad Pro.
 Neil Hughes
Neil Hughes
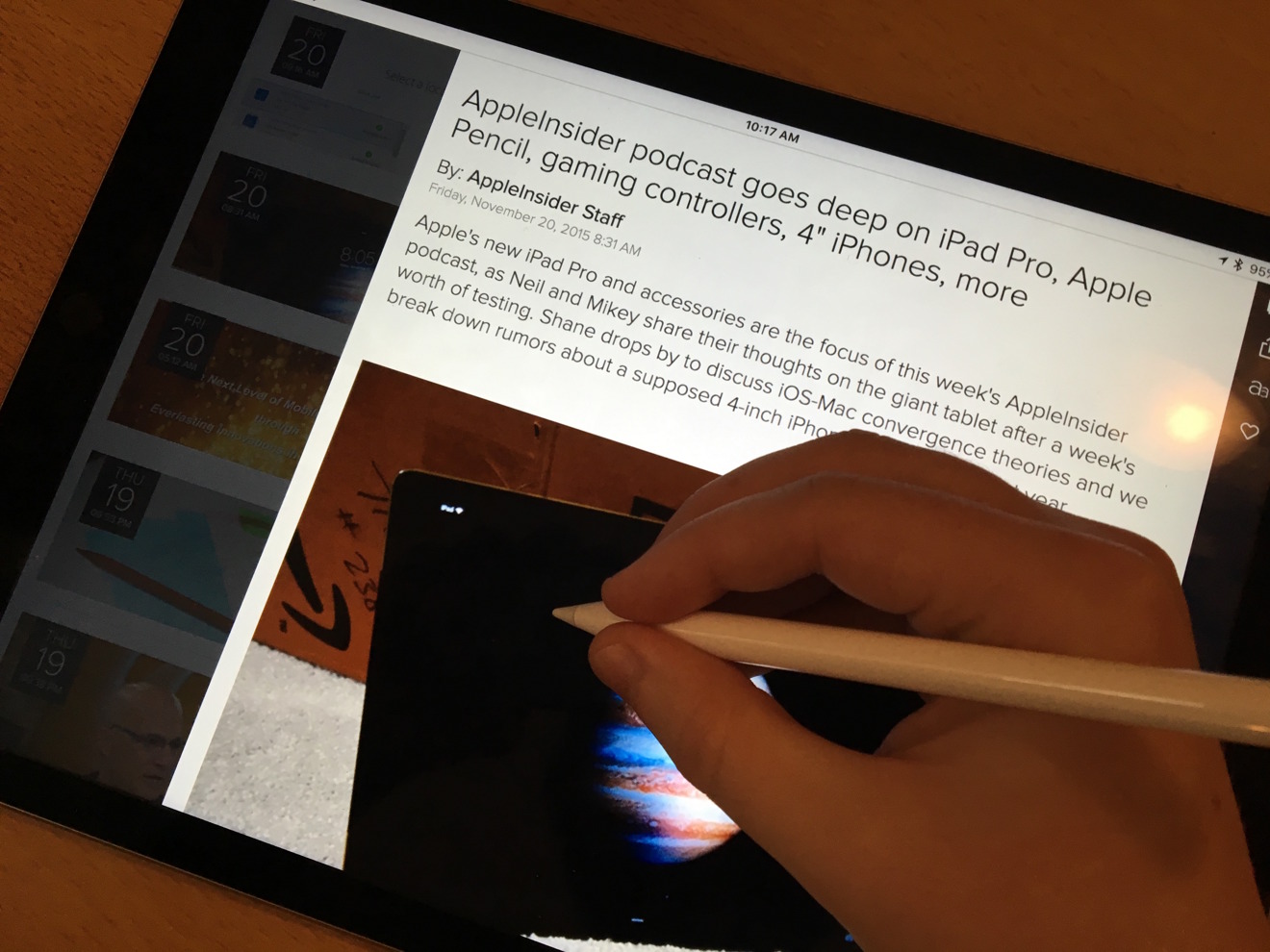
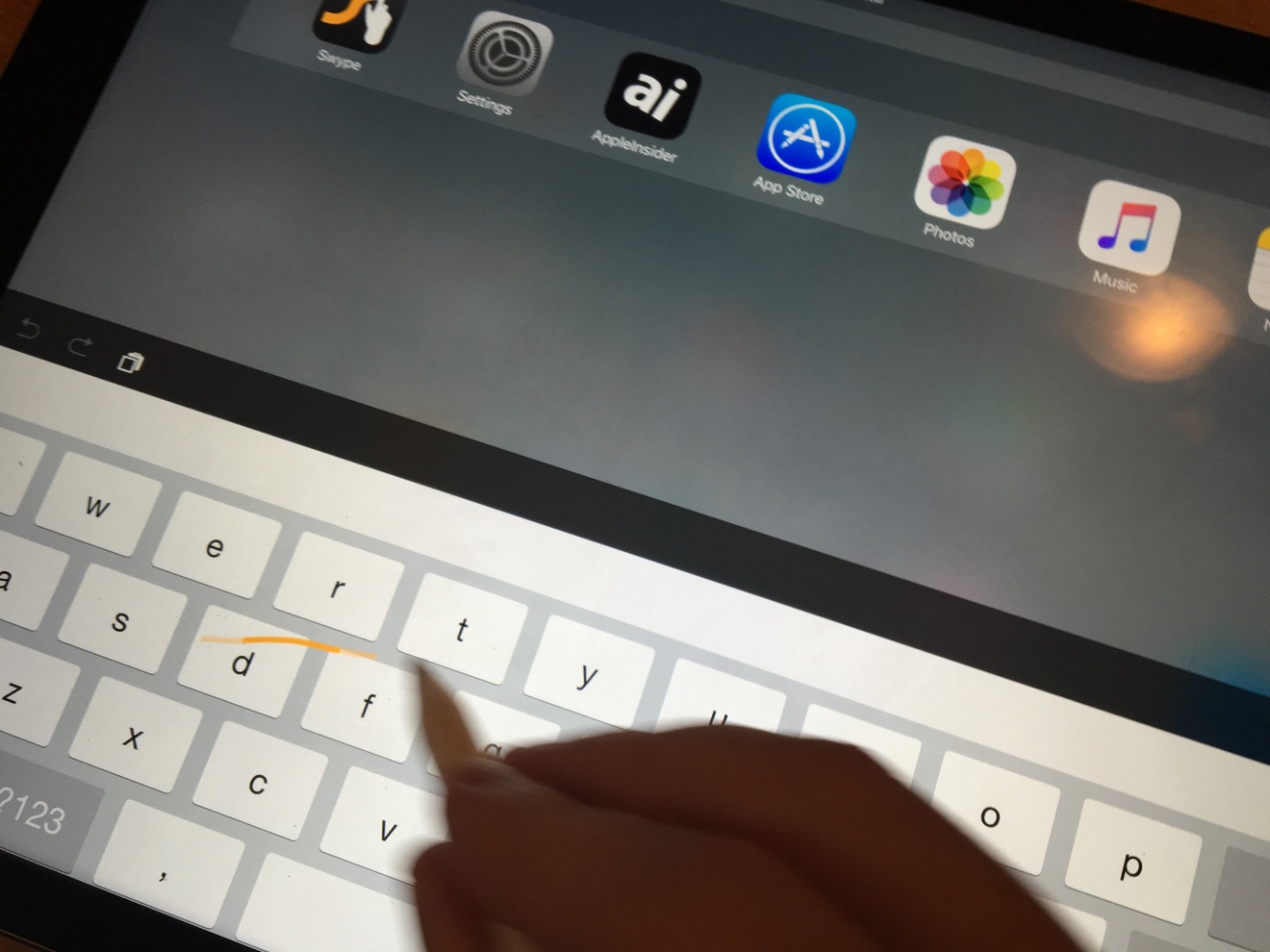








-m.jpg)






 Christine McKee
Christine McKee
 Charles Martin
Charles Martin
 Mike Wuerthele
Mike Wuerthele
 Marko Zivkovic
Marko Zivkovic
 Malcolm Owen
Malcolm Owen


 William Gallagher
William Gallagher
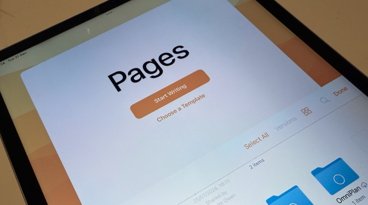
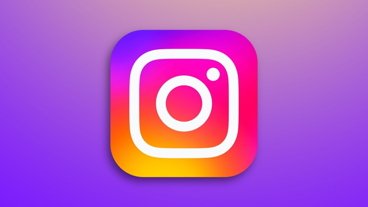
-m.jpg)






118 Comments
Can you use two Pencils on the same screen simultaneously?
Can you use two Pencils on the same screen simultaneously?
I was lucky enough to get just one Pencil, I don't have access to a second one.
Very well covered. Thanks for this article.
Can you use it to copy text from one application and paste that text etc. into another?
How good is it to write with it? Can I use the iPad Pro and Pencil as a replacement for my Moleskine?