It was probably prudent to make a backup of all of your iPhone's data before the shift to APFS with iOS 10.3 was applied, but fortunately it all went okay — but what if it hadn't? In celebration of Backup Day, AppleInsider shows you how to back up your iPhone or iPad.
Apple's APFS sounds great for the future, but any time the file structure of a device is modified on-the-fly by an update, there's always the potential for things to go horribly wrong — and iOS 10.3 did exactly that as it updated your device. We all took a chance on Apple's say-so, but there were no guarantees of success, really.
At AppleInsider, we make sure that we have a backup before we plow into an update or beta install — and you should too.
Back up to iCloud
Assuming you've got space, an iCloud backup is probably the most convenient.
First. ensure that you're connected to wi-fi. Then, tap Settings, and tap iCloud. Scroll down nearly all the way, and tap Backup.
Enable the iCloud Backup by tapping on the toggle. The iPhone will pop up a warning saying that it won't automatically back up when connected to iTunes. Click OK and then click Back Up Now. Otherwise, your phone will back up to iCloud when connected to wi-fi and your phone is locked and not in use.
Given that only 5GB of iCloud storage is given to users free, if you choose to go this route, you probably want to spend a bit per month to grow this storage space.
Back up to iTunes
Open up iTunes in macOS or Windows, and connect your iPhone to the computer. If you have set up two-factor authentication, a message will pop up asking you for a device passcode, to Trust This Computer, or both. Do so, or you won't be able to back up. Click on the little iPhone icon, just to the right of the media type selector.
Odds are good, that your phone will start backing up now, if you haven't enabled iCloud backups. Another possibility is that you're not doing an encrypted backup — and you really should.
Make sure This computer and Encrypt iPhone backup are both selected — this will ensure that health data and passwords transfer with the backup. Click the Back Up Now button to start the process.
Our backup took about four minutes from an about half-full 64GB iPhone SE.
The backup is done — now what?
The backup will be automatically stored by the computer. They are all backed up by Time Machine, and all the other solutions we recently examined when you back up your host computer.
If the worst happens with a device, the most likely corrective step will be to erase the device, and restore from a backup — and now you have one to restore from!
 Mike Wuerthele
Mike Wuerthele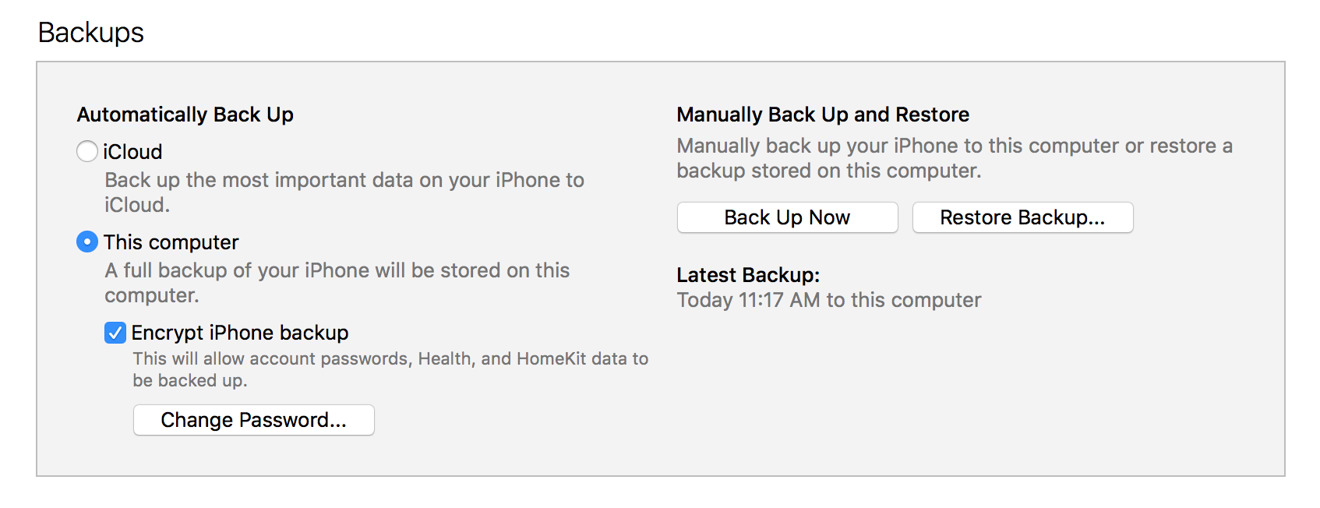
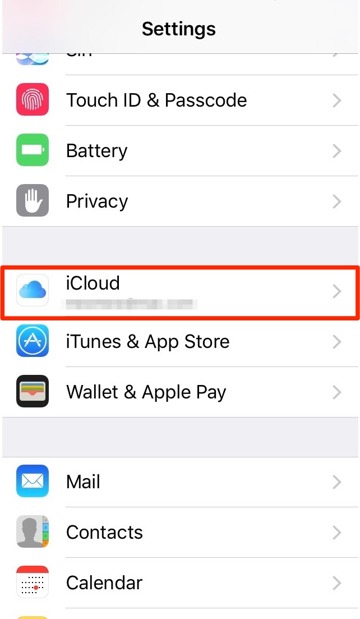
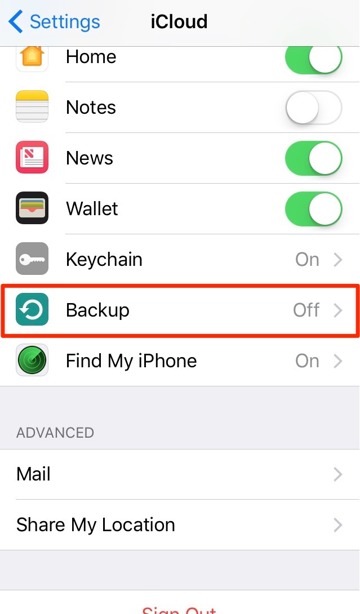
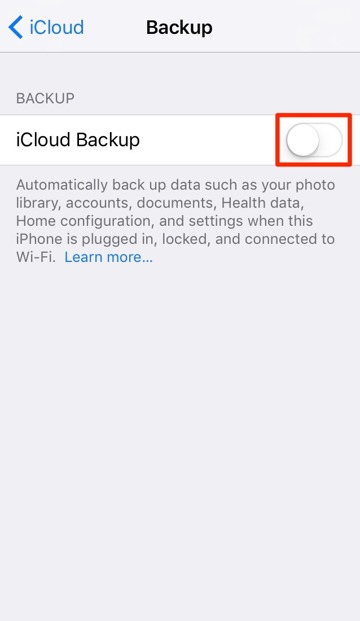
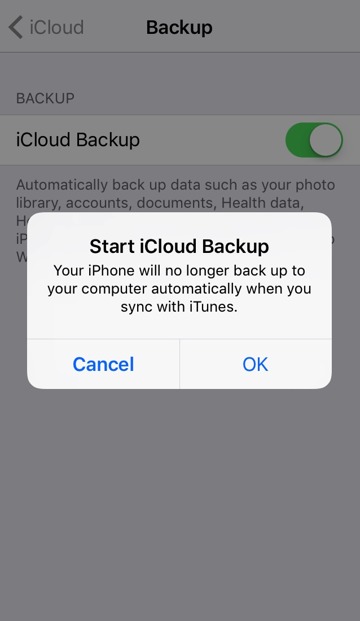
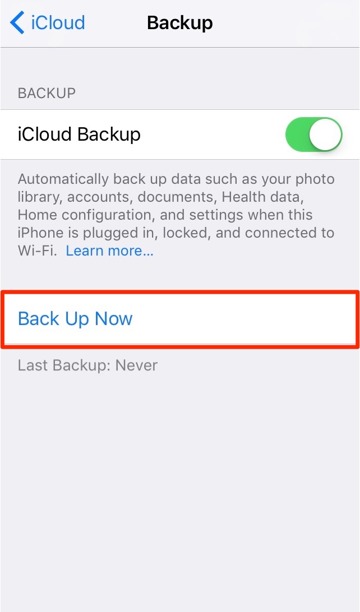
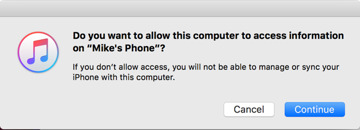
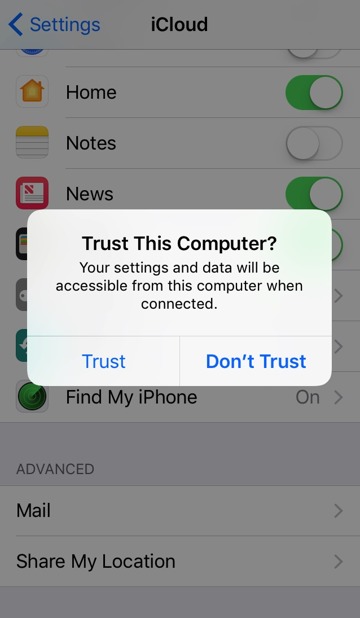
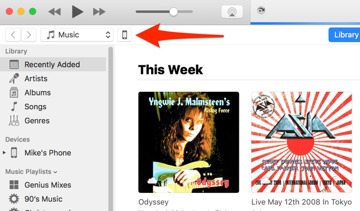
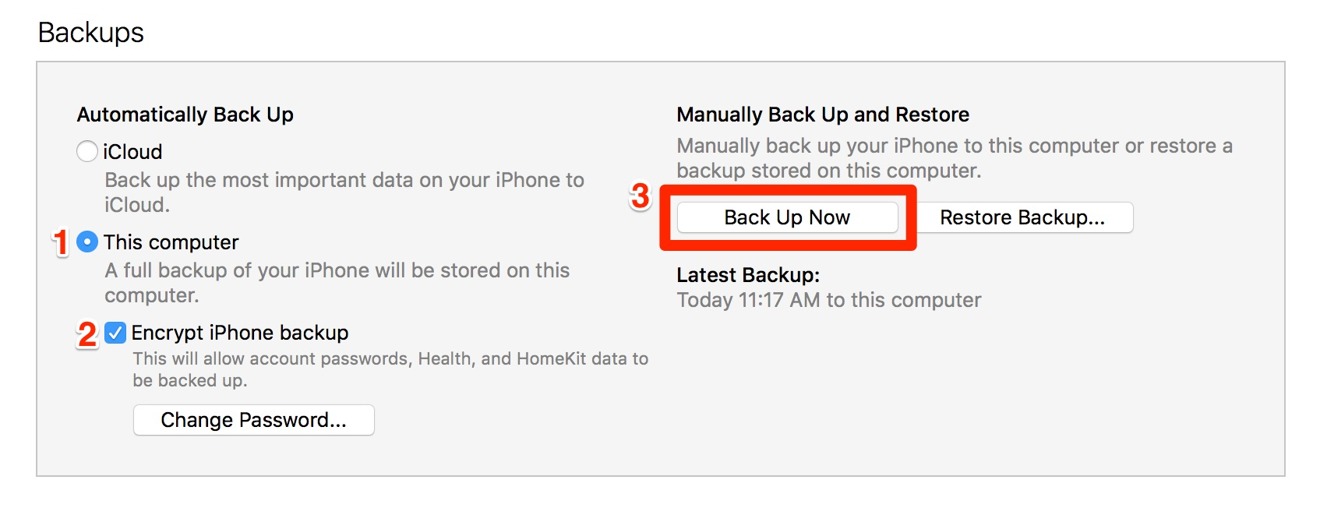

-m.jpg)






 Marko Zivkovic
Marko Zivkovic

 Wesley Hilliard
Wesley Hilliard
 Malcolm Owen
Malcolm Owen
 Andrew Orr
Andrew Orr


 William Gallagher
William Gallagher


-m.jpg)






17 Comments
I find iCloud backup really convenient but the fact that it doesn't store passwords is really annoying. When moving to a new device and if you have a lot of apps. It can take weeks until you opened up all apps and entered all your credentials again! At least health data is also backed up to iCloud as far as I can tell. Not sure what the article is referring to.
What is really annoying with encrypted backup to iTunes is that lets say you have done it a few months ago and forgot your password. I thought no problem. I just delete the old backup and create a new backup with a new password! But that doesn't work!!! You can only create a new backup when you know your old password! I still haven't figured out why this would be necessary. P
I only use wifi backup with my iOS devices -- haven't plugged them into a Mac in years. This is in part why there's no need to supply USB-C cables for use with new MBPs.
I'm not sure you could describe iCloud back up as 'secure' - placing a copy of all your data on someone else's server never seemed like a good idea to me.
I have always used iTunes encrypted backup route as per the second part of the article.
I am am aware that a lot of your iCloud data is still on someone else's server and can be decrypted at will but iMessages aren't and so that is enough for me.
I read maybe 9 months ago or so Jon Callas moved from Silent Circle back to Apple (his third time working at Apple) to help contribute toward Apples ongoing encryption efforts. I really hope he can figure out some way of enabling 'zero knowledge' backups and iCloud syncing at Apple.