Some users are still reluctant to upgrade their iPhone software to iOS 11, but with features like the newly updated control and notification centers, we're not turning back. It gets even better if you own a set of Apple's AirPods, with more customization options. AppleInsider shows you how to customize controls to your liking on your AirPods.
With iOS 11, you now have two additional options for AirPods double-tap controls: next track and previous track. These join the existing controls of play/pause, Off, and Siri invocation.
To customize the AirPods after updating to iOS 11, open Settings on a connected iPhone or iPad, then choose Bluetooth. Find your AirPods in the list.
If they show up but say they're not connected, open your AirPods charging case and they should connect. Then tap the "i" button to the right.
Now choose left or right in the Double-tap on AirPods option.
I personally use "Next Track" on the right side, since I'm right-handed and will be changing tracks more often than anything else.
I use Siri on the left side, since it's the only way to adjust your volume without grabbing your phone.
I don't use the pause and play option since your audio instantly pauses and plays whenever you take or put a single AirPod in and out of your ear.
I do, however, choose that option whenever I'm listening to Podcasts, since I don't need to constantly change tracks like I do when I'm listening to music.
Going back to the AirPods settings, you can instantly change the name of your AirPods, or set the microphone to always use a specific side, but we recommend leaving it in auto.
Some users may not like the auto pause and play feature that comes with automatic ear detection, so you can turn that off if you'd like.
If you want to temporarily bypass this feature without actually turning it off, simply use your fingertip to cover an AirPods optical sensor after taking it out of your ear.
There's also some really useful Siri commands that work great with AirPods. You can tell Siri to lower or increase the volume. You can say "volume maximum" to play at full blast. You can even specify the exact percentage of volume you want, by for example, simply telling Siri, "50 percent volume."
You can also ask to play a specific song or playlist, or turn shuffle on.
My favorite Siri command is "Find my AirPods." This is extremely useful if you can't find one of them, but it obviously won't work if the battery is drained.
 AppleInsider Staff
AppleInsider Staff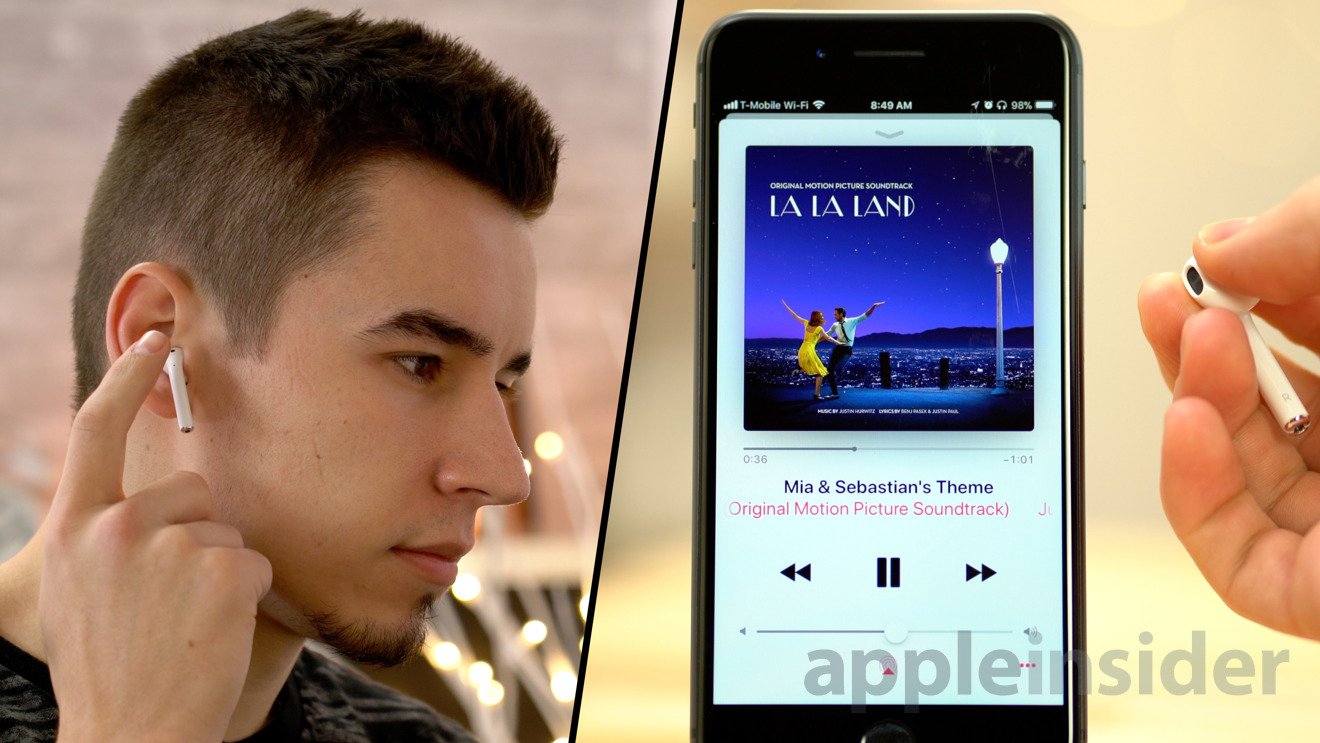







-m.jpg)






 Amber Neely
Amber Neely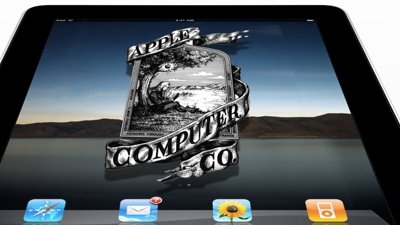
 Mike Wuerthele
Mike Wuerthele
 William Gallagher
William Gallagher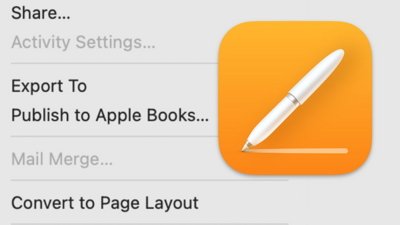


 Andrew Orr
Andrew Orr
 Wesley Hilliard
Wesley Hilliard






6 Comments
The AirPods sounds really cool to have. I used my friend’s AirPods, but have a problem. I might be one of the small percentage that cannot get the AirPods to stay in my ears. They keep falling out. I really like the technology that is incorporated into them, but unfortunately they just don’t work for my ears. Wish they were more ergonomical for multiple different ear types. Others then that they have great sound and I am 75% deaf and cool options from a software and hardware standpoint.
I had the same problem starting with the ear buds and now with the AirPods. I went on eBay and purchased some cheap
AirPods won't stay in my ears either without help. I use a product called EarSkinz, the version for AirPods that have all the cutouts in the right place. That works for me.
They won’t stay in my right ear... Go figure.