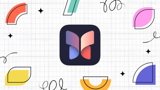Not only do all your work devices make bleeps, but so do those of everyone in your household. For their sanity, for yours, and for not being kicked out to self-isolate somewhere else, here's how to quieten down your Apple devices.
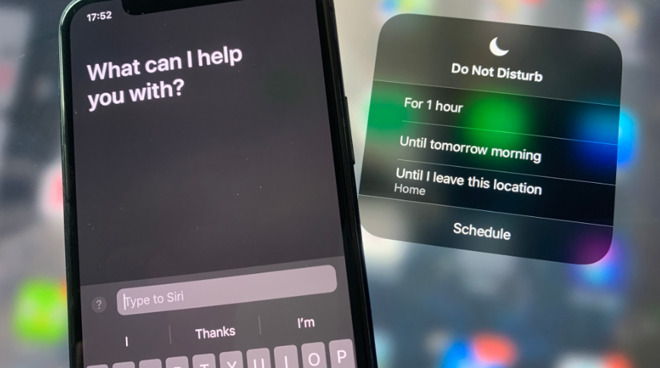
It's as if for every possible way your iPhone can make noise, there's a method to shut it up temporarily -- even Siri.
You never realised working was so loud. From conversations you used to have between your cubicle and the next, to the radio your office played, and on to the incessant cacophony of email bleeps, you long ago stopped noticing them.
And then you had to work from home and suddenly you miss all of it -- but your partner, children, and pets don't want you to recreate all that in your kitchen.
Not when they're at the other end of the table doing their home working too.
There's nothing you can do about conversations except try to schedule your video chats so that they aren't conflicting with anyone else's. But you can cut out almost all your regular working noises beyond the sound of you typing.
If you've ever whispered "Hey, Siri," into your Apple Watch, and had it bellow an answer back, then this is for you. If you've ended up working late into the night and you just have to have some time to wind down watching Apple TV, but everyone else is asleep, you need this too.
And, if you're about to appear on a news program remotely, get ahead of the problem with these tips. Your Mail app telling you that you've got a new mail while you're on live TV will make thousands of folks wonder what they just got, needlessly.
How to stop keyboard clicking
By default, the iPhone makes a clicking sound as you type. You may have switched this off the instant you got your first iPhone, but you might simply never have thought of it either.
If you're one of the people who likes that sound, expect to find us on your partner's side in the divorce.
- Go to Settings on your iOS device
- Choose Sound & Haptics
- Scroll down to Keyboard Clicks
- Switch the toggle to off
While you're there, you could also switch off the Lock Sound. And if only for the evening, you could take the volume of the Ringer and Alerts down to zero.
What coronavirus? Just please switch off the keyboard clicks forever.
If you do that, though, you're going to forget you have, and tomorrow will be wondering why no one is calling you.
How to use Do Not Disturb
For anything temporary like giving you and the family respite from your noises, use Do Not Disturb.
- Swipe down to bring up Control Center
- Press and hold the Do Not Disturb moon icon
- From the menu that appears, choose For 1 hour
There are other options in Do Not Disturb, but they may not be as relevant when you're working at home. For instance, you could choose Until I Leave This Location, but unfortunately that's not going to be for quite a while.
How to make Siri quieter
If you're used to calling out "Hey, Siri," to the empty air, you're going to have to stop that. And if Siri usually yells back randomly from your iPhone, Apple Watch, or HomePod, then she's going to have to learn to be more considerate too.
One way you can do this is to change your habits and instead of speaking, Type to Siri instead. Once it's set up, you can press-and-hold your iPhone's sleep/wake button to activate Siri, then use the keyboard to type what you want.
It is fast and effective -- and useless as Siri will yell back at you to say it's done whatever you asked. To activate Type to Siri and also make it type back, you need to adjust two settings.
- On your iPhone, go to Settings
- Choose Accessibility
- Scroll to Siri
- Turn on Type to Siri
- Change Voice Feedback to Hands-Free Only
Now Siri will display its replies to you on the screen and not vocalize them. You could, though, just make Siri be a little quieter. You'll have to do this separately on each device you have, including the Mac, and slightly differently on some of them, too.
Set up Type to Siri and have her type back, too
- Ask Siri something on your Mac or iPhone
- While she's answering, press the volume down button on the side of your iPhone
- Or drag the slider on your Mac
For the Apple Watch, which always seems to us to be the very loudest that Siri can get, you have to change the settings. Tap on the Settings icon your Watch.
- Tap General
- Tap Siri
- Scroll far down to Voice Volume -- Speaker
- Tap on the volume slider to select it
- Change the volume by rotating the Digital Crown
If you have a HomePod, you can call out something like "Hey, Siri, turn the volume down to 10%." Or you can tap the plus and minus buttons on the top of the speaker to do the same thing.
When you're working, that HomePod can be a huge boon. It not only plays music so that you aren't distracted, it plays it loudly and publicly so people know you're grumpy. When you need that musical distraction but your partner is on a conference call, or your kids are seeing if they can match a NASCAR race for loudness, use AirPods or AirPods Pro.
Either is fine, but AirPods Pro do have noise cancelling, and it is like fresh air to your ears. Put the AirPods Pro in your ears and squeeze on the stem, the force sensor at their base. You'll hear a chime as it goes between Off, Transparency, and the one you want, Active Noise Cancellation.
How to wind down after work
We're all supposed to be having lots of time on our hands, but if you're fortunate enough to still be working, then you may well be working more than ever. It's not uncommon to have to work late into the evening, and then if you do, it's rare you can just go to bed.
You need time to unwind just like anyone else, but if it happens that you're time to relax only comes late at night or when your baby is asleep, you could be a bit limited. Try reading a book, actually. Whether it's on your iPad or in paperback, a book will do the job nicely.
However, you do have an Apple TV, and countless things you could be watching through it if only that wouldn't disturb the rest of the house. We can't help you if your place is small enough that the lit TV screen will give people nightmares, but there is something you can do about the sound.
For quicker switching to listening to AirPods, press and hold on the Apple TV remote's Home button to call up this panel
Pair your AirPods or AirPods Pro to your Apple TV. If that Apple TV is signed in to the same Apple ID as your iPhone, it should recognize your AirPods right away. Should. In practice, you may have to pair them the first time you want to try it.
- Stand close by your Apple TV
- On your Apple TV, open Settings
- Choose Remotes and Devices
- Go to Bluetooth
- Select your AirPods or AirPods Pro from the list of devices
Forever afterwards, you could schlep through much the same process every time you wanted to listen to Apple TV through your AirPods or AirPods Pro, but there is a quicker way. Make sure you're at the top level of Apple TV, so you're not in any of its apps, then press and hold the Home button on your Siri Remote.
After a moment, a control panel pops out, overlapping the right side of the Apple TV screen. Scroll down to the AirPlay-like icon, and click there. This shows you a list of audio devices that this Apple TV can reach, and it will include your AirPods.
Select them, wait several seconds for it to take, and then you're away. Press the Home button again to get out of this audio settings section, and carry on viewing Apple TV.
That works and works flawlessly. Where we've found it goes wrong is when you want to do the opposite, when you want to stop listening to your Apple TV over your AirPods. Even if you tap on your iPhone's Control Center to make the AirPods play back from your iOS device, your Apple TV is having none of it.
Next time you take the AirPods out of their charging case, it's as if the Apple TV says they're mine. It immediately routes the audio to your AirPods, and faster than when you want it intentionally. The solution is to go back through that audio setup panel and choose your TV set or your Apple TV box instead of the AirPods.
Or just, you know, put them back in the case, and leave it until the morning. Sometimes the best thing you can do with this gear is to just switch it all off. Tomorrow is another day, after all.
Keep up with AppleInsider by downloading the AppleInsider app for iOS, and follow us on YouTube, Twitter @appleinsider and Facebook for live, late-breaking coverage. You can also check out our official Instagram account for exclusive photos.
Keep up with all the Apple news with your iPhone, iPad, or Mac. Say, "Hey, Siri, play AppleInsider Daily," -- or bookmark this link -- and you'll get a fast update direct from the AppleInsider team.