Apple does not support Apple Fitness+ on the Mac, but there is now a way to work around the limitation and get most of the benefit of the service.
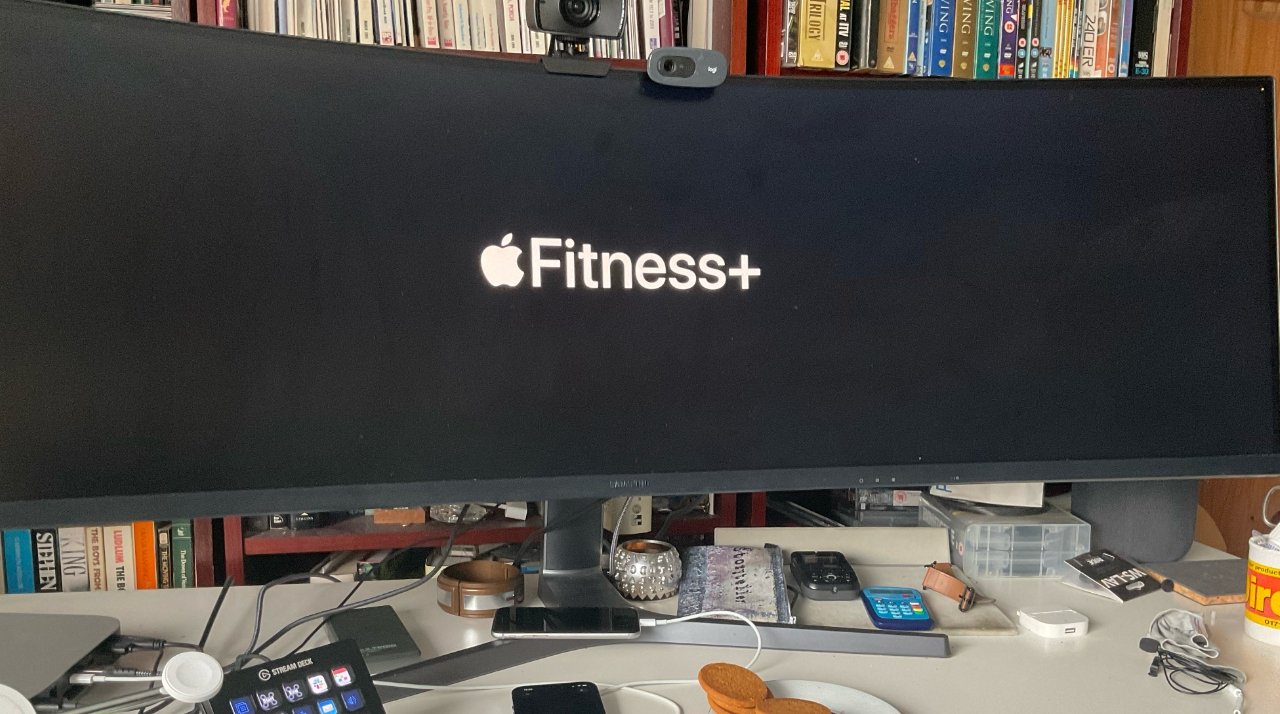
You can now use Apple Fitness+ on a Mac, effectively
Apple Fitness+ is an extremely well-designed service that works across every Apple device -- except the Mac. The company has yet to give a reason why the Mac is excluded, but the release of iOS 15, iPadOS 15, and macOS Monterey has mitigated the issue.
You can now stream Apple Fitness+ from your iPhone or iPad to the Mac.
It's not ideal. There are limitations in what you can do, or at least see. Plus, since you have to have your iPhone or iPad with you, most of the time you might as well just use those devices.
However, when you're at your Mac all day, or when there is a group of you, the larger screen is a boon. Of course, if you want a really larger screen then you can use Apple TV 4K.
How to stream Apple Fitness+ to the Mac
- Make sure the iPhone is on iOS 15 or later, or iPad is on iPadOS 15 or later
- Check the Mac is on macOS Monterey, or later
- Stand or sit near your Mac
- On the iPhone or iPad, swipe down to reveal Control Center
- Tap on the screen mirroring button
- Choose your Mac from the list of devices that appears
- Launch Apple Fitness+ on your iPhone or iPad
The screen mirroring button has been redesigned in iOS 15. Where it used to be the words "Screen Mirroring" and an icon of overlapping screen-shaped boxes, now it's just that icon.
What you're really doing is sending the iPhone or iPad screen to your Mac, and that means anything you show on the screen will be seen there instead.
This means two things. The first is that you can still only control Apple Fitness+ through that iPhone or iPad. So any time you want to start a workout, you have to tap on the iPhone or iPad screen.
Similarly, if you are in a workout and you need to pause or end it, it's the iPhone or iPad you'll have to tap. If you've not used Screen Mirroring before, that isn't necessarily obvious as the iPhone may not be showing any on-screen controls until you tap.
The second thing is that you may have to rotate your iPhone. This is certainly true when you're streaming, for instance, YouTube videos. Then turning the phone switches the video from a picture-in-picture thumbnail on the Mac, into full-screen.
What does not get streamed to the Mac
It's not only Apple Fitness+ controls that aren't shown on your Mac when you stream the service to it. Much more significantly, you don't get any on-screen Apple Fitness+ data.
The Screen Mirroring button in Control Center is now just an unlabelled icon
So regardless of what exercise you're doing, you will not see the activity rings. They're still updating, every hard workout you do moves those rings around, but you can't see them.
Keep them as a reward for when you're done and can check your Apple Watch to see how few minutes of activity have been recorded for all your efforts.
There is more, though. In total, you will not see on the Mac:
- Workout timer
- Your heart rate
- The burn bar
- Countdowns for high interval sections of the workout
- Music tracks
- Activity ring
- Move ring
- Standing ring
Note, too, that you will not see anything else that was on your Mac's screen. The streaming completely replaces it, effectively taking over the whole display.
So you lose sight of all sorts of information. Much of this Apple Fitness+ data, though, will be displayed on a summary screen at the end of your session.
So when you're done, swipe to open Control Center, then tap the Screen Mirroring icon.
Now tap on Stop Mirroring. The streaming will stop, and your iPhone or iPad will now display that summary screen.
Streaming to the Mac sends the video, not the heart rate, timer or any other on-screen data
What you do get with streaming Apple Fitness+
Despite all the limitations, Apple Fitness+ does look good on a Mac. Maybe it's especially so with something like a meditation that you can do while sitting there.
But the service should be on the Mac, and this way, it effectively is.