Knowing how to obtain a file path in macOS Sonoma quickly is a significant time-saver, particularly for professionals who regularly manage files and folders. Here's how to do it.
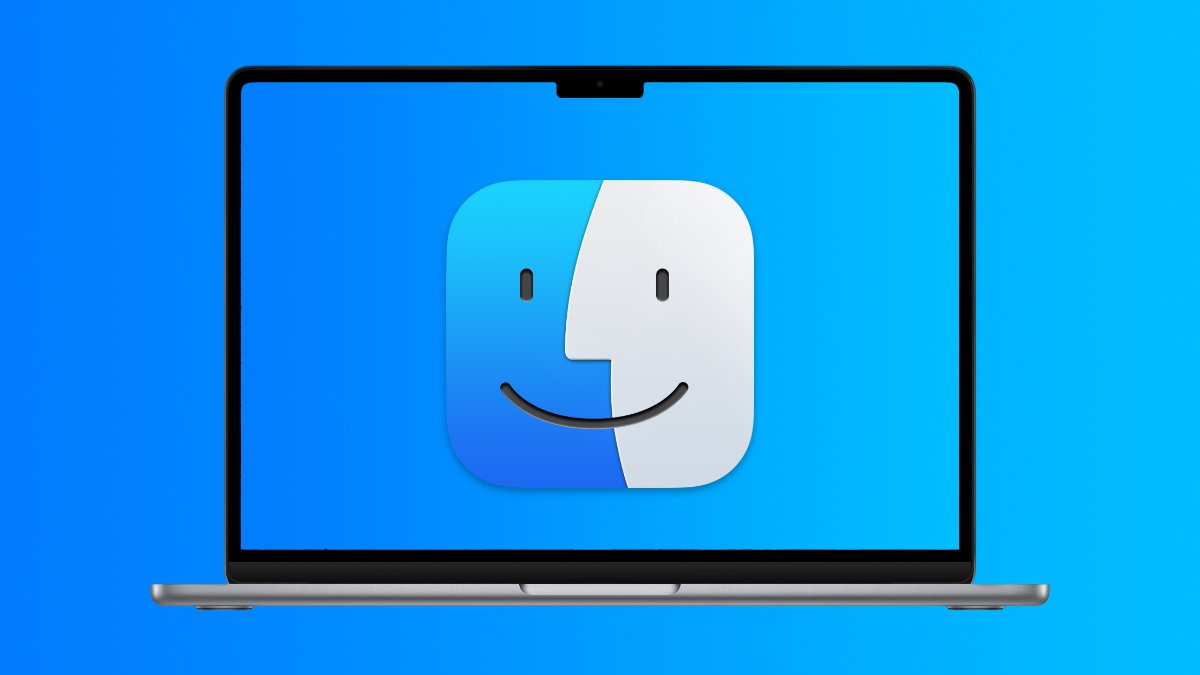
How to quickly share & manage file paths in macOS Finder
File paths are essential for tasks like referencing files in scripts and command lines, which is crucial for developers and programmers. Additionally, graphic designers and video editors benefit from sharing precise file locations with their teams to ensure accurate version control.
Academics and researchers may also find file paths invaluable for organizing and citing data files in publications and collaborative efforts.
Mac users can set up Finder to display the file or folder's directory path. There are two methods for copying it to the clipboard for future use.
How to view macOS file paths without copying
Before diving into the steps for copying file paths, it's essential to know how to view them without the need for copying. In the Finder, follow these simple steps:
- Open Finder and navigate to the desired file or folder.
- In the Finder menu, choose "View."
- Select "Show Path Bar."
- Enabling the Path Bar will display the complete file path at the bottom of every Finder window, allowing users to see it without copying anything.
How to copy a file path in macOS Finder
- Open Finder and navigate to your desired file or folder.
- Right-click on the item to see a range of options.
- Press the "Option" key to modify the menu, revealing new choices.
- Select "Copy [filename] as Pathname" to copy the item's file path.
Once copied, you can easily paste the file path where needed, whether it's into a text editor, a script, or a file upload field.
How to automate getting a file path in macOS with Shortcuts
There is also a shortcut that accomplishes the same task of getting a file path. It uses a free app called Actions and could be used for automation, such as making a list of files or folders that need to be backed up.
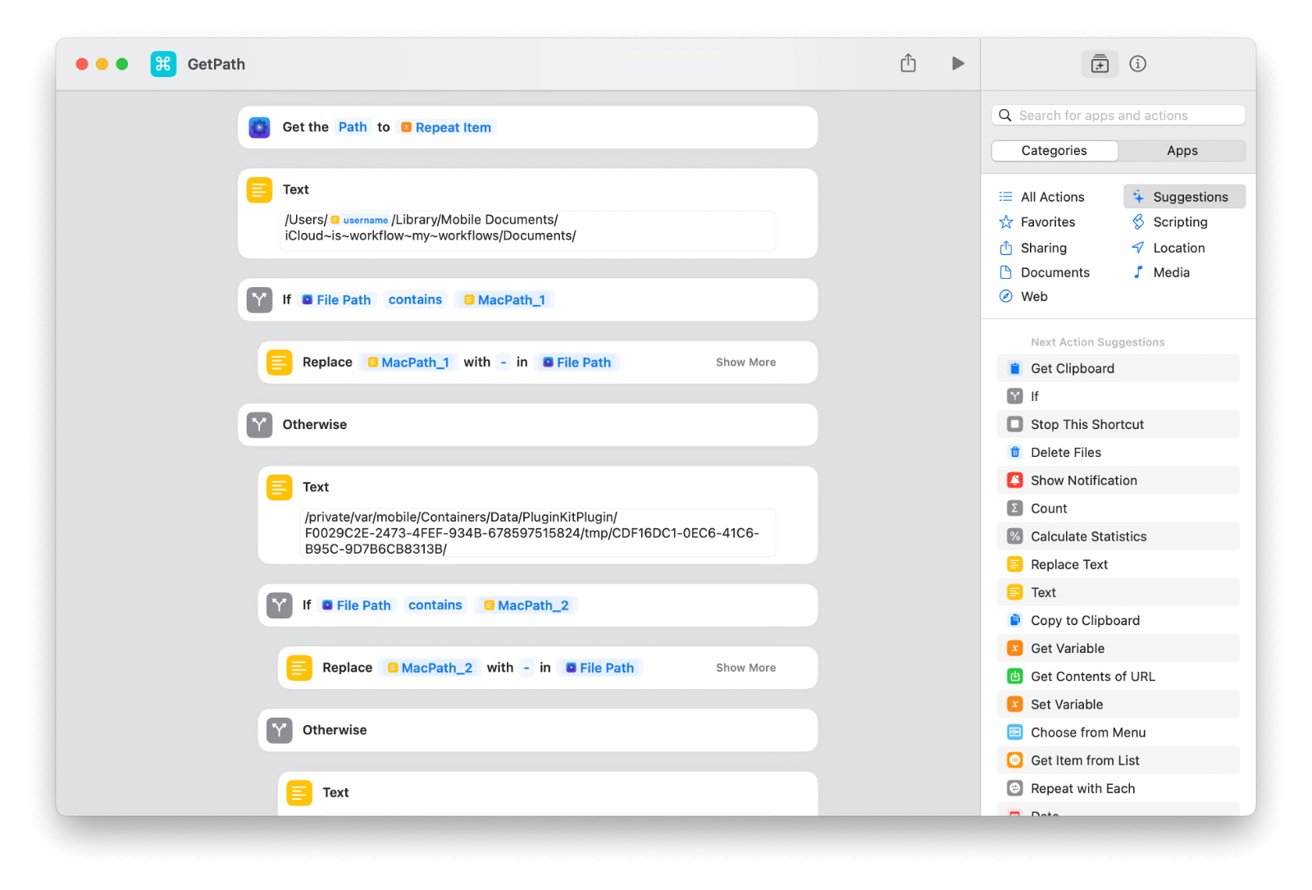
The app requires macOS 14.0 or later for Mac, iOS 17.0 or later for iPhone, and iPadOS 17.0 or later for iPad.