Sometimes you want to quickly crop an image without jumping through multiple hoops to do so. In iOS 17, cropping images has become a lot faster. Here's how to do it.

Cropping images in iOS 17 and iPadOS 17
Previously, to crop an image, you would have to complete five different steps before a change would be made. For a simple edit, that's a lot. However, in iOS 17, this process has been slimmed down to just two steps.
In addition to the decrease in steps, Photos will now automatically suggest if you want to crop an image when zooming in on it.
This can come in handy when positioning a photo around the notch or Dynamic Island before setting it as your background. Furthermore, if you're cropping a bunch of photos to use on your Lock Screen, then this new method will help you structure those images more quickly and efficiently.
While this addition is not revolutionary, the new way to crop is convenient when you want to quickly edit a photo without going through the multiple steps that you had to before.
How to quickly crop your images
Cropping images is now as fast as zooming and tapping.
- Open the Photos app
- Select the photo you want to crop
- Zoom in on the area you want to crop to
- Tap on the Crop button in the upper right of the screen
- Make any other modifications you want to the photo
- Tap Done in the upper right when you are satisfied with your edits
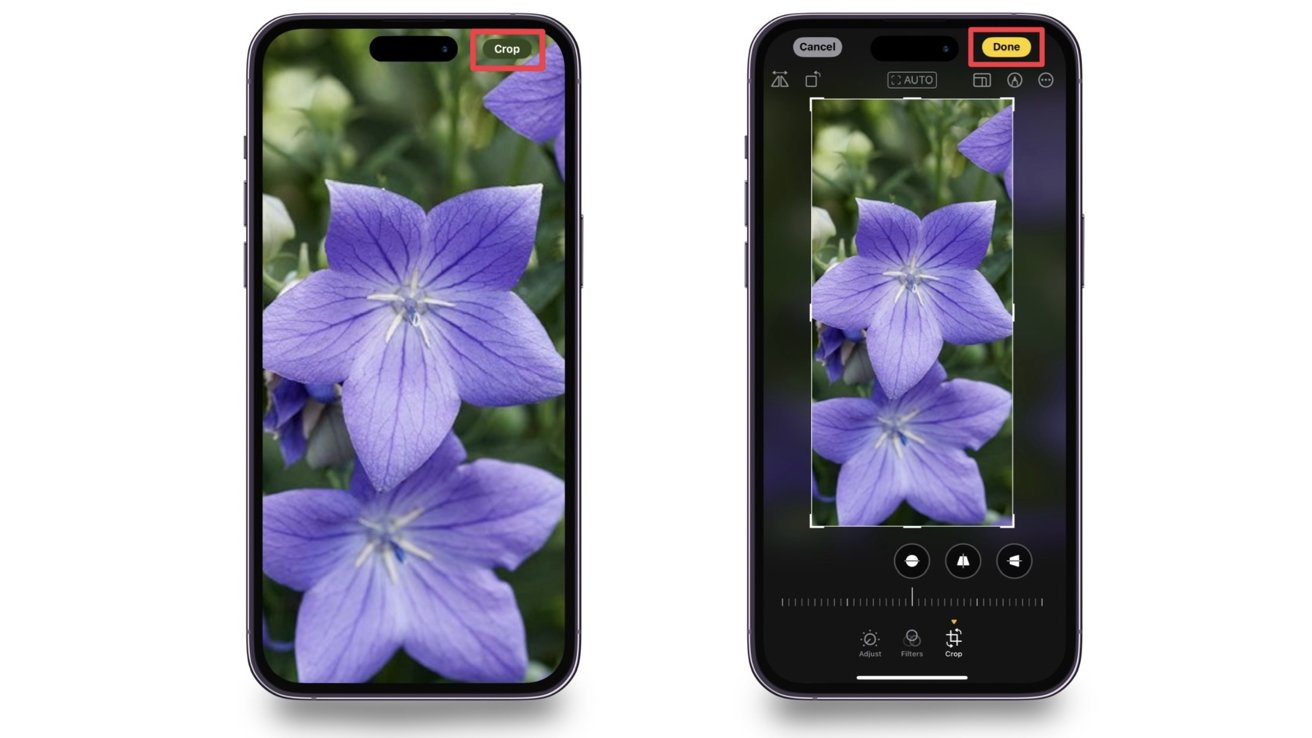
Visual steps on how to use the new cropping feature in iOS 17
This new way doesn't instantly crop your images when you tap on the upper right button, you still need to confirm the edits, but it's a quicker way to crop and make further edits to your images than before.
Be careful, however, because if you zoom in on a photo and tap anywhere on the screen that isn't the crop button, then it'll disappear. To have it reappear, you must slightly zoom in or out of the photo you wanted to crop.
If you long-press on the crop button when first zooming into a photo, you can choose from a menu of preset dimensions to crop to. Your options are full screen, original size, 9:16 widescreen, or square.
However, whichever dimension you choose will be used on the next photo you crop until you change it back. This means that if you pre-crop an image to fullscreen, but have set it to square, then the image will crop to square.
Also, while cropping is faster, you cannot rotate or mirror an image as quickly. Those edits must be made as you had to before.
New way - same results
While not game-changing, the new way to crop an image is a welcomed fine-tuning to the editing feature. It makes it easier and quicker by eliminating the multiple steps you had to take before.
Cropping on the iPad in iPadOS 17
The new way to crop images is available in iOS 17 and iPadOS 17.