Despite it's small screen, the Apple Watch OLED display is bright and images look great on the high resolution screen, making it a perfect canvas for your photos.
Users are limited to syncing one album from their iPhone to the Apple Watch at a time. To manage which album is synced, open the Apple Watch app on iPhone and tap the Photos section.
From this screen, users can choose whether to Mirror their iPhone iCloud Photos notifications or create a custom alert scheme. Tap the Photos Limit option at the bottom.
Similar to syncing music on the Apple Watch, users can choose how many photos (and how much memory that takes) to save on the device. Make a selection and tap the back arrow in the top left corner.
Tap on Synced Album to choose which iPhone photo album to save on Apple Watch. Users can also choose Favorites so any new photo that's favorited will automatically be sent to Apple Watch.
Once an album is selected, navigate to the Photos app on Apple Watch.
A fairly basic app, Photos on the Watch can zoom in and out on images using the Digital Crown. Pinch to zoom will not work in the Photos app, but users can scroll and pan by touching the images.
 Stephen Robles
Stephen Robles
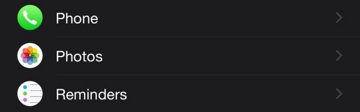
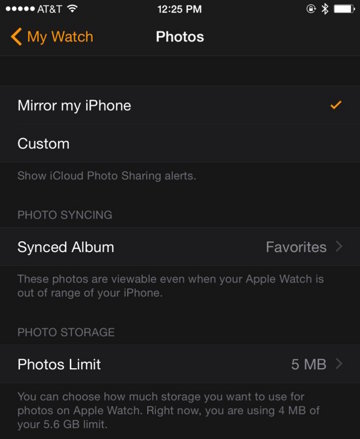
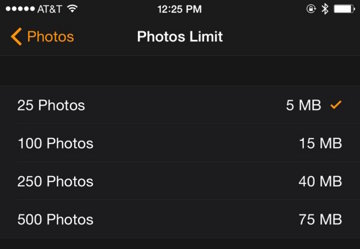
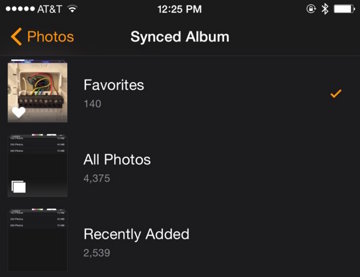
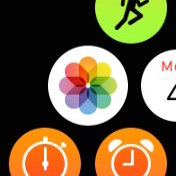









 Chip Loder
Chip Loder
 Marko Zivkovic
Marko Zivkovic
 Malcolm Owen
Malcolm Owen

 William Gallagher
William Gallagher
 Christine McKee
Christine McKee
 Andrew O'Hara
Andrew O'Hara
 Andrew Orr
Andrew Orr




-m.jpg)




31 Comments
Up to 75MB with down sampled resolution. Curious if sending a photo via text sends the full resolution photo stored on the iPhone, or theresized smaller photo from the watch.
It is interesting to hear that considering the size of the watch display that the Apple team felt this way about photos on the watch:
It's great that you all are posting these "how-to's" and such, by maybe wait till the 99.8% of us who've ordered the watch actually get it?!I mean, how many have actually been sent out? 300k?
Looking at photos on a watch. Seriously?
Photos seem like a complete waste of time on the ?Watch. Can't imagine ever using that.
[quote name="Crowley" url="/t/186198/how-to-sync-photos-to-your-apple-watch#post_2721937"]Photos seem like a complete waste of time on the ?Watch. Can't imagine ever using that. [/quote] You mean, until you can use them as Watch backgrounds. Or reference them for inclusion in a Text message. Or...