With a compatible gaming controller, the new fourth-generation Apple TV can be used just like a traditional game console, powering on and navigating across the entire tvOS platform. Here's how it works.
Any iOS-compatible controller will work with the Apple TV. Simply open the tvOS Settings app, choose Remotes and Devices, and then Bluetooth, place your controller into pairing mode, and then select it on your TV.
Once a controller has been paired with tvOS, it can be used to navigate across the platform. Just like with an Xbox One, the A button selects an item, the B button is used to go back, and the left joystick and D-pad are used for navigation.
The Apple TV can even be returned from sleep mode with a paired gaming controller. Simply power on the controller, and the accessory will connect with and activate the Apple TV via Bluetooth, negating the need to use the Siri Remote if a user chooses.
But there are a few tricks that go beyond the basics.
In non-games, the A button is the equivalent of clicking the Siri Remote's trackpad, while the B button is mapped to the Menu button. That means, just like with the Siri Remote, pressing B once will go back one menu, while holding the B button will return to the home screen — Â in non-gaming apps.
In games, however, the B button can be mapped however the developer sees fit. For example, in Asphalt 8: Airborne, the A button can be used for gas while the B button brakes. That title also offers use of the left trigger for acceleration and the right trigger for braking.
When you are playing a game, it's the physical controller's pause button that will serve as the Menu button. Pressing the pause button once will, appropriately, pause a title, while users can hold pause to return to the home screen.
In non-gaming apps, a controller's pause button works the same as the B button: Pressing it once will go back one menu, while holding it returns to the home screen.
Finally, the controller's trigger and bumper buttons can also be used for navigating left and right in tvOS menus for non-gaming applications. Of course, these buttons can offer completely different functions in games designed with controller support.
 Neil Hughes
Neil Hughes








-m.jpg)





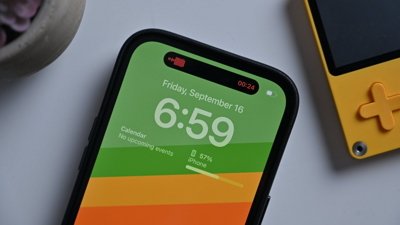
 Marko Zivkovic
Marko Zivkovic
 Wesley Hilliard
Wesley Hilliard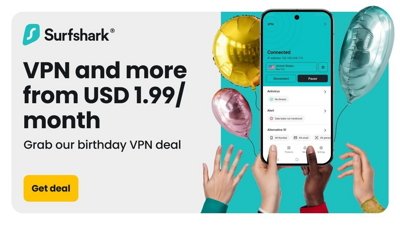
 Christine McKee
Christine McKee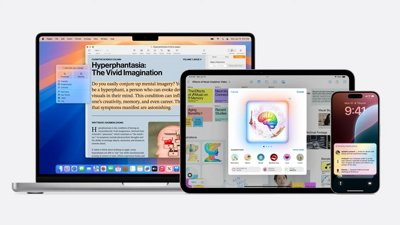
 Malcolm Owen
Malcolm Owen

 William Gallagher
William Gallagher

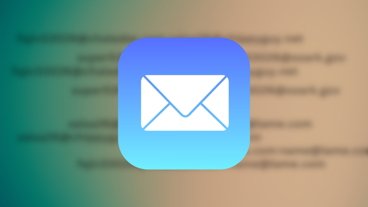
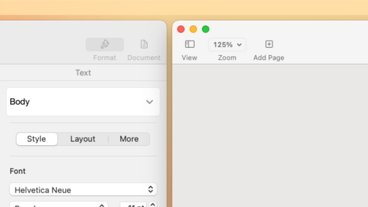



-m.jpg)



17 Comments
Useful to know--thanks. I'm getting more interested in the AppleTV. Might wait for the 2nd or 3rd gen (of the new tvOS platform) IF they update yearly. They may not....
So are there any multiplayer games out already that support two users on game controllers ?? Inquiring kids want to know
I bought the SteelSeries Nimbus. That controller works really well with the Apple TV. Now I just need more games to play.
I bought the SteelSeries Nimbus. That controller works really well with the Apple TV. Now I just need more games to play.
I bought one too; that's what the Apple Store is currently selling. I'll probably buy a second for multiplayer.
So are there any multiplayer games out already that support two users on game controllers ?? Inquiring kids want to know
Yes.
Bird Climb, Crossy Road, Badlands, and more. I'm still discovering which ones do versus or cooperative multiplayer.