Though there are certainly alternatives like Pocket, often the simplest way of saving a single page of a webpage for later reading on an iPhone or iPad — especially if you want to annotate it — is saving it as a PDF.
In Apple's Safari browser, the first step is to navigate to the page you want, then find the Share button. This is a square icon with an arrow, and will be located at the bottom or the top of the app, depending on your device and its orientation.
Tapping the button opens up the iOS share sheet. On the bottom row, swipe until you find the "Create PDF" option.
If you like, you can then make simple sketches and highlights using iOS's markup tools, which are the same ones that pop up when saving a screenshot. Here, however, you will have to tap the pen icon in the upper-right to get started. Once you're finished, or if you have no changes to make, you can hit "Done" to move on.
Select "Save File To...", and you should see a list of possible destinations, including cloud services like Google Drive and iCloud Drive, and/or subfolders where relevant. If you go the cloud route, you may have to take extra steps — in Google Drive, for instance, you'll have to open that app and specifically designate a PDF as accessible offline. To view a file you'll need to load an appropriate app — often dictated by the destination.
 Roger Fingas
Roger Fingas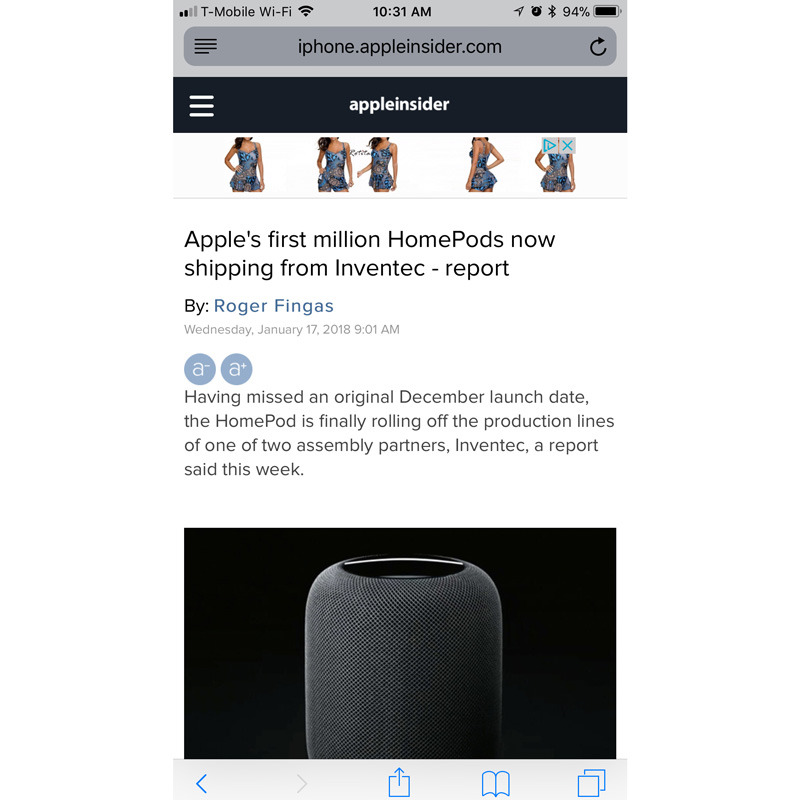
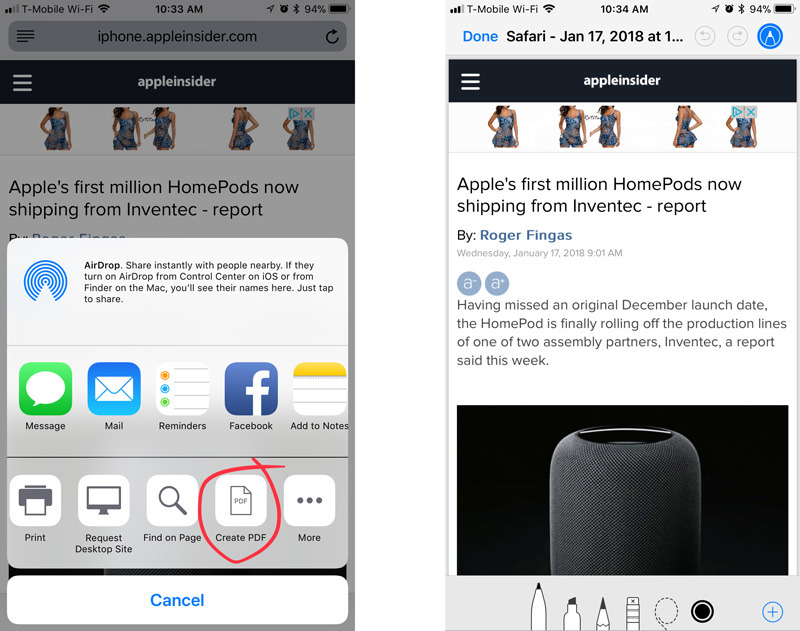
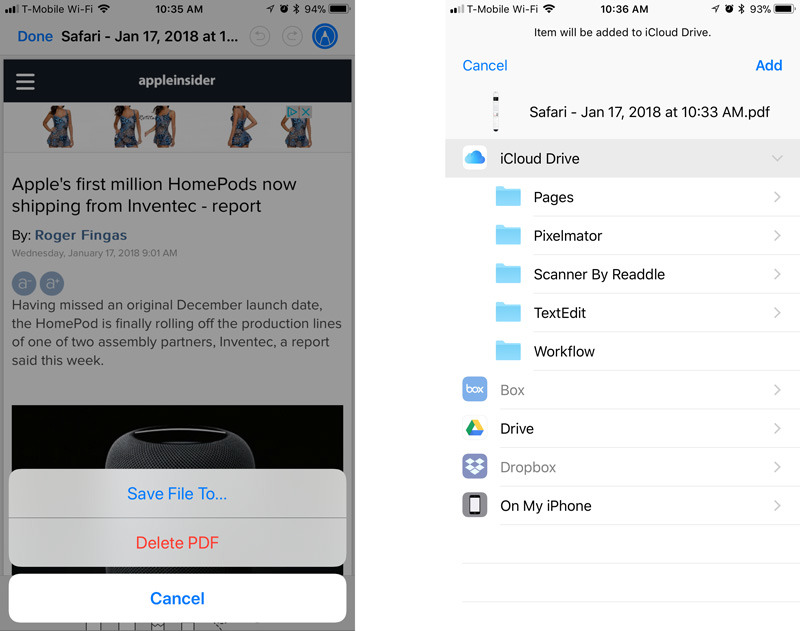
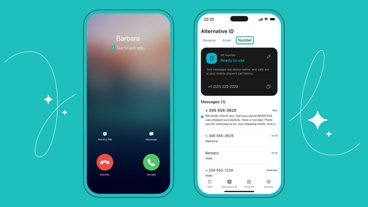





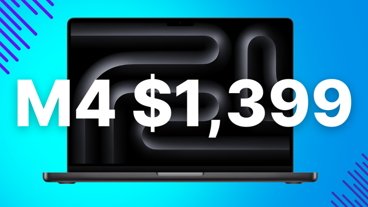
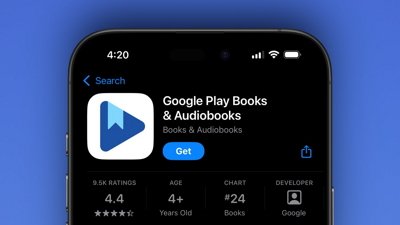
 Wesley Hilliard
Wesley Hilliard
 Malcolm Owen
Malcolm Owen
 Amber Neely
Amber Neely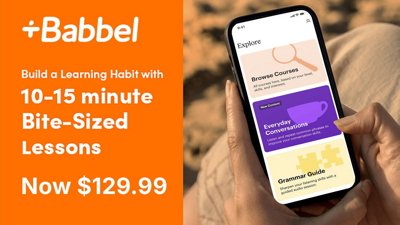
 Christine McKee
Christine McKee
 Andrew Orr
Andrew Orr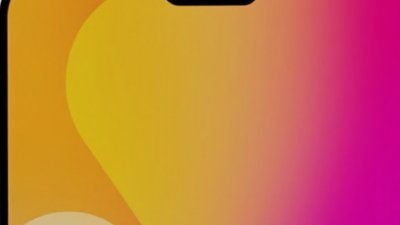

 Mike Wuerthele and Malcolm Owen
Mike Wuerthele and Malcolm Owen
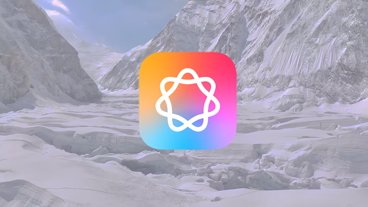

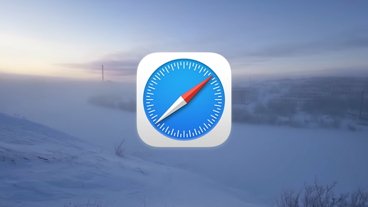







8 Comments
It’s exactly the same with the scan feature in Notes. I love using this for pages I need for my research. Just open a new note, tap on the + with a circle around it and choose the scan option. It’ll scan up to 20 pages, then you can convert them to a .pdf file and send it and/or save it.
Great stuff!
Saving a web page to a PDF file is especially useful when the web page supports Reader Mode and the page renders all of the pages of multipage articles into the reader window. Create the PDF from within Reader Mode. At that point the saved PDF is akin to a poor-man's ebook. Very useful.
Is there anyway to rename a document that has been scanned in Notes? I seem to only get the option to save it as "Scanned Document" to iCloud and have to rename it later.
It's a bit of a pain when scanning multiple documents.