Siri Shortcuts speeds up your use of iOS but doesn't work on macOS. Yet there are many, many Mac tools that will take this shortcut automation so very much further. AppleInsider automatically saves keystrokes, automates backups, moves windows and controls apps.
Once you've tried Siri Shortcuts, you quickly come to wish for two more things. You want it to be just a tiny bit better on iOS: it'd be great if it could be faster and wonderful if you could have it ask questions. Yet, it's already so good that you wish you could have it on your Mac.
You can't. At least not today. Even though Siri is on the Mac and the most recent MacBook Pro models are always listening out for that "Hey, Siri" sentence like iOS devices, still it doesn't have the extra capability that Siri Shortcuts brings.
It might never, though, because the Mac is already astoundingly good at being automated. If Siri Shortcuts gives you a taste of how much more you can get your device to do for you, the Mac is a meal.
Huge scope for speeding up your work
Straight out of the box, your Mac can very simply save you having to remember long email addresses or unusual spellings. With some more effort, you can do broad automation strokes like launching apps and moving files with Automator.
Then — still from Apple and still right there in the box — there is also AppleScript. This is the closest to the power of Siri Shortcuts in that you can use it to glue different apps together. We use a little AppleScript, for instance, that every week archives our completed To Do tasks into a list in Evernote.
With great capability comes great potential for confusion, however. You will pick up AppleScript and become proficient in it, just probably not this afternoon.
You might find it faster to learn Automator. This tool — again from Apple and again right there on your Mac — is physically the closest to Siri Shortcuts. You pick action blocks and string them together in a row. So that's easier but it does also take some effort.
There are third-party apps that may be easier still and are definitely more powerful.
Start with Apple
On your Mac, go to Preferences and click on Keyboard. Choose the Text tab and you'll see a list of optional text replacements. If you've never been here before then there will be just one.
That has the letters 'omw' on one side and the text "On my way!" next to it. The omw part is called a trigger and the full sentence after it is known as the action or the snippet.
If you type omw anywhere your Mac, it will offer to delete those letters and instead write out the full "On my way!" sentence instead.
This is text expansion and it is great for repetitive typing like phone numbers or those words you always mistype. Make up a trigger that you'll remember, enter the text you want to appear, and it will work forever. Not only will that trigger phrase automatically expand out to full sentences on your Mac but it will transfer over to your iOS device too.
In practice, that's oddly unreliable: sometimes we've had to set up the same trigger/action on our iPhones.
The whole system is limited, too. In reality, it's best for short lines like phone numbers or the like. It won't handle paragraphs or more complicated text expansion such as pausing the expansion to ask you a question first.
What's complicated text expansion?
Take a look at TextExpander. It's an app and a service that is available across all Apple devices and it is really the same idea as Apple's text replacement but, truly, so much more.
Once you've installed TextExpander on your Mac, it works on everything. You can have standard emails that TextExpander pops into Mail for you. It will fill in dialog boxes asking for your star sign, if you like. And even in the Finder, if you go to rename a file, you can type a TextExpander trigger right there.
None of that is complicated to do. When we save receipts for our accountant, we rename the file to say what it is and we also include the date. Now, files get datestamped anyway but if we do this naming consistently, then our accountant gets a list of all receipts in date order and then by type or reason.
We're on our own with the type of receipt but we can tap a short keystroke and have TextExpander insert the date part for us. It does it the same every time so it's fast and it's consistent.
This is where it gets a little more complex.
The first time you see that, it is daunting because there is so much going on — but TextExpander does most of it for you. This is the text of a standard email and above the text is a row of tools. Clicking through those lets you, for instance, automatically insert the date.
That's not inserting the right date now, it's doing it whenever you later come to use this snippet. More, TextExpander can automatically do date and time math for you. So say your letter is asking a client for payment in 30 days: you can have TextExpander automatically add "which is Thursday October 25" or whatever.
Similarly, you can also get TextExpander to offer you choices. This standard email is sent to our bookkeeper whenever we get a payment and those tend to come from one of only a few companies. So we have those ones listed in a drop down menu.
Setting that up the first time could not be an inch easier. Editing it later when we want to add another company is much more of a pain, though. For speed we've often just ditched the old list and started again.
Watch this snippet in action, however, and you'll see why it's worth our while. In this image, we've gone to Mail, started a new message and right at the start, up next to the To: field, we've typed a trigger. This is what we see next:
The first blurred section is a series of email addresses: since we send this to the same people every time, we wrote it once in TextExpander. When we click OK at the far left, then TextExpander will enter those addresses in the To: field.
Those never change but some other things do. There can be a different method of payment — if we tell our bookkeeper that it's a check then she knows it'll take a couple of days to land in our account, for instance — and also different amounts. Plus it will typically be one of only a few companies and it will be for some particular job.
Where this example says BACS transfer and FEU, those are dropdown menus with options. The grey areas marked "sum" and "Job Description" are text fields that we type into each time.
All of which takes longer to say than to do. Here's what the end result is.
That's a regular email in Mail with an address, subject line and a majority of text that we didn't write this time. All we did this time was type the amount, the description and choose who it was from.
You know this is fast. It's fast enough that it was worth our taking time to learn how to use TextExpander for it. More than that, though, it's so fast that we do it. When a payment comes in, it's a work of seconds to send this email out and so we do it, we don't let these things pile up.
A tiny bit of automation changes how we work.
Speaking of automation
Apple's text replacement and TextExpander's everything is for handling what you write and what you have to type. Yet there is much more. Apple's own Automator will take a series of steps you regularly do on your Mac and turn them into a one-click job.
Here's an example of using Automator to handle images. This is from an Automator workflow we have to renames files and also re-sizes images to fit various requirements. Since we use it a lot with software screenshots, we've told Automator to first ask us what the app in question is.
Automator takes our answer and embeds it in the newly renamed file and then goes off into resizing.
AppleScript
Automator breaks everything down into really specific sections: it asks us the name of the app we're covering, then it uses that information to rename the files. Sometimes, though, Apple hasn't made these steps into something you can just drag and drop.
In that case, there's AppleScript. This is a comprehensive programming language and you could readily learn it. Or you can crib from the internet. Here's the AppleScript we use for archiving a list of our completed To Dos into Evernote.
That's far from the complete script but notice that it's written by Ben Waldie. We owe him a debt: we just searched online for how to do this thing wanted and there was his script.
It's the same even with short AppleScripts which we look for online, adapt whenever we really understand what the script is doing, and then insert into the superb app Hazel.
Hazel
There are easily half a dozen apps we have to install onto a Mac before it feels like our Mac but Hazel is one of them. You install it, tell it some details of what you want to do and then you completely forget about it forever.
Every moment your Mac is on, though, Hazel is there behind the scenes watching out for whatever and wherever you've chosen. One of our many uses for it has Hazel watching the Trash, for instance: we've said disk images can be permanently deleted after a day but everything else gets two weeks.
We've got that TextExpander email for recording payments: you won't be surprised that we have systems for invoicing too. Here's part of one in Hazel. What this does is look for PDFs saved to the Desktop today and that are named in a certain format.
Whenever we save something like that, Hazel sees it and acts on it with various instructions. Most are dropdown menus as you can see with the one displayed: that's where we set that PDFs we're interested in must be created today.
Under that you can see that we add tags automatically and copy the invoice to a couple of different places.
There are also several sections that say Run AppleScript and embedded script.
This is a short AppleScript that tells Evernote to do something that neither it nor Automator could do automatically. AppleScript can.
Keyboard Maestro
One more example. You can tell we love this stuff but that word doesn't begin to describe how we feel about Keyboard Maestro. After years of use, we're still finding new things it can do for us, such as this.
Sometimes we're not typing text, we're not resizing images or dealing with finances. We're just doing something that needs us to concentrate on a particular document or window. The middle column headed Macros shows four options we've set up for moving windows around.
Whatever we're doing on our Mac, whatever we're working on or looking at, we can press a keystroke and have that window come to the very center of our screen.
While we haven't done this yet, we could then have everything else disappear — if we tell Keyboard Maestro that we want it to.
Not pictured: dozens of macros such as one that whenever we plug a certain microphone into the Mac will automatically launch Adobe Audition for us.
There are limits
If you went out today to buy TextExpander, Hazel and Keyboard Maestro, you'd be spending about 70 bucks and wouldn't know where to start.
Yet equally, once you've had a window jump to the center of the screen, once you've had an email practically write itself, that's when you're hooked.
If you've only just got into Siri Shortcuts on iOS, start with Apple's own simple text replacement on your Mac and build up from there.
Apple's text replacement, Automator and AppleScript are all free and on your Mac already.
TextExpander is a service costing from $3.33 per month. Hazel costs 32 and requires OS X 10.10 or later. Keyboard Maestro is $36 and also requires OS X 10.10.
Keep up with AppleInsider by downloading the AppleInsider app for iOS, and follow us on YouTube, Twitter @appleinsider and Facebook for live, late-breaking coverage. You can also check out our official Instagram account for exclusive photos.
 William Gallagher
William Gallagher
-xl.jpg)
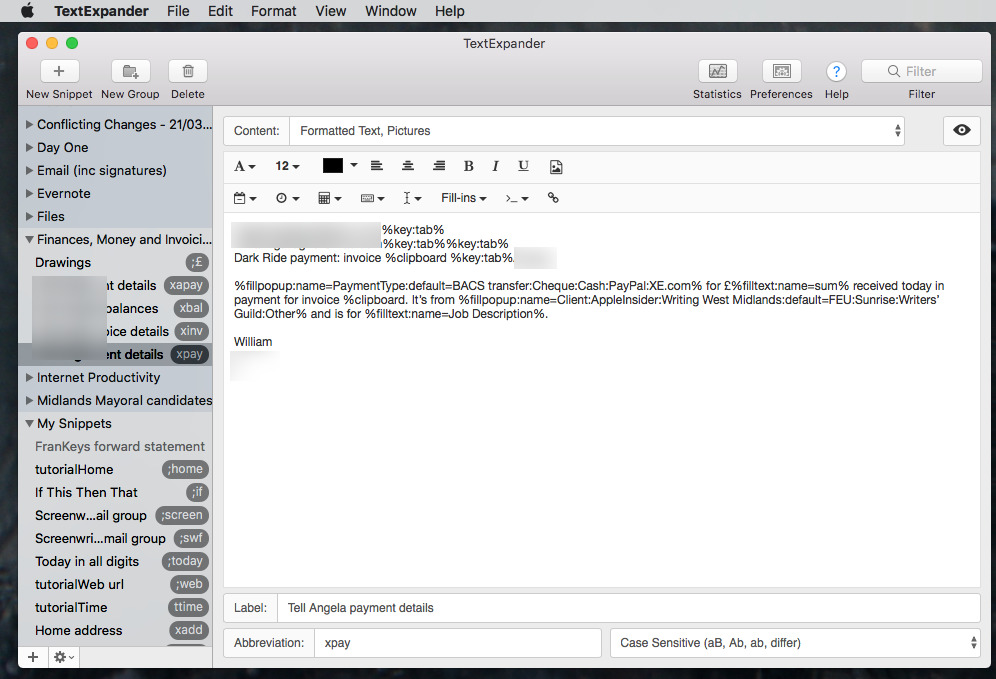
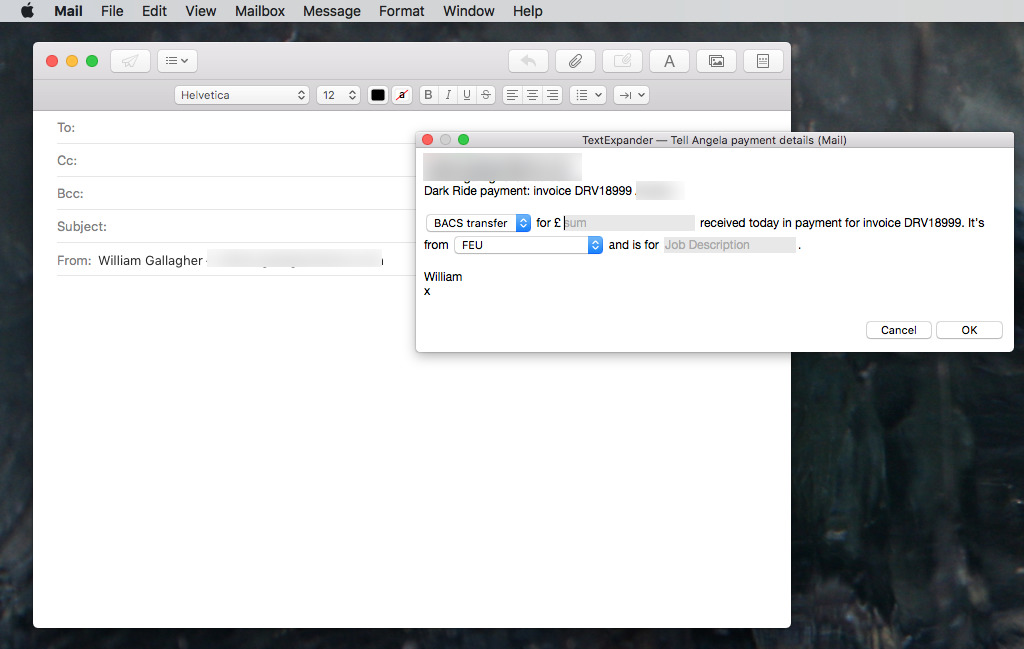
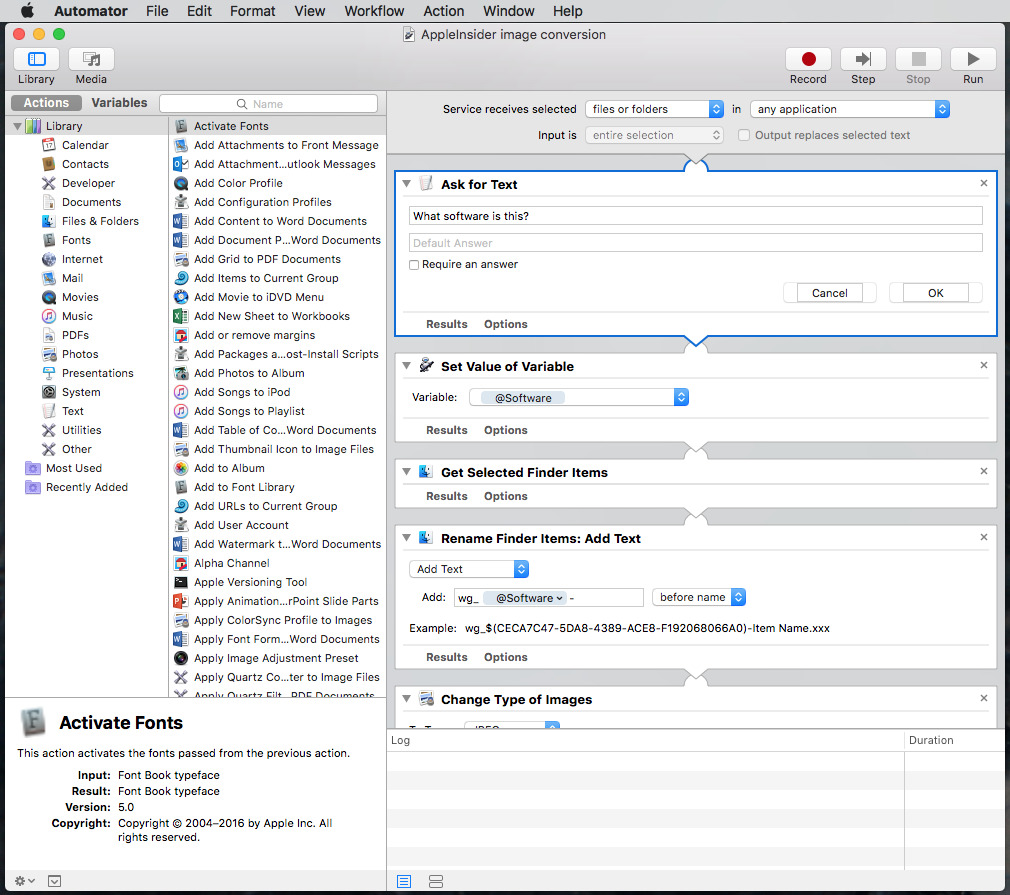
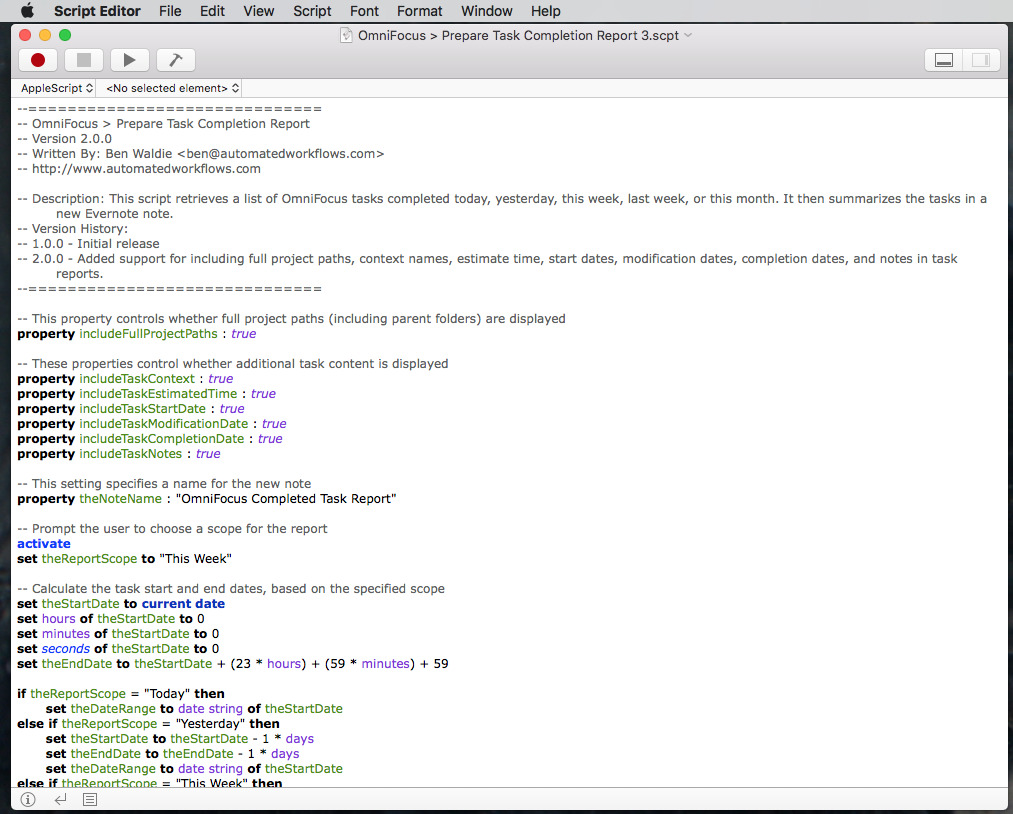
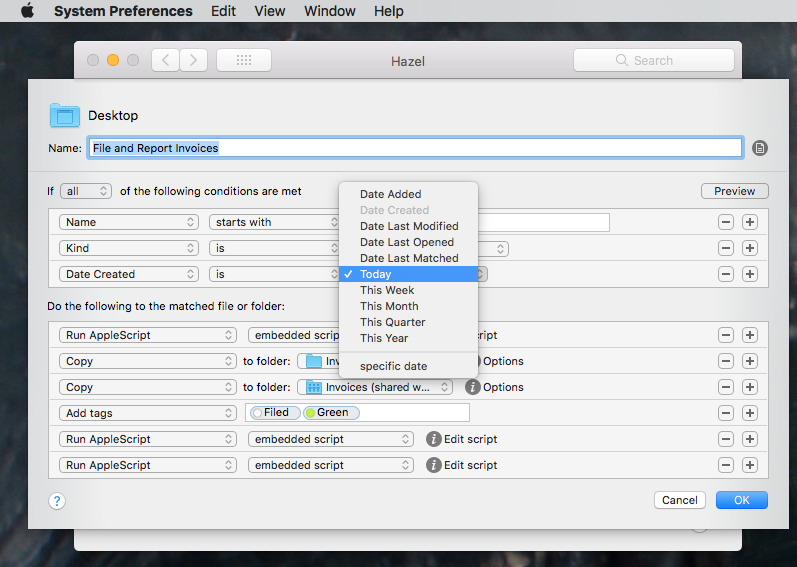
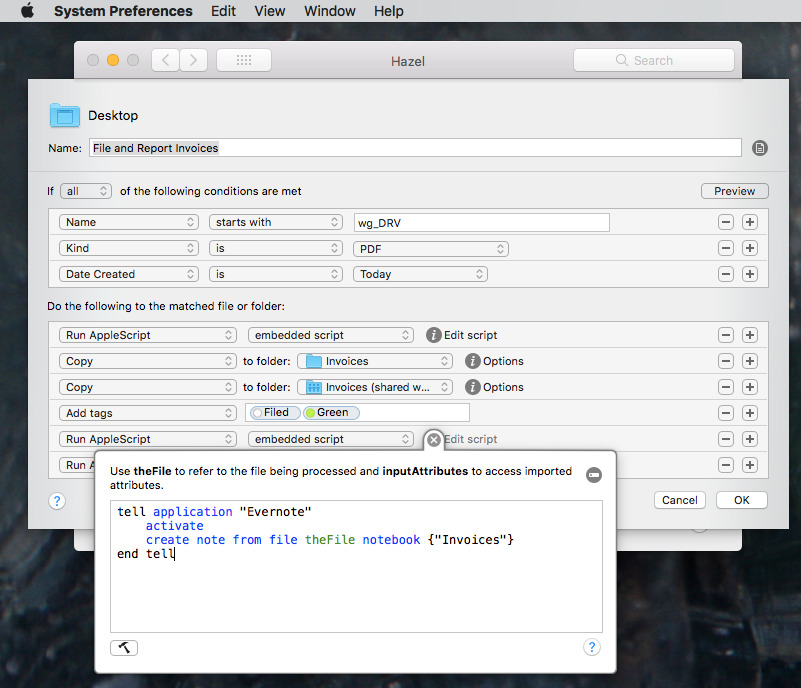
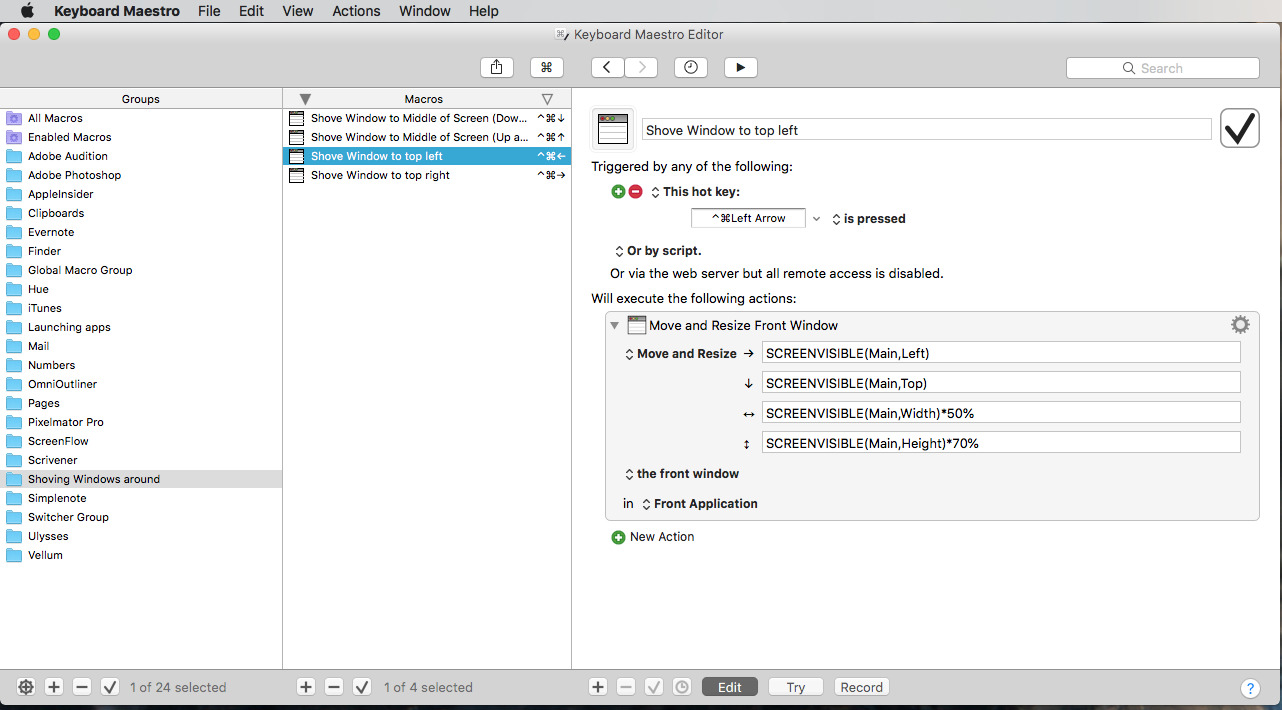








 Amber Neely
Amber Neely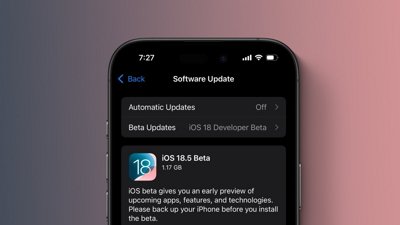
 Marko Zivkovic
Marko Zivkovic
 Malcolm Owen
Malcolm Owen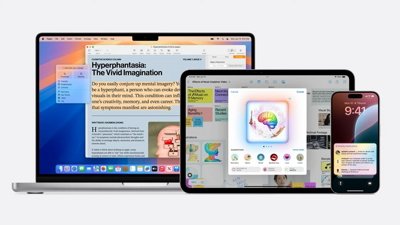
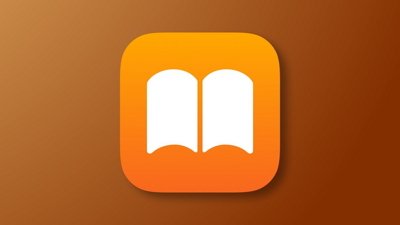



 Andrew Orr
Andrew Orr








There are no Comments Here, Yet
Be "First!" to Reply on Our Forums ->