If previous versions of Apple's Bluetooth wireless mice and the sticky trackball of the Mighty Mouse have left you skeptical of the company's ability to design a desirable mouse, you may be in for a surprise with the new Magic Mouse.
There's no real magic; just a highly accurate laser optical mouse paired with a hard plastic, multitouch surface that supports smooth document scrolling, right clicking, screen zoom, and two finger swipes.
Given that Apple has pioneered practical applications of multitouch technologies in consumer products, you might have high hopes for the new mouse's multitouch surface. While scrolling up and down and left and right is smooth and satisfying, the surface of the mouse isn't big enough to act like a trackpad, so don't expect it to act like one.
Unlike Apple's multitouch trackpads, there's no provisions for touching to click (which makes little sense on a mouse), or for fancy gestures like four finger expose. You'd be hard pressed to even get four fingers in contact with the mouse's surface at once. Instead of trying to make a mouse with a conventional trackpad surface, Apple has delivered a usable Mighty Mouse that primarily uses touch sensitivity in place of a scroll ball.
Touch to scroll
This part works very well; there's no small ball to target, so you can freely move your fingers anywhere on the surface to scroll within documents. You can even scroll by touch without the mouse making any contact on a surface. There's also an option for scrolling with momentum, which provides a little scrolling inertia when you flick, similar to the iPhone.
Scrolling within documents or menus (such as the slides list in Keynote) seems appropriately accelerated at the default speed setting. However, trying to scroll within Cover Flow requires subtle finger action, because the touch surface is tremendously sensitive (and Cover Flow exaggerates this sensitivity). Your first attempt to scroll in iTunes will likely whip you through a couple hundred albums. With some practice and patience, you'll be able to scroll album by album with finger motions that seem almost imperceptible.
Multitouch gestures
Apple didn't overload the Magic Mouse with excessive shortcuts, so there's little to learn. Here's where the assumption that this thing works like a trackpad or Wacom tablet will fall flat. It's not either; it's just a mouse. You can't paint on the surface, there's no triple finger gestures, and you also can't pinch zoom or dial with your fingers to rotate. While Apple might explore additional features later, it's not hard to see why things are kept pretty tame: it's simply hard to keep the mouse positioned when doing fancy touch operations on its surface.
Like the previous Mighty Mouse, you can configure right clicking (or secondary left clicking, if you're left handed) to access contextual menus. This seems to work flawlessly and intuitively.
Scrolling also works well; you don't really have to distinguish between one and two fingers when scrolling; if you're scrolling up and down, any number of fingers will work. If you've configured two finger swipe, then there's a difference between momentum scrolling left and right with one finger and using two fingers to flick right or left to navigate one step at a time, but the use of two fingers is almost awkward enough to make these two gestures seem completely different.
Two finger flick for navigation allows you to move a slide at a time in Keynote, but don't plan on using the mouse to do this during a presentation. The iPhone makes a much better handheld navigator. Two finger flicks also work in iPhoto to move between photos, but again, this gesture is a little awkward, almost to the point of being a novelty. You might want to do it occasionally, but it tires the fingers quickly.
Another novelty is screen zoom. This requires hitting a modifier key, which is users selectable to be Option, Command, or Control. But how often will you want to zoom into the screen? It's nice you can, and Apple provides a number of options related to this, but apart from showing off or corner cases like zooming into an unresizeable web video to present it full screen, this doesn't seem to be very practical.
Magic Mouse as a mouse
Unlike the downright fat mouse designs that Apple has sold since it got rid of the USB yoyo/hockey puck mouse, the new Magic Mouse is compact to the point of almost being flat. It doesn't feel to be much thicker than the iPhone, thanks in part to its sculpted curves.
The metal base rises up on either side to provide a strong but not sharp edge. This makes the mouse easy to grip and not slippery feeling like earlier models, which were all one piece of shiny plastic. This results in a satisfying feel that's easy to position accurately. The base sits on two hard plastic strips that act like sled runners to keep the sculpted unit in flat contact with the surface it sits on.
Unlike Apple's previous Bluetooth mice, the new Magic Mouse doesn't feel too heavy, despite also using two AA batteries. It has a solid weight to it, but its compact design makes it feel well balanced rather than bulbous and unnaturally weighted as before.
The mouse comes with batteries included and even installed. To replace them, a thin metal cover pops off to reveal the battery compartment. Also on the underside surface is a solid-feeling metal switch to power it off and an indicator lamp that shows its on.
Apple still sells its old wired Mighty Mouse under the new name Apple Mouse, and the new Magic Mouse is only available in the wireless version. Why no wired version? Well it might not be feasible to make a cheaper version, and there's really no drawback to its use of Bluetooth, unlike earlier models which seemed too heavy when carrying the necessary batteries.
Magic Mouse software
If you have a Bluetooth enabled Mac, all you need to do is turn the mouse on and select it from the Bluetooth Setup Assistant. Unless you bought it bundled with a new Mac, you'll probably also need to install the new Magic Mouse software, which shows up in System Preferences after you attach it. installing this requires a system restart for some reason.
Once installed however, you get a fresh new System Preferences icon for Mouse settings, and within that pane you get the new options for setting your preferences.
Magic Mouse in Review
If you're looking for a replacement mouse, you are likely to really like the new Magic Mouse as a mouse, and its scrolling features are very smooth and practical. Don't expect to get crazy with lots of complex multitouch gestures however, because it isn't designed to do that.
If you like mice with lots of programmable buttons you're also out of luck. This mouse is intended to be simple and intuitive.
Rating 4 out of 5
Pros:
Highly accurate tracking
Great feel, weight and styling
Effortless scrolling and contextual click features
Cons:
No excessively fancy multitouch gestures or extra buttons
Where to Buy
MacMall - $66.94
ClubMac - $66.94
Amazon.com - $69.99
 Prince McLean
Prince McLean




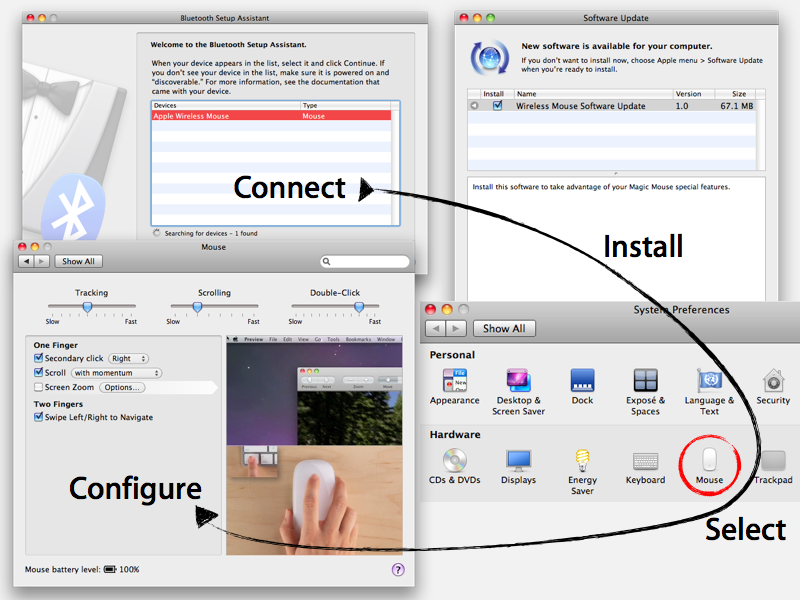
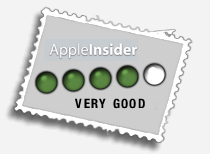







-m.jpg)






 Christine McKee
Christine McKee
 Malcolm Owen
Malcolm Owen

 William Gallagher
William Gallagher
 Chip Loder
Chip Loder
 Brian Patterson
Brian Patterson

 Wesley Hilliard
Wesley Hilliard
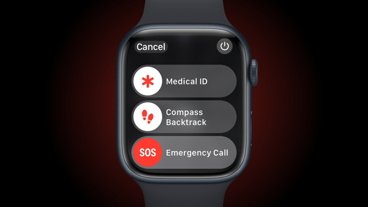

-m.jpg)






98 Comments
Oh, well. I was hoping that Apple would finally give me something to replace my old iGesture tablet, but they don't seem to have their hearts completely in MultiTouch yet. I'll stick with the iGesture.
Sweet... mine arrives today.
I got mine yesterday, and I have to say I don't recommend it at this point. I'll try it out a bit longer, but I might go back to my old MightyMouse. The plus side is that it's better for scrolling, since you don't have to worry about that little trackball getting gunked up on the MightyMouse. But that's just about the only benefit. The huge downside from my perspective is the loss of the ability to use spaces and expose from the mouse. I LOVED that ability on the MightyMouse. Without the ability to activate spaces and expose from the mouse, those two features (which I think are two of the most compelling interface advantages of OSX) become much less accessible. Of course, Apple can fix this problem -- implement multi-finger clicks or other gestures and then let us assign those to expose/spaces. I just hope apple does that (or a third party figures out how to do it -- I'm looking at you QuicKeys people!)
Finally, two corrections to the appleinsider review:
(1) the ability to zoom with the mouse is not new. You could do that using the scroll ball on the MightyMouse combined with the exact same modifier key options as now.
(2) I'm getting a little tired of reading how zooming is a useless or novelty feature. I have a nontrivial vision impairment and I depend on zooming everytime I use my Mac. It's another one of those things that makes me really like my Mac (the "magnifier" in Windows isn't nearly as useful, in my opinion). Also, I suspect that many older users whose vision might be deteriorating would also find this feature very useful. It's a shame that this reviewer has such a narrow perspective. My only wish is that Apple would implement resolution independence and combine that with the zoom feature, so that when things are zoomed they stay super-crisp).
The good thing though is that this mouse is pretty much a collection of pressure sensors. In theory, Apple can make adjustments and add things that they left out with software patches. This is on my future wishlist. I just want a couple thing corrected first.
I love my Mighty Mouse. When it works, it's a dream. And knock on wood, it's been working great since June. I clean the ball now and then (it's easy), but for the most part it hasn't really gotten too gunked up.
This Magic Mouse had better be just that . . . magic.