New software is exciting, but it's not nearly as fun if something goes wrong during the installation, necessitating a downgrade or — Â worse — Â starting from scratch and being forced to recover your data. AppleInsider took a look at some of the options for backing up your Mac before installing OS X Yosemite.
As we've said before, technology has a habit of failing in novel and unexpected ways at the worst possible moment. For most mainstream Mac users, the halfway point of an operating system update would qualify as such, interrupting their life with at best an unplanned trip to the Apple Store and at worst a costly data recovery invoice.
In our guide to bulletproof backups for your Mac, we recommended a layered backup strategy that combined local, bootable backups with cloud replication to facilitate quick recovery and minimize the risk of data loss.
We stand by that advice and continue to urge you to invest in a robust backup plan, but what if data loss isn't your primary concern? What if you depend on older software packages, and are worried about compatibility?
Well, if you followed our advice and have regular local, bootable backups, you'll be fine — Â just make sure to run it again before you click "Install" in the Mac App Store.
You might think that Apple's built-in recovery partition will save you, but it won't. The local recovery system is upgraded alongside the main operating system, so you'll just be reinstalling Yosemite all over again. Internet recovery will install the version of OS X that your computer shipped with, but that's not going to help if you want to keep your files intact.
So what is a person to do?
Step 1: Pick up an external hard drive. External drives are cheap —  just make sure you choose one that is at least the same capacity as the main drive in your Mac. If you have multiple drives —  perhaps you've used an OptiBay to replace your DVD drive with a hard disk —  you only need to worry about the drive on which OS X is installed for the purposes of this guide.
Really any drive from your favorite internet retailer or local big-box store will do, but you shouldn't settle for anything that doesn't come with at least USB 3.0 capability. As long as you're buying an external drive anyway, you might as well plan to use it as part of a long-term backup strategy, and USB 2.0 simply won't do.
Of course, a Thunderbolt drive is ideal if you're on a recent Mac. We recommend LaCie's rugged Thunderbolt and USB 3.0 bus-powered external drive for its speed and portability.
Step 2: Install a backup utility that creates bootable backups. For this purpose, we recommend either Bombich Software's Carbon Copy Cloner or Shirt Pocket Software's SuperDuper!. While the user interfaces are slightly different, both programs will create a file-by-file clone of your boot drive, including operating system files.
The reason we turn to true bootable backups, rather than solutions like Apple's built-in Time Machine, is simple: ease of use. Our goal is to quickly recover the system to a working state if something goes wrong during the upgrade, or if we notice blocking software incompatibility once it's complete.
Step 3: Run a backup. This is the easiest part — Â generally, it requires just a couple of clicks. For detailed directions, refer to establishing an initial backup with Carbon Copy Cloner or backup your Macintosh for the first time with SuperDuper!.
Depending on the size of your drive, your first backup should take between 30 minutes and 1 hour. Once it's complete — Â assuming it finished without the software alerting you to an error — Â you're ready to start installing Yosemite.
Protip: make sure your eject and disconnect your backup drive once the backup is finished.
What do I do if something goes wrong?
If you need to restore your Mac to its backed-up state, the process couldn't be simpler:
- Connect the external drive containing your bootable backup to your Mac.
- Reboot the computer, and hold CMD+O during startup.
- After a few seconds, you'll be asked to choose a startup disk; pick your external drive.
- Once your Mac is up and running on the external drive, open your cloning software of choice and choose the option to copy files from the external drive to your built-in disk — Â the opposite way you did it when creating the backup.
- When the copying finishes, reboot and hold CMD+O again —  this time, select your newly-restores internal drive.
- Use your Mac!
What about cloud backup services? We still recommend using services like CrashPlan or Mozy as part of a multi-layered backup strategy. They're suboptimal for our use case, though — you can't restore the operating system itself, and the sheer volume of data can bring your internet connection to its knees.
 AppleInsider Staff
AppleInsider Staff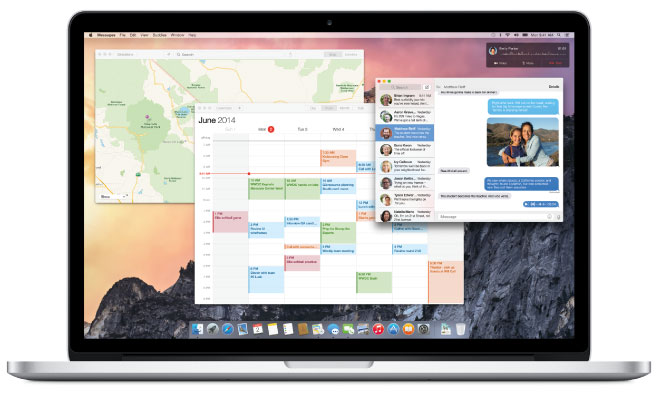

-m.jpg)





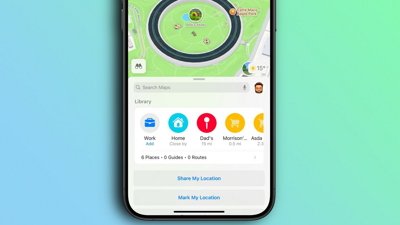
 Oliver Haslam
Oliver Haslam
 Thomas Sibilly
Thomas Sibilly
 Marko Zivkovic
Marko Zivkovic

 Wesley Hilliard
Wesley Hilliard
 Malcolm Owen
Malcolm Owen
 Andrew Orr
Andrew Orr



-m.jpg)






19 Comments
I did a clean install of Yosemite. It takes up 11.6GB on my disk and I have not installed anything else. When I use Time Machine to back up, Time Machine shows that it's backing up 44GB. WTH?
Spelling errors decrease the credibility of this story, even though the points appear to be correct. In other words, someone at AI should proofread before posting.
I did a clean install of Yosemite. It takes up 11.6GB on my disk and I have not installed anything else. When I use Time Machine to back up, Time Machine shows that it's backing up 44GB. WTH?
My guess is Time Machine is incorrectly calculating the space required.
I installed Yosemite over a Mavericks installation with a bunch of applications (entire iLife and iWork suites, Xcode, other stuff) and my system is using 42GB.
The best way to check would be to determine the size of the Time Machine backup in question, or if you are familiar with the Time Machine disk, to recall what the previous disk usage was before the TM backup.
I don’t think so-called ‘clean’ installs make much difference these days. Since Leopard I have just installed over the previous OS X with no issues to report. To me it’s become more of a ‘peace of mind’ procedure than necessary. But old habits are hard to change and old myths and voodoo incantations stick around.
That said I have a Time Machine and two bootable clone backups on hand before my move to Yosemite.
Spelling errors decrease the credibility of this story, even though the points appear to be correct. In other words, someone at AI should proofread before posting.
No big deal. I think we all have to get used to the new world if quick change and people typing and not writing perfect sentences.
Most people these days are reading so much online, they are mentally skimming articles.
I used to be really picky about grammar, but it appears to be less important to most people these days in the online world.
Now, novels or technical manuals might be a different story. When those have errors, then the credibility gap widens.
P.S. This response was not edited and an error has been found, but not corrected. The gist is there and peoples' brains often do the mental correction and move along.
If the article was technically incorrect and giving misinformation that caused risk to backing up computer, then that would be a huge issue. Kind of like updating your phone to iOS 8.01 and blindly trusting Apple.