Apple does offer a Podcast app of its own for iOS devices, but for most people, a third-party app is probably where it's at. Here's how to use one of the more popular options, Overcast, on your iPhone.
Perhaps more so than most apps, it's important to delve into Overcast's settings from the get-go. You can find the Settings menu by tapping the radio tower icon in the upper-left corner of the home screen.
While you can choose to use a light or dark theme, and even set per-podcast notification settings, the critical thing here is deciding how you want shows to play. Choosing "Continuous Play," for example, will let the app play through multiple podcasts in a row.
By tapping "New Episodes," you can choose whether new episodes are streamed, or downloaded over Wi-Fi and/or cellular. If you do choose to let them download — which we recommend, unless you'll be on Wi-Fi all the time — it's also wise to pick "Delete" under the "Played Episodes" menu.
Even more important, under "Unlistened Episode Limits," be sure to set low figures unless you're riding around with vast storage space or a need to listen to dozens or hundreds of hours of podcasts. In fact, keeping the limit to 1 is probably best if you only want the latest and greatest of any given show.
Also be sure to visit the "Nitpicky Details" menu, which despite its name is actually important for options like whether or not to show icon badges for the number of unplayed episodes, or whether to play the topmost unplayed episode once the current one is finished. The latter is probably good to have on.
As of Overcast 3.x, windows can typically be dismissed in two ways — by tapping the back/down button, or by swiping them down from the top, much like the cards in Apple's own Music app.
From the homenscreen, your next stop is building a library. Tap the + button in the upper-right, and you'll be taken to an interface for browsing podcasts by category or collection, as well as manual search and URL options.
Tapping on a show will bring up an episode list along with a "Subscribe" button. If you only care about a single episode, you can tap on its entry, which will reveal options to play or download it.
Once you've built up a sizable collection, it's probably time to create a playlist or two to theme your listening. Back at the home screen again, tap on the icon to the left of the + button — you'll asked to be choose between a regular or a "smart" playlist. The first just lets you add individual episodes, but the second is immensely useful, since it focuses on shows.
You can add or exclude specific podcasts and episodes, pick "priority" shows, and choose sorting order. If you set things up correctly, you can automatically play the content you want to hear, as soon as it arrives, in the order you want to hear it.
Speaking of which, actual playback is a much more simple affair. From the homenscreen you can tap on an individual show and then on an episode, which will pop up a tray with a "Play" button among other options. Within a playlist, the tray will appear simply by tapping on a show name — note that here you can also tap and hold "handles" on the right-hand side to rearrange podcast order.
Either way, hitting Play will start a show and bring up a card with larger artwork and playback controls. Audio will keep going if you back out of this, minimizing controls to yet another tray at the bottom. Tap the smaller album art to restore the bigger view.
While there's certainly more to Overcast, this should be enough to get you going. One last to tip to remember: if you want to delete a show, swipe right to left on an episode or podcast name in one of the list-based views. That will reveal a trash can icon you can tap to complete the process.
 Roger Fingas
Roger Fingas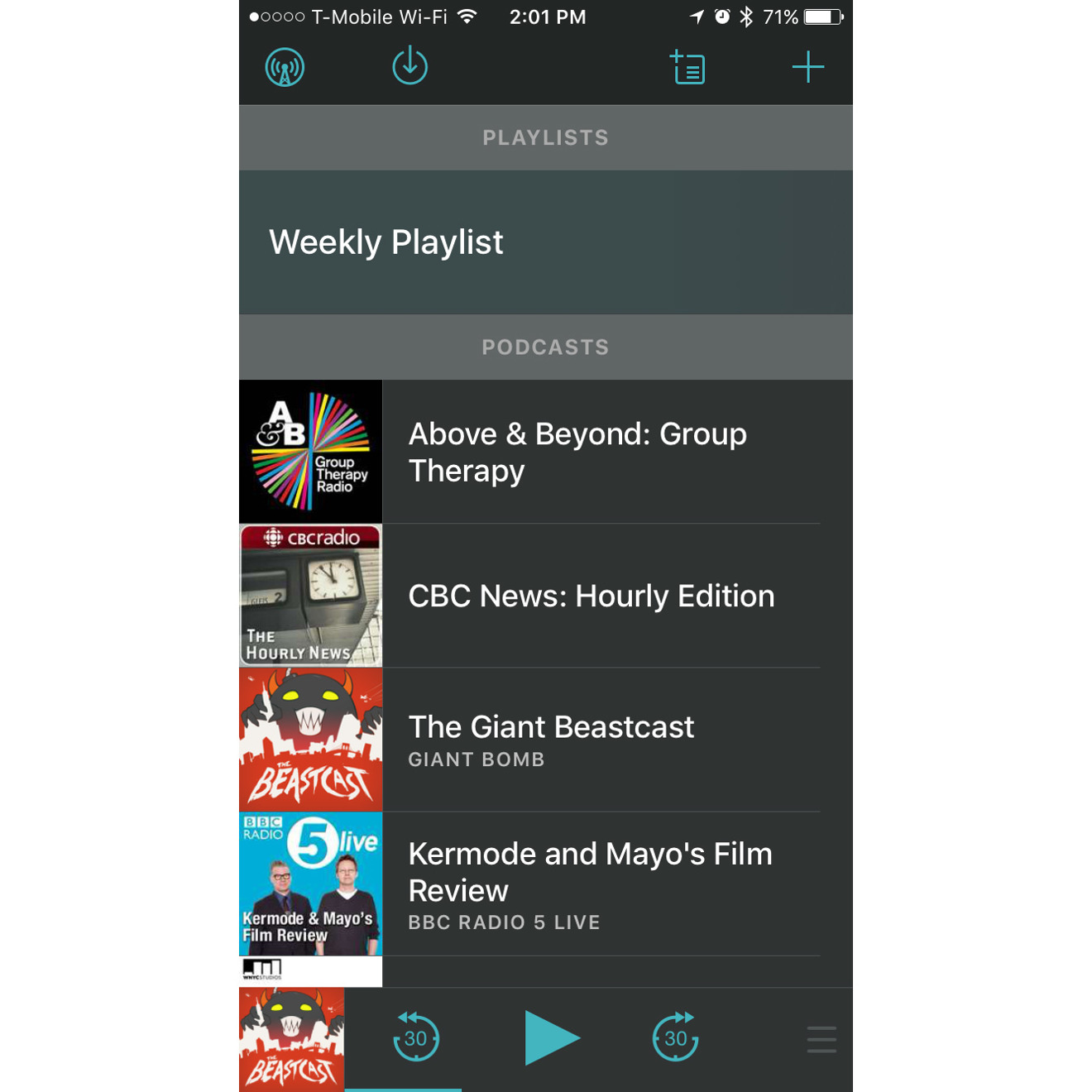
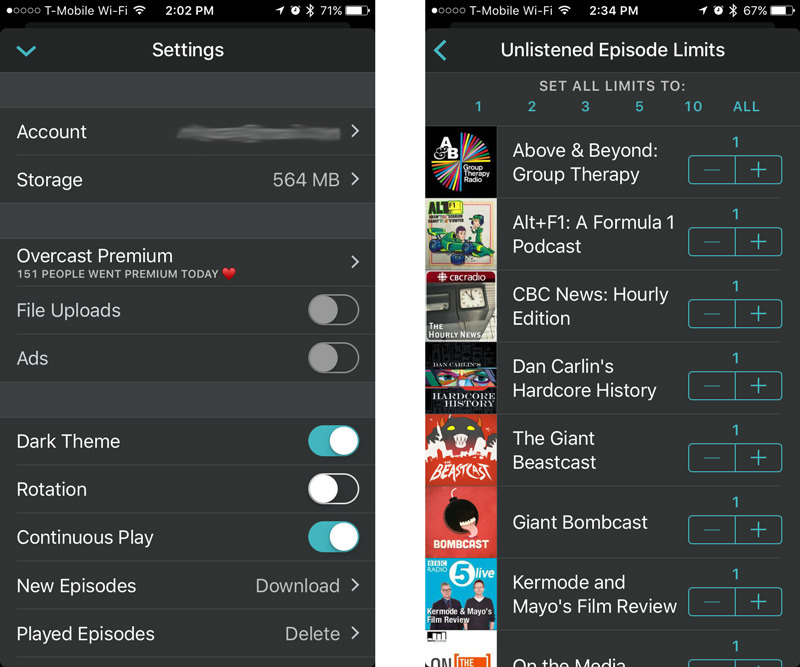
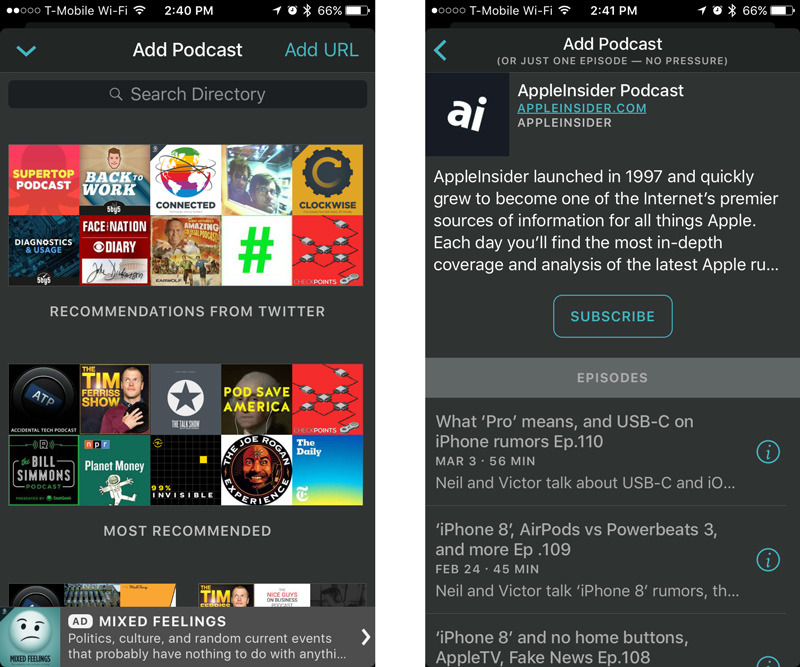
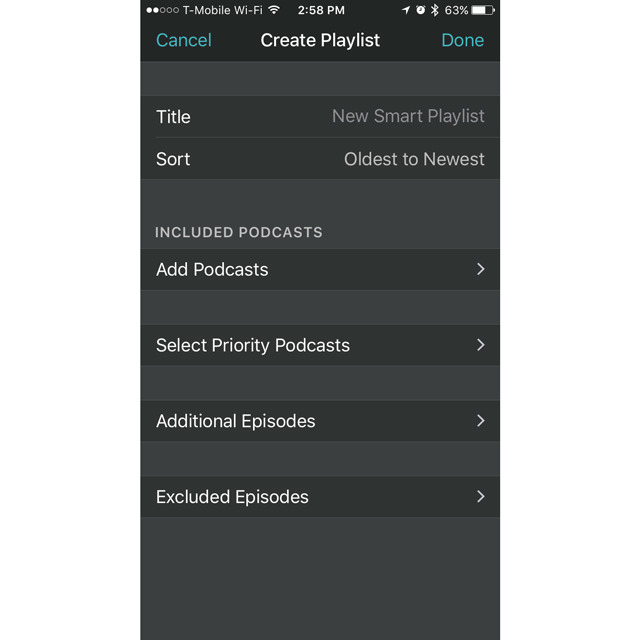
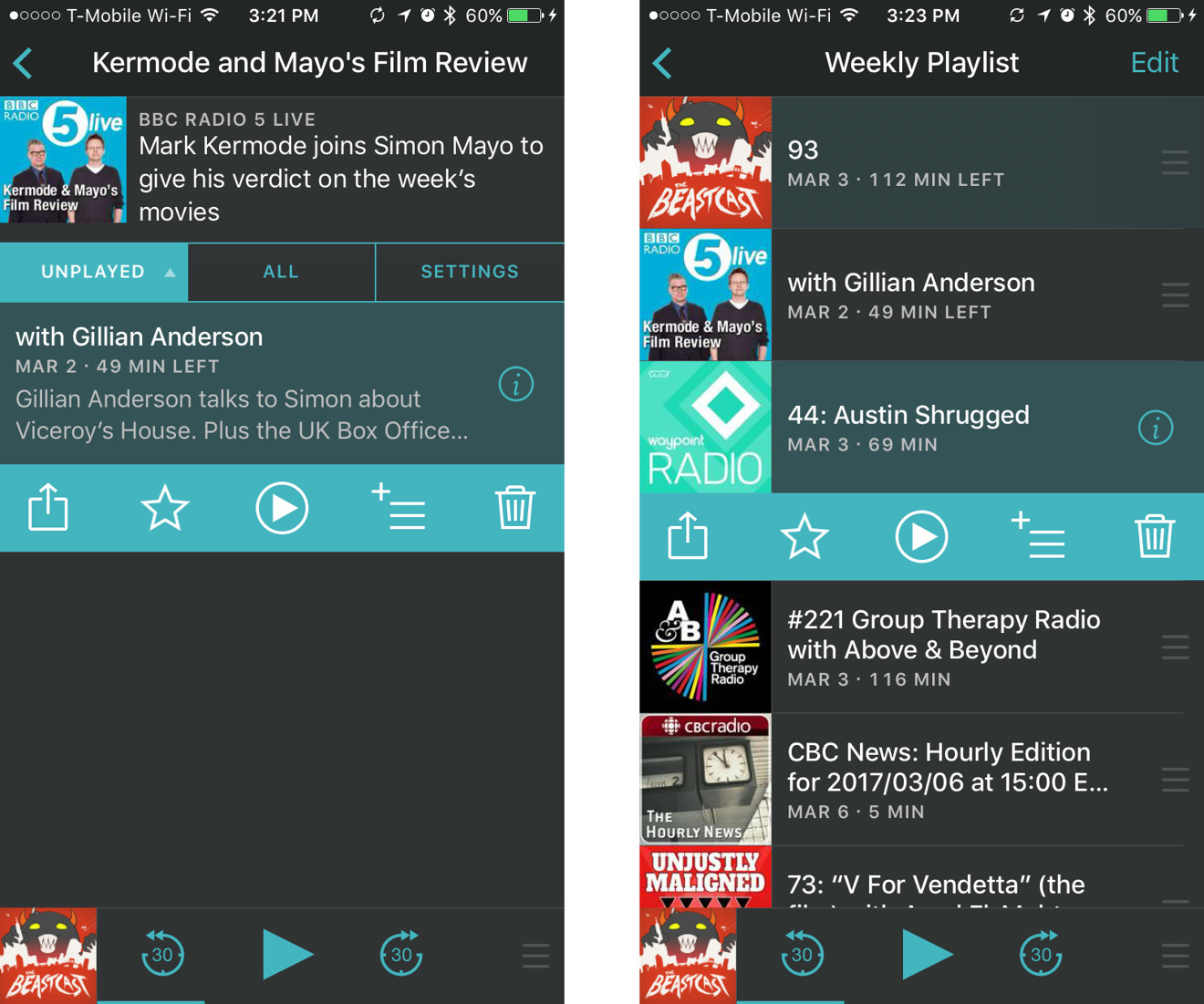
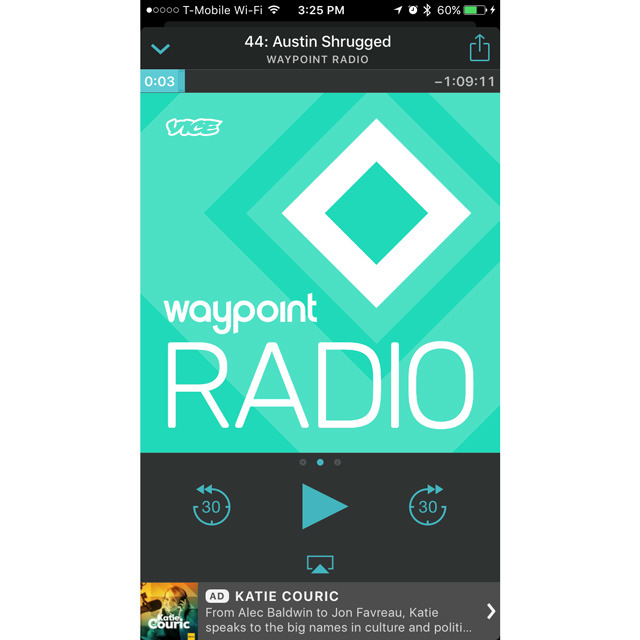
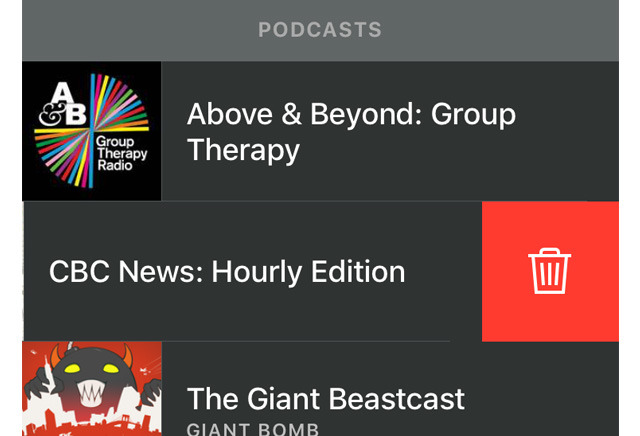







-m.jpg)






 Charles Martin
Charles Martin
 Marko Zivkovic
Marko Zivkovic
 Andrew Orr
Andrew Orr
 Amber Neely
Amber Neely

 William Gallagher and Mike Wuerthele
William Gallagher and Mike Wuerthele











19 Comments
I love that Overcast lets me deffine what car controls will do. |<< & >>| can be set to jump back or forward a number of seconds. Unlike the Apple Podcast app which would just skip to the front of the podcast. :(
Someone likes Group Therapy ha ha, a great podcast by the way!
I fail to see why I should use Overcast over the stock podcast app. I've tried quite a few and the stock one is still king for me. Especially with it syncing across all of my apple products.
Agree with the others. Tried Overcast, but no thank you. Doesn't sync across my Apple platforms. And ad-based. Yuck. Plain old Apple Podcast > Overcast.