If it is taking a lot longer for a Mac to boot up than expected, the problem may lie in applications automatically launching when you log into macOS. AppleInsider shows you how to take back control of how your Mac starts up, stopping certain apps from immediately running and adding those that would be more useful.
A number of applications can install on macOS enabled to start up after booting, once a user logs in. For the most part, this is a handy thing to happen, as some applications can certainly benefit from constantly running, such as Dropbox and its constant file synchronization process.
Unfortunately, these applications also take up valuable processor time, reducing the available resources that the Mac needs to go through the boot process, ultimately slowing it down. If there are apps running that aren't essential to your workflow, it may be worthwhile stopping them from loading at boot, and instead manually starting them when they are required.
Removing the apps
First, access the macOS System Preferences window, and select Users and Groups. Select the current user, which should be top of the list on the left-hand column, then select Login Items on the right.
Before you make changes to the Login Items list, you will most likely have to unlock the account beforehand. If the padlock in the lower left of the window is locked, click it and enter the account's password.
The new panel that appears lists all of the applications that will open automatically when the selected user account logs in. To remove an item from the list, select the application (in this example, Google Drive) followed by the minus button lower down the window.
If you had to unlock the account before updating the list, remember to click the padlock again to secure it, preventing any further changes.
Reversing the process
This same window can also be used for the opposite purpose, making applications load when the user logs in. This is not only limited to applications, as documents, images, and other files can be set to load at boot.
Access the window the same way as the removal process, up until the point of selecting an app for removal. Instead of selecting an app, click the plus symbol next to the minus.
This opens up a new window that prompts you to find the application or item you wish to include. Select the item you want to load at boot, and click Add.
Afterwards, remember to click the padlock to prevent further changes to the Login Items list.
Delaying instead of removal
In some cases, it may be better served delaying the launch of an application instead of removing it from the list entirely. For example, if you run a Mac with external drives, it is possible that they won't be mounted properly before iTunes starts searching for data, causing it to complain about missing libraries.
Last year, AppleInsider published a tip that used AppleScript to automatically launch iTunes shortly after the entire boot cycle completes. This same AppleScript applet can be used to open other applications.
While this article will not cover the entire process again, the key part to change is in the "Write the script" section, changing out "iTunes" in the code to an application you wish to run.
 Malcolm Owen
Malcolm Owen
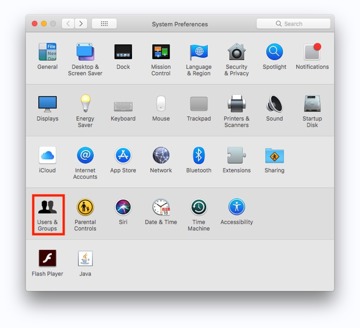

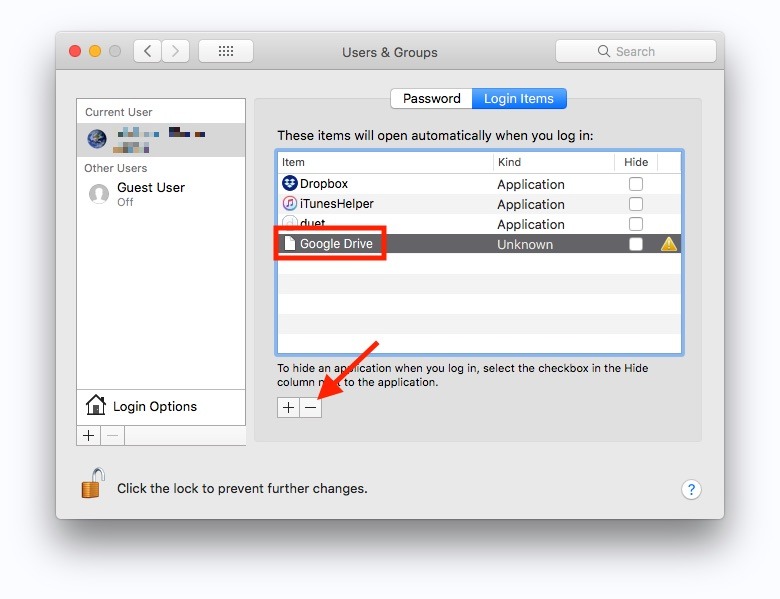
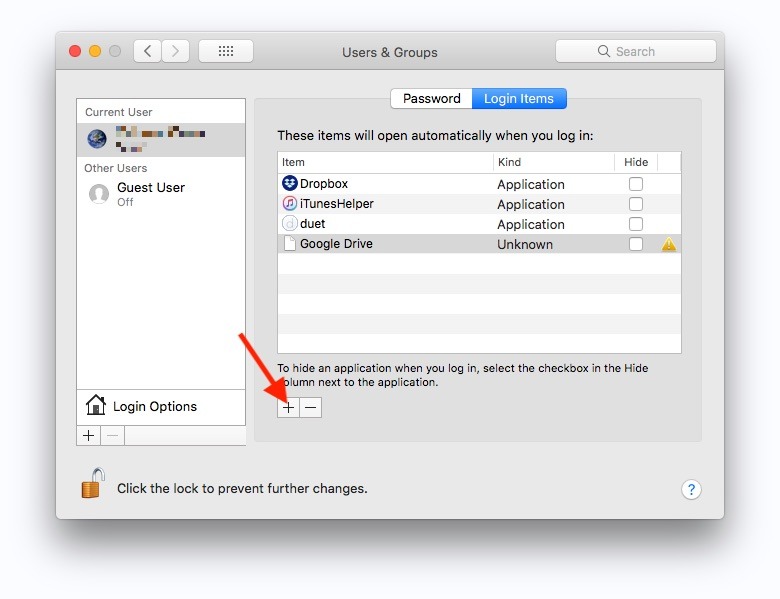
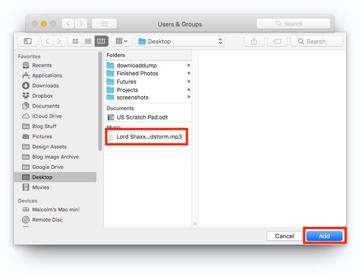
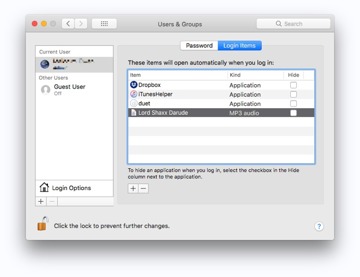







-m.jpg)






 Christine McKee
Christine McKee
 Charles Martin
Charles Martin
 Mike Wuerthele
Mike Wuerthele
 Marko Zivkovic
Marko Zivkovic



 William Gallagher
William Gallagher


-m.jpg)






11 Comments
I’ve done this for Steam, but it continues to launch automatically at startup. I’ve deleted and reinstalled the app. The behavior persists. Any ideas?
Great tip on the delaying script! Never knew you could do that.
Unfortunately, there are other places that software launched at startup is embedded. It's almost as bad as Windows Registry.
Apple's own launch agents and daemons are in :
/System//Library/LaunchAgents
/System/Library/LaunchDaemons
You'll also find 3rd party system wide startup items in
/Library/LaunchAgents
/Library/LaunchDaemons
That DO NOT appear and cannot be controlled or listed as described in this note. I've had to purge items from those locations too many times—such as MalwareBytes Mac which continued to launch services and a menubar applet despite not having any active services running (I was out of the trial period on the free monitoring).
And user specific ones are held in
/Users/<username>/LaunchAgents
where <username> is the user's home directory. When trying to remove things that launch at startup or login, you'll need to look first as described in the article and then backwards through the lists here. And possibly also when removing software you no longer use.
Just an FYI that High Sierra changed the API an installer uses to insert itself as a login item. For example Trend Micro AV and Cisco AnyConnect VPN installers could no longer insert themselves during install. Trend fixed this using the new API within a month after HS’s release. Meanwhile Cisco still hasn’t and has no ETA (the Cisco / Apple enterprise partnership isn’t delivering on this front)