The 2018 iPad is a massive leap forward for the tablet line, making it an attractive purchase for new users who may not know all the things that can be done with it. AppleInsider compiles a list of must-learn functions for the new iPad everyone should try out.
Apple's 2018 iPad is now on the market, and from all of our testing, we can safely say that there has never been a better time to buy a new iPad. Priced at a budget-friendly $329, packing Apple's powerful A10 Fusion processor, and the first iPad outside of the iPad Pro range to gain Apple Pencil support, it is hard not to recommend it as an upgrade or as someone's first iPad.
The power and ability to use the Apple Pencil also makes it a flexible tool for working, and it has quite a few tricks up its sleeve that, while power users will be familiar with them, those new to iPad will find them beneficial to learn.
With that in mind, we have compiled a list of the top 10 features you should try out on the new 2018 iPad. A lot of these arrived as part of iOS 11, and are usable on other iPad models compatible with the operating system, while the Apple Pencil features were previously only available on the iPad Pro range.
1. Instant Markup
Whenever you take a screenshot, which can be done by holding the power and home buttons simultaneously, a thumbnail of the screenshot appears in the bottom left hand corner for a few seconds, before disappearing. If you are quick, you can tap it to enter the Instant Markup mode.
In this mode, you can draw lines, symbols, arrows, add text, magnify sections, and make other changes to the image. Once finished, you can share it, save it to Files, or save it to Photos by tapping done.
2. Instant Notes
By tapping the Apple Pencil on the display of the iPad while on the lock screen, the iPad will open Notes in its Instant Notes mode, allowing you to make notes without fully unlocking the iPad.
To enable it, go to Settings then Notes, tap Access Notes from Lock screen, and choose an option that best suits your needs. We suggest Resume Last Note viewed in Notes App.
3. Inline Drawing
Before iOS 11, you would have to tap the Markup icon before being able to use the Apple Pencil in notes. Now, you can seamlessly start drawing right after typing text by touching the screen with the Apple Pencil.
It is also possible to draw within the Mail app, but it is not an instant switch. To start, tap on the screen then tap Insert Drawing to start using the Apple Pencil.
The machine learning in iOS 11 has also progressed to the point where it can read your hand-drawn text. This allows it to be found in searches within Notes, and through Spotlight search.
4. Scan and Sign
From the Notes app, tap the Plus icon, and tap Scan Documents. The iPad will show the rear camera view, and will either automatically scan a shown document once it has a clear-enough shot, or you can tap the shutter button.
Once taken, you can crop the scan down to size if the iPad selects too large an area, then tap Keep Scan to save it. At this point you can scan more documents, then tap Save to finish.
Your saved scans will show up in your Notes, reading for marking up. . If you don't want to mark it up, you can tap and hold it, then instantly share it or save it.
Tap on the Scan, then tap once more to get into Markup mode, within which you can sign or highlight sections of the document, or fill out the form. Once finished, tap Done.
You can also tap the filter icon and change it to grayscale, or even revert back to the original photo. When you're all done, you can share it like other images.
5. Keyboard Flicking
There are grey symbol keys above most of the regular keys on the on-screen keyboard, which can be accessed without having to switch to a different keyboard layout. Instead of tapping a key to type, hold and drag it down to switch from the normal character to the upper symbol.
This is extremely helpful for typing numbers, since you no longer have to tap the symbol icon to change the keyboard layout to show the numerals. Also, you can type them as fast as you can swipe, and it also works with the Apple Pencil.
6. Keyboard Dock and Split
It is possible to move the keyboard and to split it in half, putting each section to the sides of the screen instead of having it take up half of the bottom of the display. This makes it easier to type on the keyboard with thumbs while holding the iPad up with both hands.
With the keyboard showing, tap and hold the keyboard icon, slide up and select split. Lightly press the keyboard button again, and you can slide the keyboard to any position you'd like.
Tap and hold the keyboard button to bring up options to merge the keyboard back into one panel, or to dock it back at the bottom of the screen.
7. The New Dock
The updated dock floats at the bottom of the screen, hiding from view when the user is in an app. To bring it up, just swipe up from the bottom of the screen, with a longer swipe up able to bring up the app switching panel.
The dock can hold up to 10 permanently-affixed apps, which can be added by long-pressing an app until it jiggles, then dragging it onto the dock. It can also show up to three recently used apps, which can be adjusted by going into Settings, General, then Multitasking.
8. Slide Over and Split View
While an app is open, you can drag another app from the dock onto the screen. It will show up in a window which you can "Slide Over" to other areas of the screen, or swipe it completely off. This still allows you to use the app shown below the floating app at the same time.
For Split View, you can slide an app up and to the side of another active app, and the screen will divide to show both side by side. The center line can be adjusted to show more of one app or the other, including a 25/75 split, or you
You can swipe down on the app bar to switch between slide over and split view modes. You can also instantly enter split-view mode by dragging an app to the outside edge of the screen. You can drag and move the secondary app to the other side of the screen. The center tab can be manipulated to adjust the size of each app. You can split apps 50/50, or 25/75 split for either app, and moving the center bar to the edge will switch the view back to a single app.
9. Drag and Drop
You can easily tap and hold to drag anything from a photo to a file in your Files app, and drag it into another app. You can bring your dock up and tap into an app then drop it, and you can hover over an app to go into it before dropping.
If the Files app is in your dock, you can tap and hold it to show recently used apps, and drag any of them into another app. If the app you want isn't on the dock, you can tap the home button or pinch with 4 fingers to get to the home screen.
You can also swipe left and right with 4 fingers to quickly switch between recent apps. You can go into the app switcher to find an app as well.
Dragging and dropping works even better while using Split View or using an app in Slide Over mode. Drag and drop works with links or URLs, images from the Photos app, documents from the Files app, articles from the News app and locations from Apple Maps. You can even drag and drop selected text, including hyperlinks, as well as people from your contacts, and drag multiple items at once by tapping on them while already dragging one.
10. Control Center
Last is the new Control Center. You can access it by double tapping the home button or performing a long-swipe from the bottom of the screen. The Control Center is built into the new app switcher, which conveniently displays your dock as well.
All of your controls are now in small panes, with a tap and hold able to bring up extra controls, like adjusting volume or skipping through a track on the Music panel. Some of the controls don't have extra controls, but it's really useful when you can set a specific timer or turn on Night Shift mode, all from your Control Center.
You can customize your controls by going into the Control Center settings.
There's also the new Screen Recording control, allowing you to easily start recording a video of your screen from the Control Center. You can also tap and hold on it to turn microphone audio on or off during recordings.
 Vadim Yuryev
Vadim Yuryev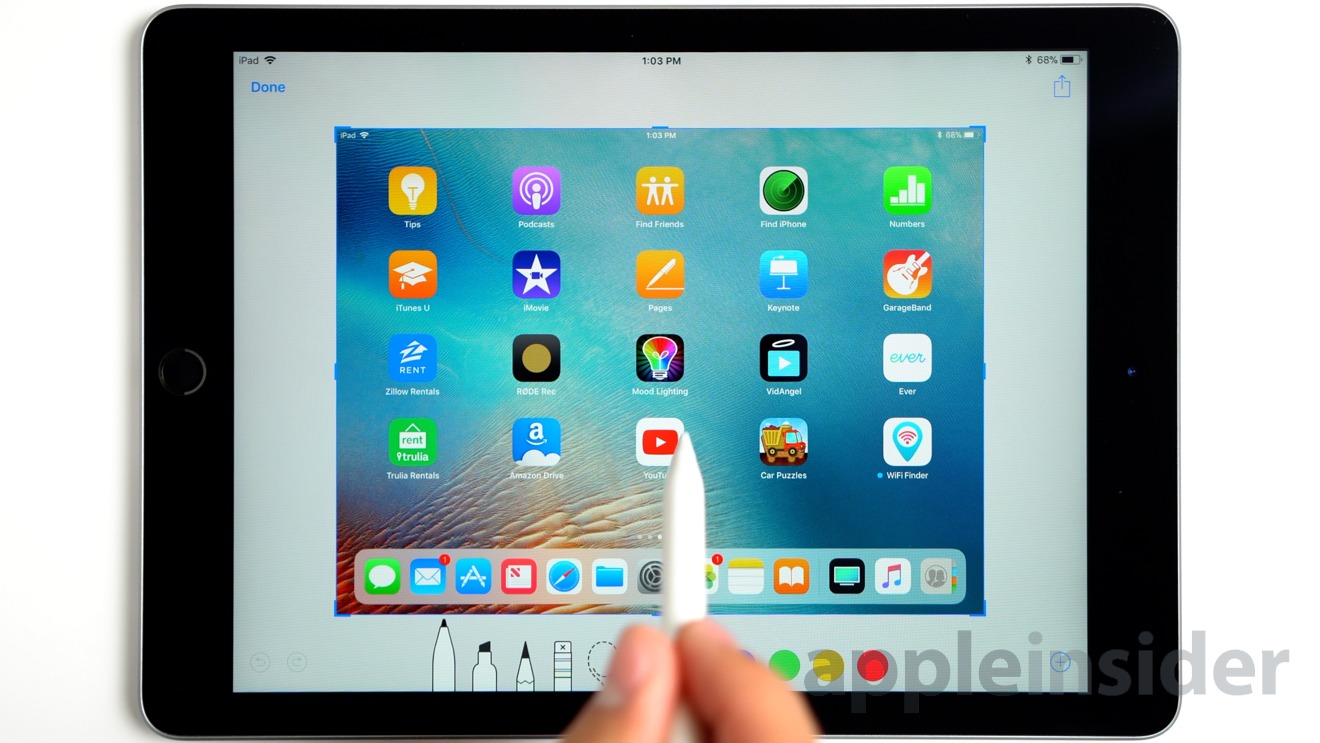
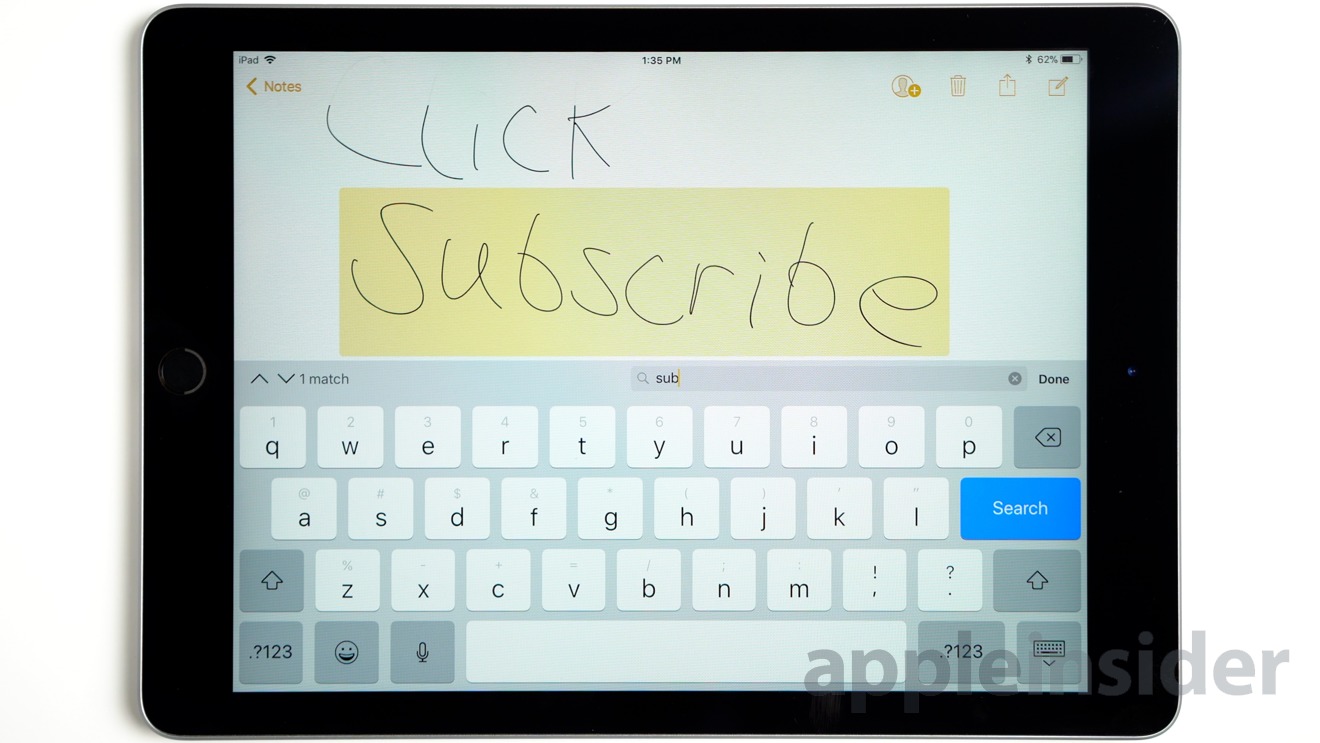
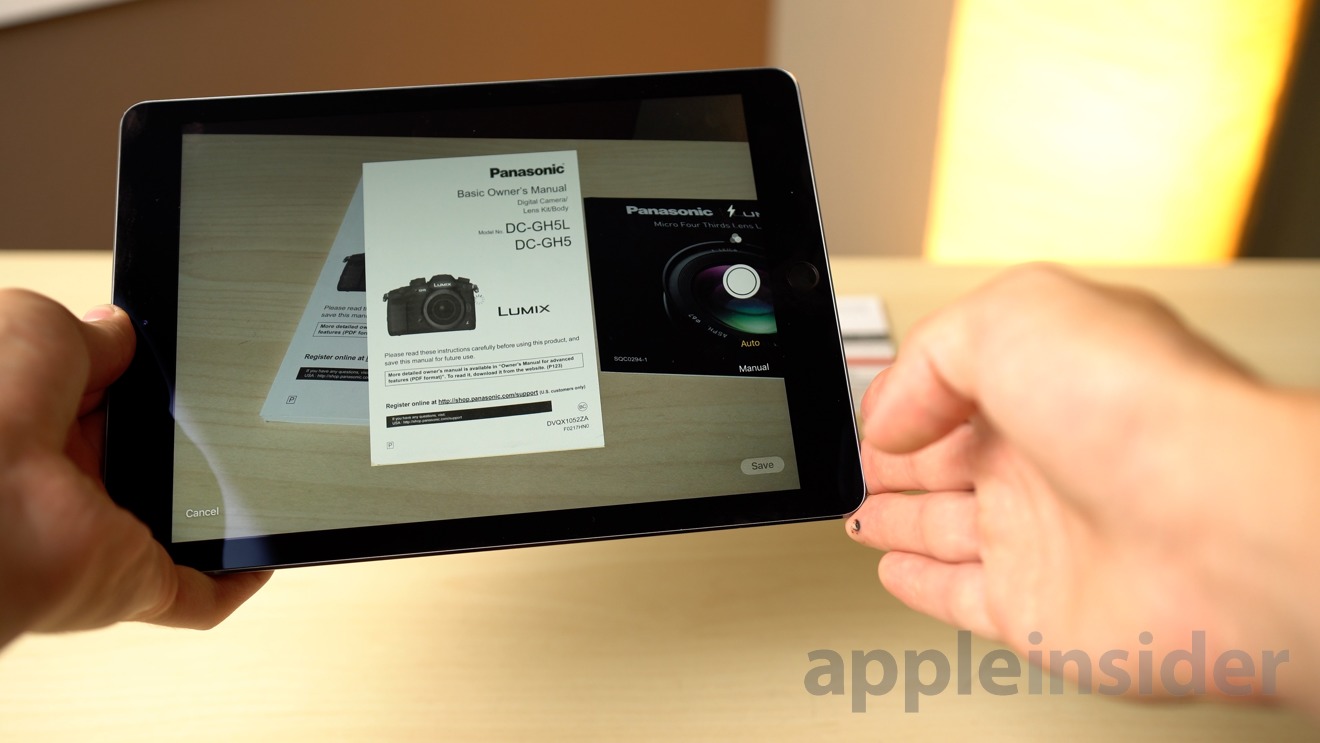
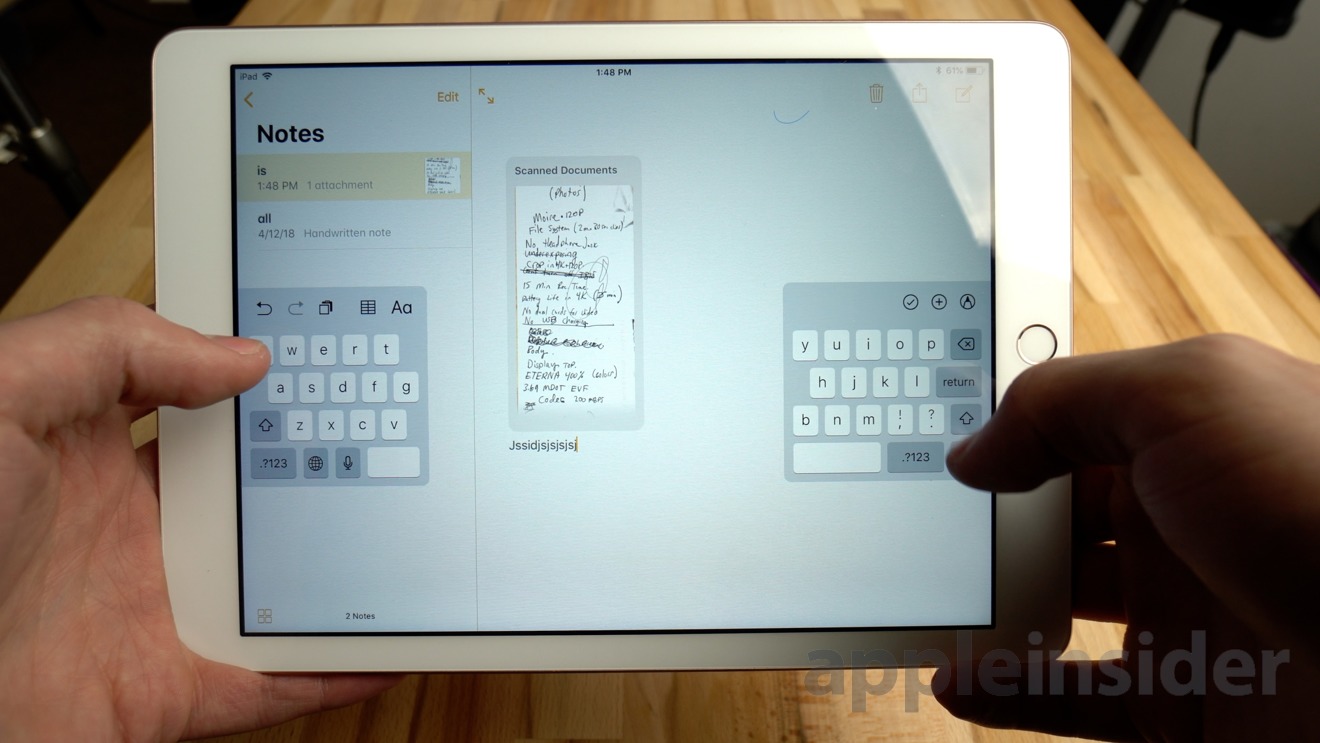
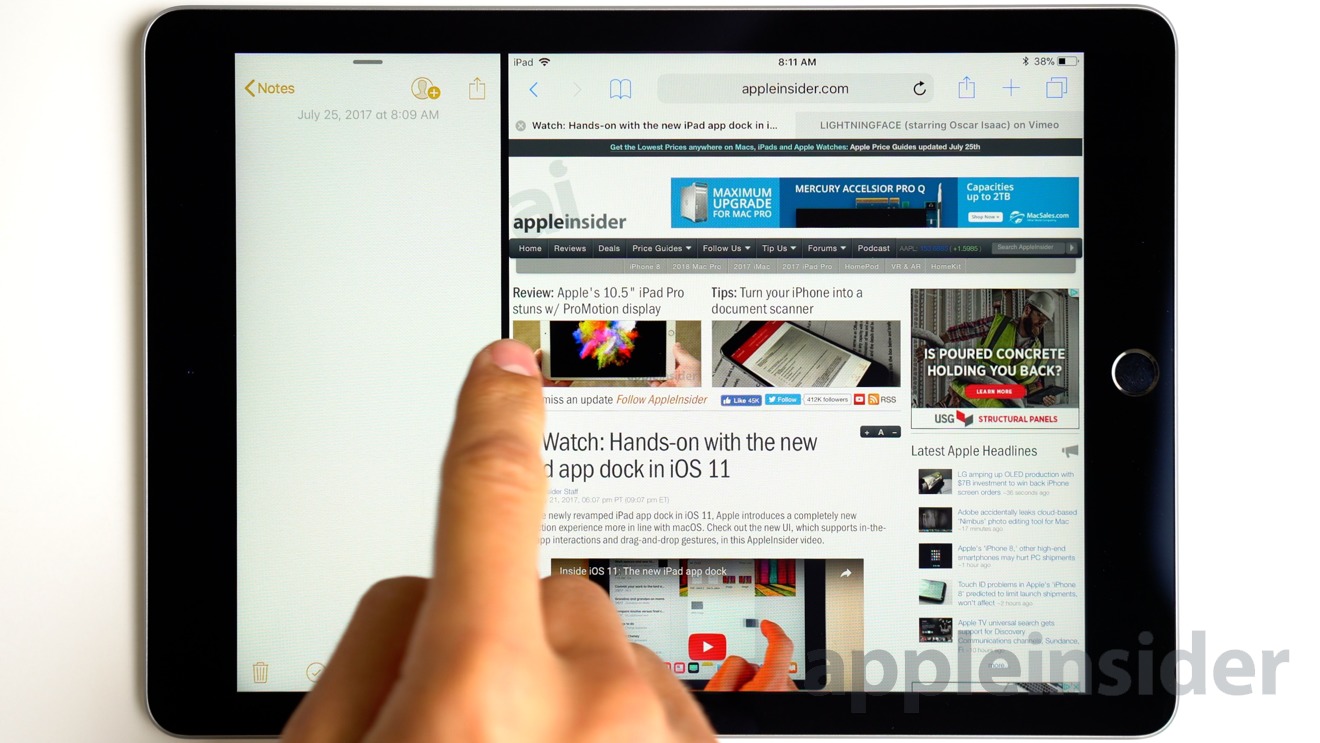




-xl-m.jpg)


-m.jpg)






 Malcolm Owen
Malcolm Owen
 William Gallagher
William Gallagher
 Mike Wuerthele
Mike Wuerthele


 Thomas Sibilly
Thomas Sibilly
 Wesley Hilliard
Wesley Hilliard
 Marko Zivkovic
Marko Zivkovic








10 Comments
Among the 10 features, only 1 is new to iPad 2018, namely Instant Notes.
All other features are available already on iPad 2017.
Update me if I’m incorrect.
”
For (4), scanning, Apple should really add that to the regular camera app. I often want to scan and send photos but not use the notes app, and just keep photos files as a file format. Also having these put in a smart folder would be great.
Does anyone know what the logic is behind why the iPad Pro doesn’t allow split keyboard? It’s so confusing to me and it is one thing I really want back.
Great roundup, thanks for write up too. I hope Siri bookmarks all these AI tutorials, so even novice users who never visit site will discover. One add to Instant Markup screen saver text, (of course) you can always markup later via Photo app. (I've got all the back issues to Total Guitar, a UK magazine, on Readly. So been using screensaver quite a bit in rapid succession. Then go back later and markup new chords, highlights, etc. My experience with Readly gives me high hopes for Apple's Texture. Lower priced iPad with easy markup meshes nicely with that recent acquisition. [FWIW after my free year is up with Readly I'll probably switch to Texture, ceteris paribus]
Recent piece here prompted me to try GarageBand again. Much improved experience on the instruments, especially on iPad! String instruments a pleasure, multiple techniques possible, an amateur can compose unique ringtone in no time. Exotic strings even better. If YouTube isn’t alradey inundated, another op for AI?