Want to quickly take notes on your iPad or iPad Pro with the Apple Pencil? AppleInsider explains how to set up Instant Notes on your iOS device, allowing you to scribble important items and drawings on the screen without needing to unlock the iPad beforehand.
Instant Notes is one of the most underrated features of iOS 11 that owners of the iPad Pro and new iPad really should try out. Once set up, a simple tap of the Apple Pencil on the screen can enable you to draw what's on your mind for later consideration, when you have more time available.
Aside from it being extremely quick to bring up a drawing surface, as well as being extremely useful for those who find it is sometimes too laborious to unlock the iPad then open the Notes app to a fresh page, it also offers a level of privacy. As it can be set up to create a new note every time, it means the feature can be used in public, safe in the knowledge that all other notes in the app are safely stored out of view until the device is unlocked.
This also makes it ideal for allowing others to create notes for you without seeing any earlier notes. Lastly, it makes for a great doodling surface to amuse children without the worry of other notes being ruined by an errant Apple Pencil swipe.
Enabling Instant Notes
There are two parts we are going to enable to get Instant Notes fully working from the lock screen. All of these changes are made in the Settings app.
Select Control Center, followed by Customize Controls. If Notes is not already in the top "Include" section, scroll down and tap the green plus icon next to Notes to add it to the list.
Next, scroll down the main options list in Settings to find Notes. In there, scroll down to the option marked Access Notes from Lock Screen, and select one of the options to turn it on.
Depending on your selection of the three options, aside from Off, Instant Notes will work in different ways.
Selecting Resume Last Note Created on Lock Screen or the version for the Notes App will provide the user with the last created note from each source, which may not be a good idea if you wish to keep your content private, but could be handy if you want to keep returning to the same note to continue working on it. Both of these options will offer extra controls for time once selected.
For Resume Last Note Created on Lock Screen, it will ask how long after the note was last accessed from the Lock Screen can it be re-edited again. After the defined period, a new note will be created instead.
For Resume Last Note Viewed in Notes App, it can be set so that it can be accessed for a period of time since it was last seen without fully unlocking the device. Once the time runs out, it won't be viewable through Instant Notes.
Always Create New Note will, as the name suggests, give a fresh workspace to use each time Instant Notes is summoned for use, and is the safest privacy-wise option available.
Once set, exit the Settings app.
Using Instant Notes
There are a few ways to access Instant Notes from the lock screen.
For iPhones as well as iPads, wake the iOS device without unlocking it by pressing the top power button or side button briefly. Swipe up to summon Control Center, then tap the Notes icon.
For iPad Pro models and the new iPad that uses the Apple Pencil, you can simply wake the device without unlocking, then tap anywhere on the screen with the Apple Pencil.
Note that to use this latter technique, the Apple Pencil needs to have been paired with the iPad beforehand, have charge, and is currently connected over Bluetooth.
Once in Instant Notes, the usual options to type or to change how the Apple Pencil draws appears at the bottom of the screen. This includes the pen, highlighter, pencil, eraser, and lasso tools, a selection of colors, the undo and redo icons in the bottom left corner, and a close button to switch out of drawing mode. This last option can be used to access other features of Notes, such as typing using the iOS keyboard, scanning documents, and taking photographs.
The options at the top, including the ability to view All Notes, are largely inaccessible to the user, with the iOS device prompting for it to be unlocked to fully use the features.
After all the drawing and writing has come to an end, you can power down the device. The note will automatically be saved, and can be accessed alongside others in the Notes app, or depending on the Instant Notes settings, can be brought up again within Instant Notes itself at a later time.
 Malcolm Owen
Malcolm Owen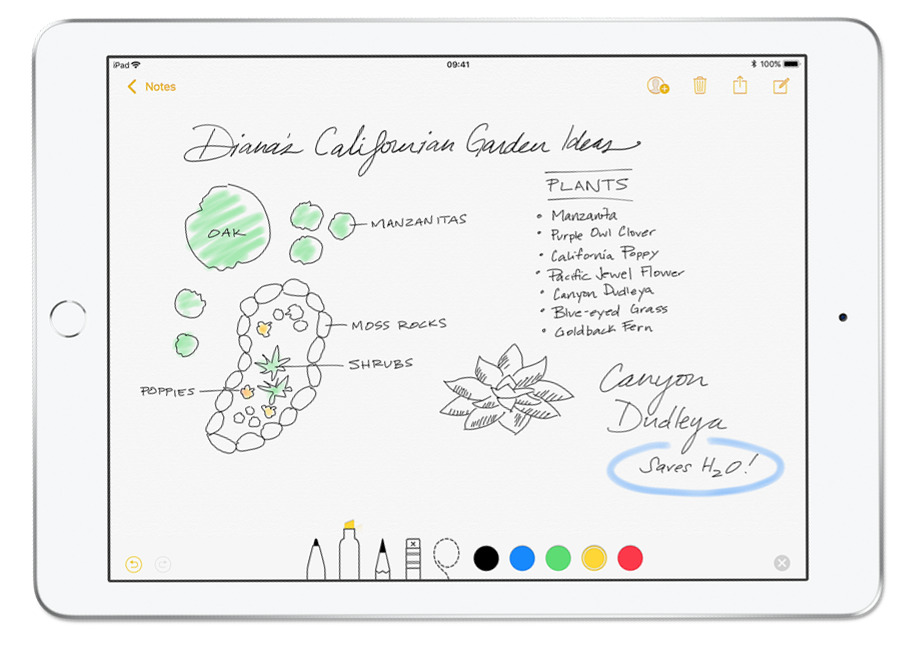
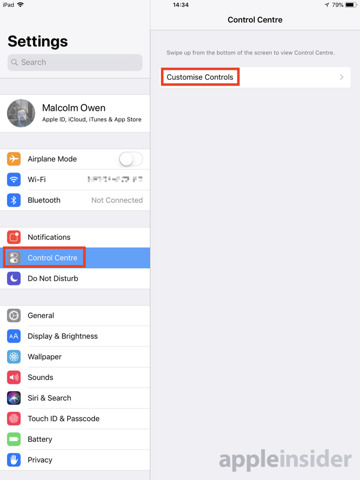
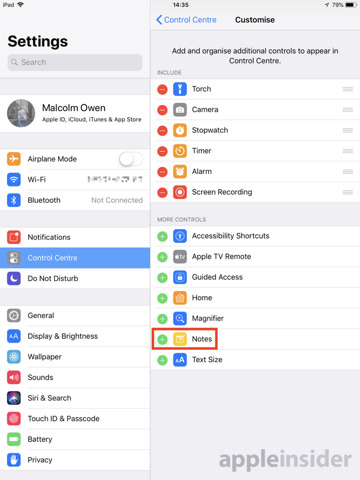
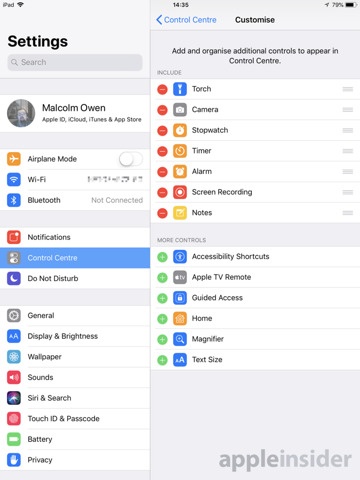
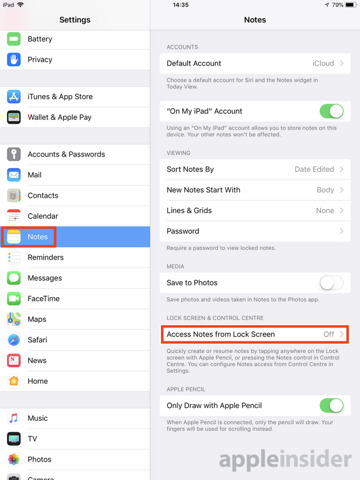
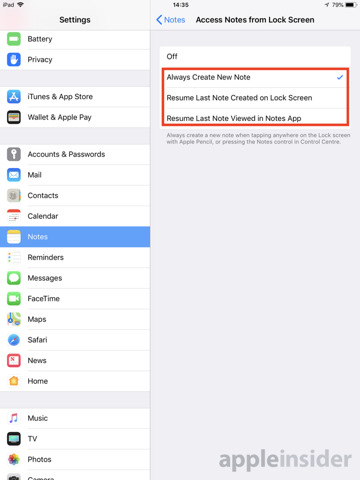
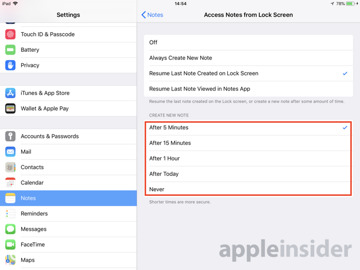
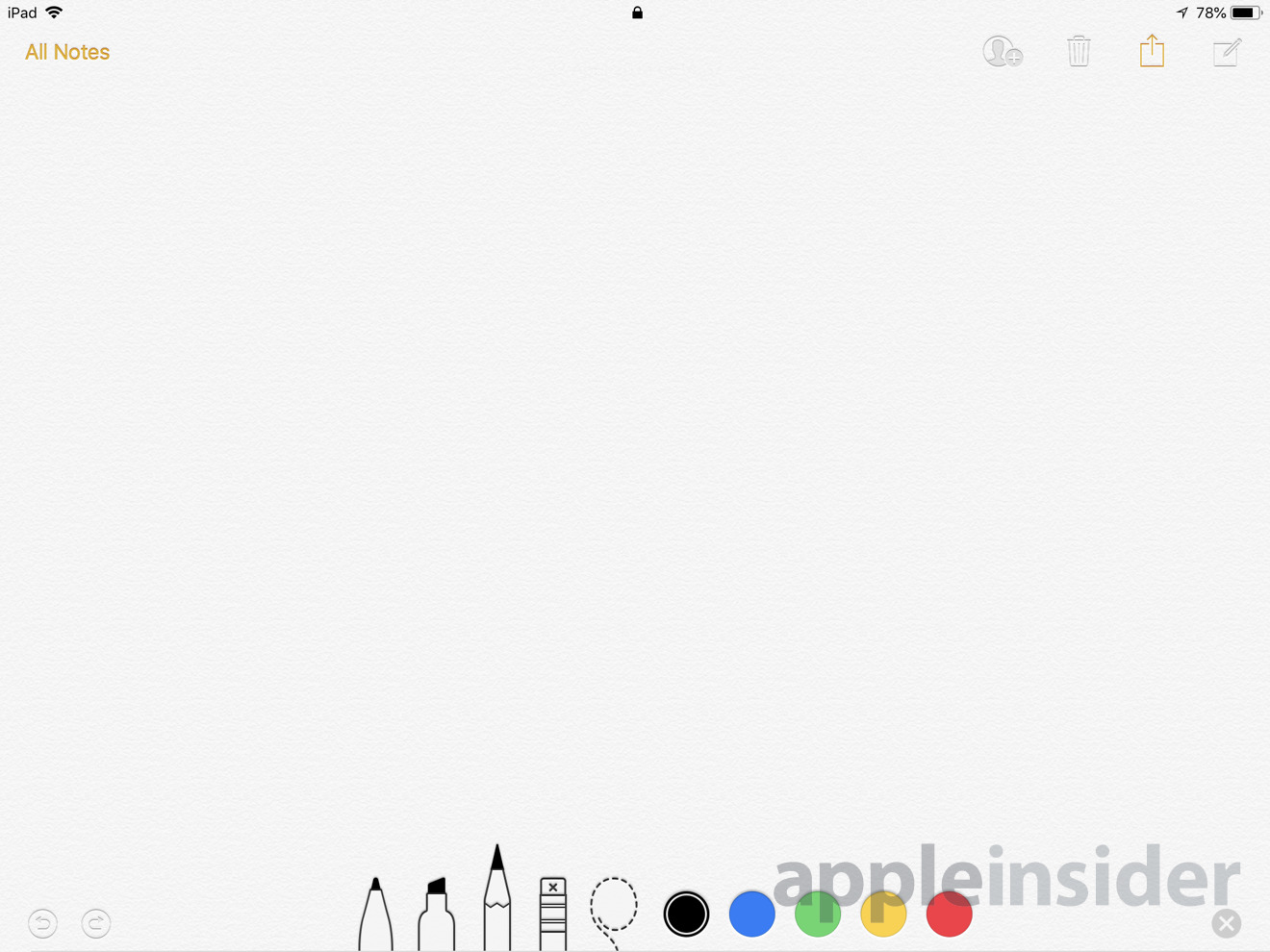
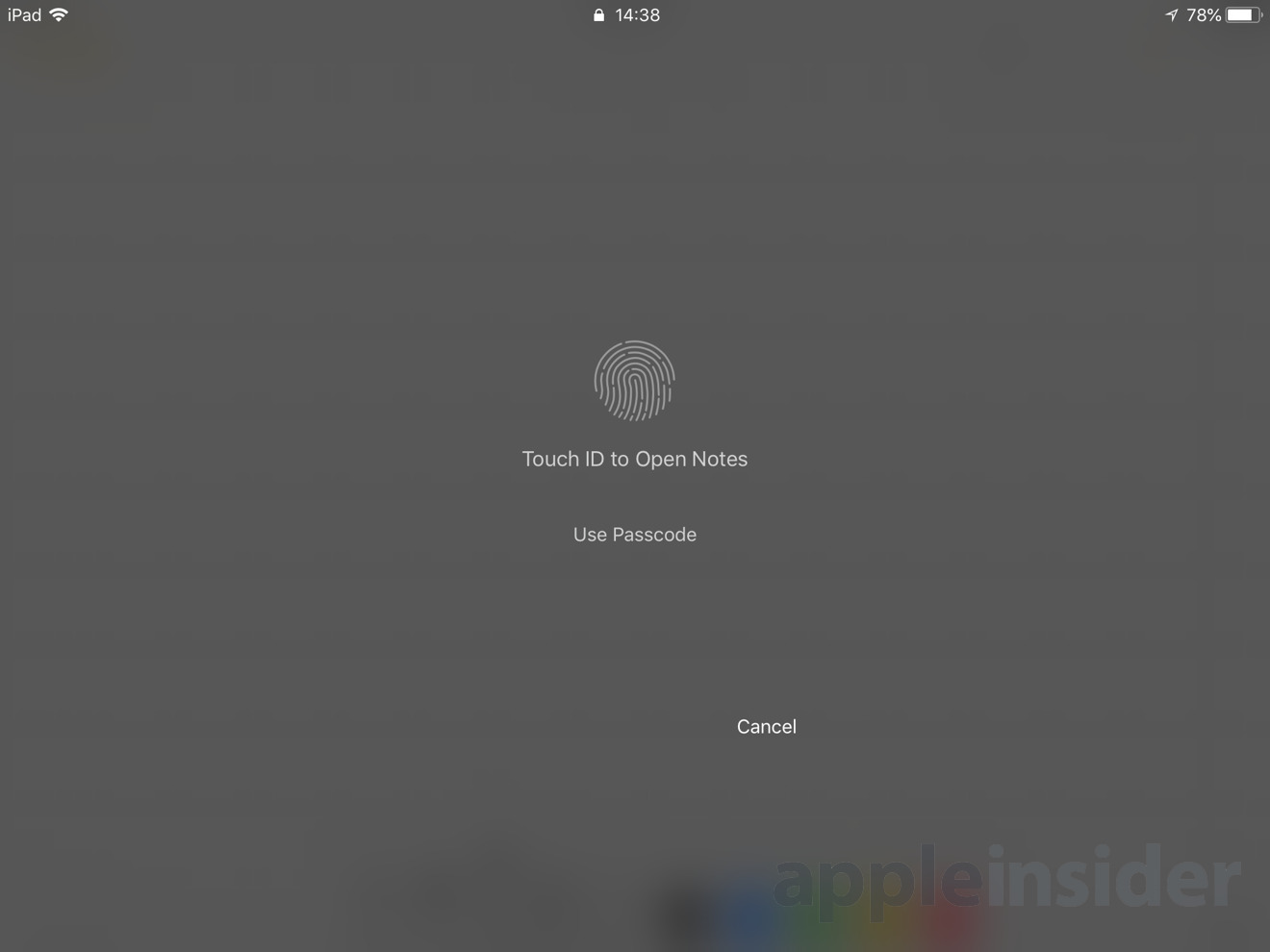








 Andrew Orr
Andrew Orr
 Amber Neely
Amber Neely
 Marko Zivkovic
Marko Zivkovic
 William Gallagher and Mike Wuerthele
William Gallagher and Mike Wuerthele


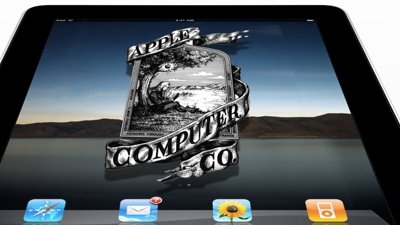
 Mike Wuerthele
Mike Wuerthele








1 Comment
Just added this to my iPP. Really cool. Thanks.