The last thing anyone wants in the summer is to find out they can't take any more photos or videos of special occasions because their iOS device's storage is at maximum capacity, clogged up by large apps. AppleInsider shows how to use iOS functions to get rid of apps that take up too much space.
A core feature of devices like the iPhone and iPad is the ability to download and install apps. The giant app industry creates such a wide variety of different downloadable tools and other items that it can be quite easy to quickly fill up an iOS device with them.
Add the fact that some apps can individually take up a considerable amount of space, and that some older devices have considerably less storage capacity than current generation devices, and the problem suddenly becomes worse.
While the obvious solution is to simply uninstall apps from the device, iOS 11 introduced the option to "Offload Unused Apps" from the device. Unlike uninstallation, offloading an app will delete the app itself from the iPhone or iPad, but keeps the app icon visible for later reinstallation and usage.
The offloading process will keep any user-specific data, including files created by the app, intact while removing the app itself. This means that the app will be ready to go from the state of its last usage, once it has been redownloaded and set running again.
Automatic Offloading
To use the function automatically, enter the Settings app and select General. Scroll down to iPhone Storage or iPad Storage, and select it.
Select Enable next to Offload Unused Apps, which will be near the top of the page. In the text below, iOS advises of how much storage capacity could be freed up by the function once enabled.
Using this option is a good idea for most users, as it won't take effect until iOS believes the device is at a low storage capacity, otherwise they will be left alone. The option will also start the offloading process with apps that are used the least, so those using only a few core apps probably won't be negatively affected by its actions for some time.
Manual Offloading
An alternative to the automatic version, it is possible to select apps to offload yourself. This would be handy in cases where you know an app is consuming a lot of data, but are comfortable with removing it straight away. As with the automatic version, the icon and data will still remain for the app.
Within the same Storage page, scroll down to the list of apps installed on the device, which will be arranged in size order with the biggest at the top. For reference, the listing will also include when the app was last used, in order to help with your decision process.
Select an appropriate app that you want to offload.
On the next page, iOS will advise of the app's actual size, and the size of documents and data associated with it. Take note of the App Size, as this is the amount of space you will reclaim, not the total size shown on the Storage page.
For example, the Storage page could list the Podcasts app as using gigabytes of storage, but the actual app size itself is only a few megabytes.
Once you have decided you wish to remove the app, tap Offload App, then in the confirmation prompt, tap Offload App again.
Reloading
When an app is offloaded, its icon appears on the iOS home screen as normal, except for a small cloud symbol next to the app's title. A tap of the icon will show a similar clock-style graphic viewed when apps are downloaded from the App Store for the first time.
Once the clock has expired, the icon is bright and undimmed, and the cloud symbol has disappeared, the app is available for use once again.
The app can also be reinstated by heading to the same point in the manual offloading instructions to show the app's data sizes, then selecting Reinstall App.
Further Notes
This is just one of a number of ways a user can reclaim their iPhone or iPad's storage. Other ways can include removing high-capacity documents and files associated with apps, such as podcast archives.
Users of cellular-connected devices or with ample Wi-Fi access could consider taking advantage of cloud storage services like iCloud to hold onto data, rather than storing it all locally.
 Malcolm Owen
Malcolm Owen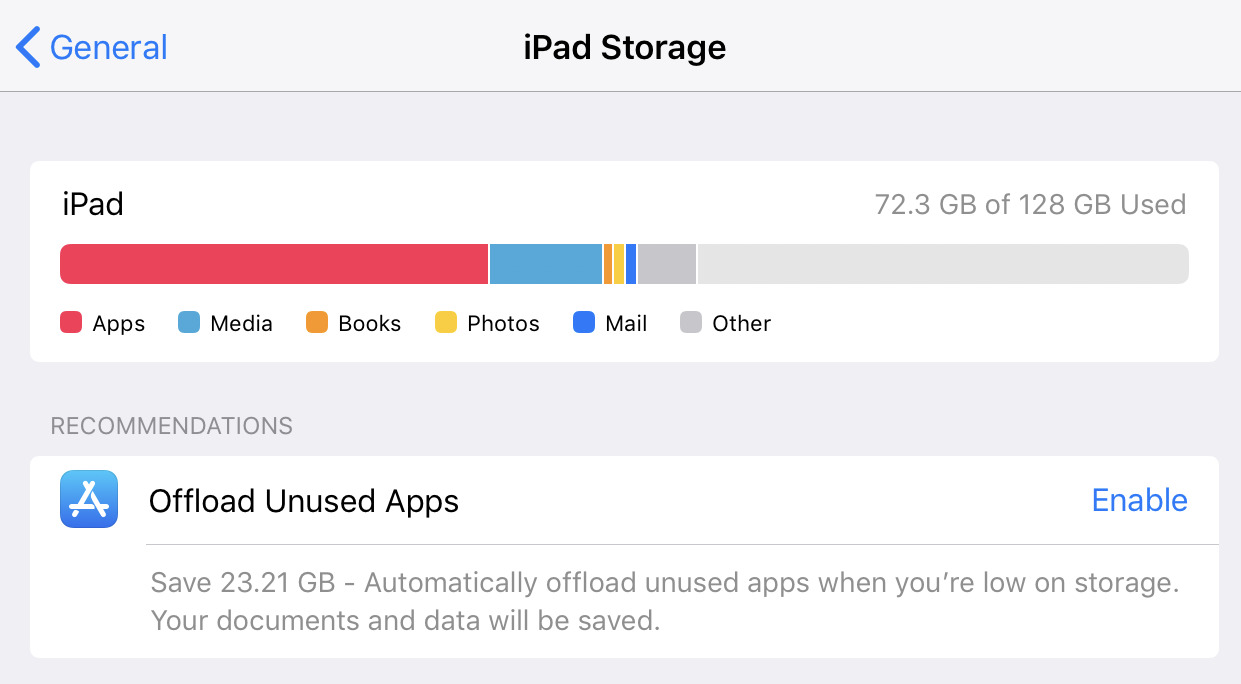
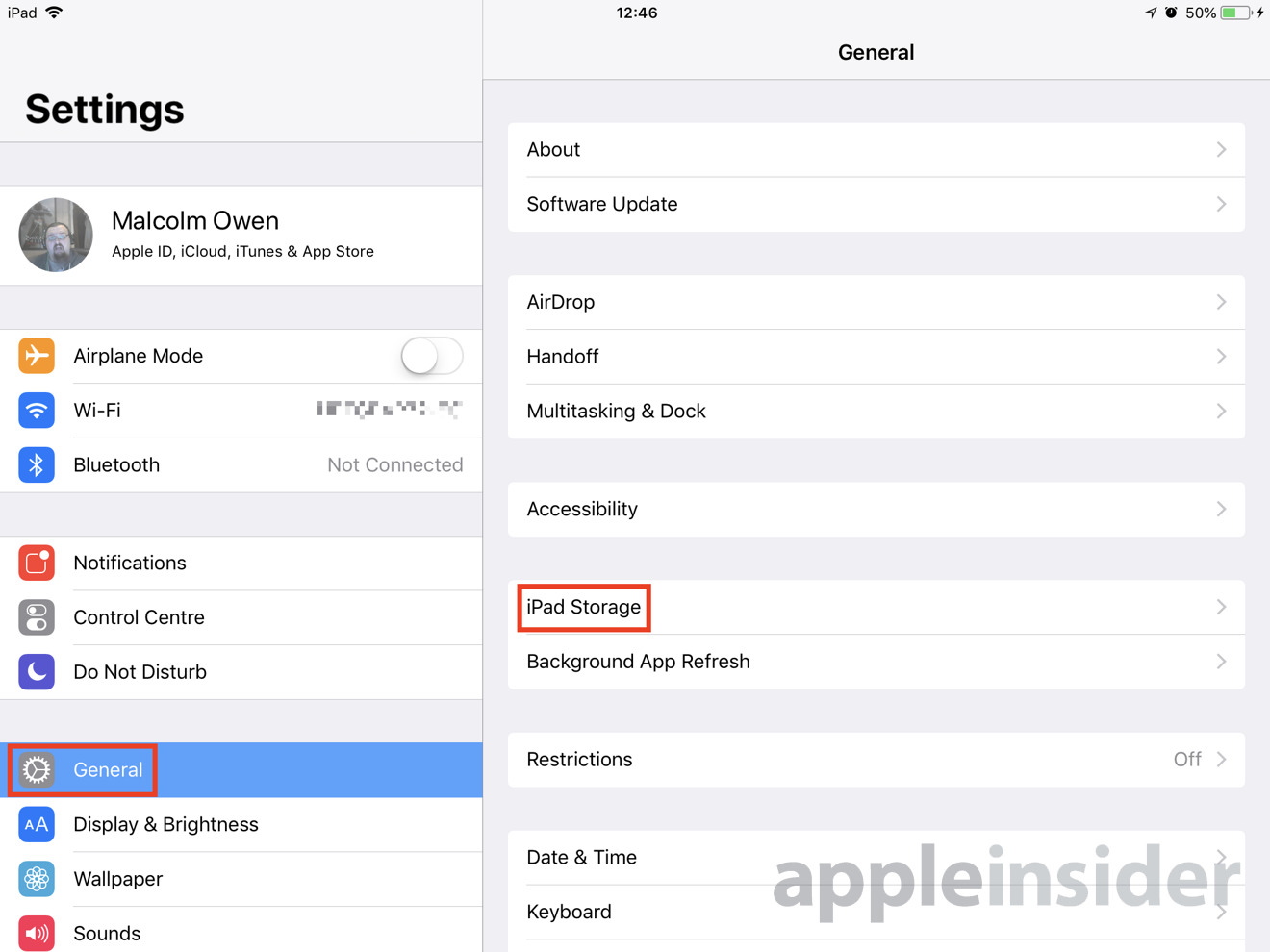
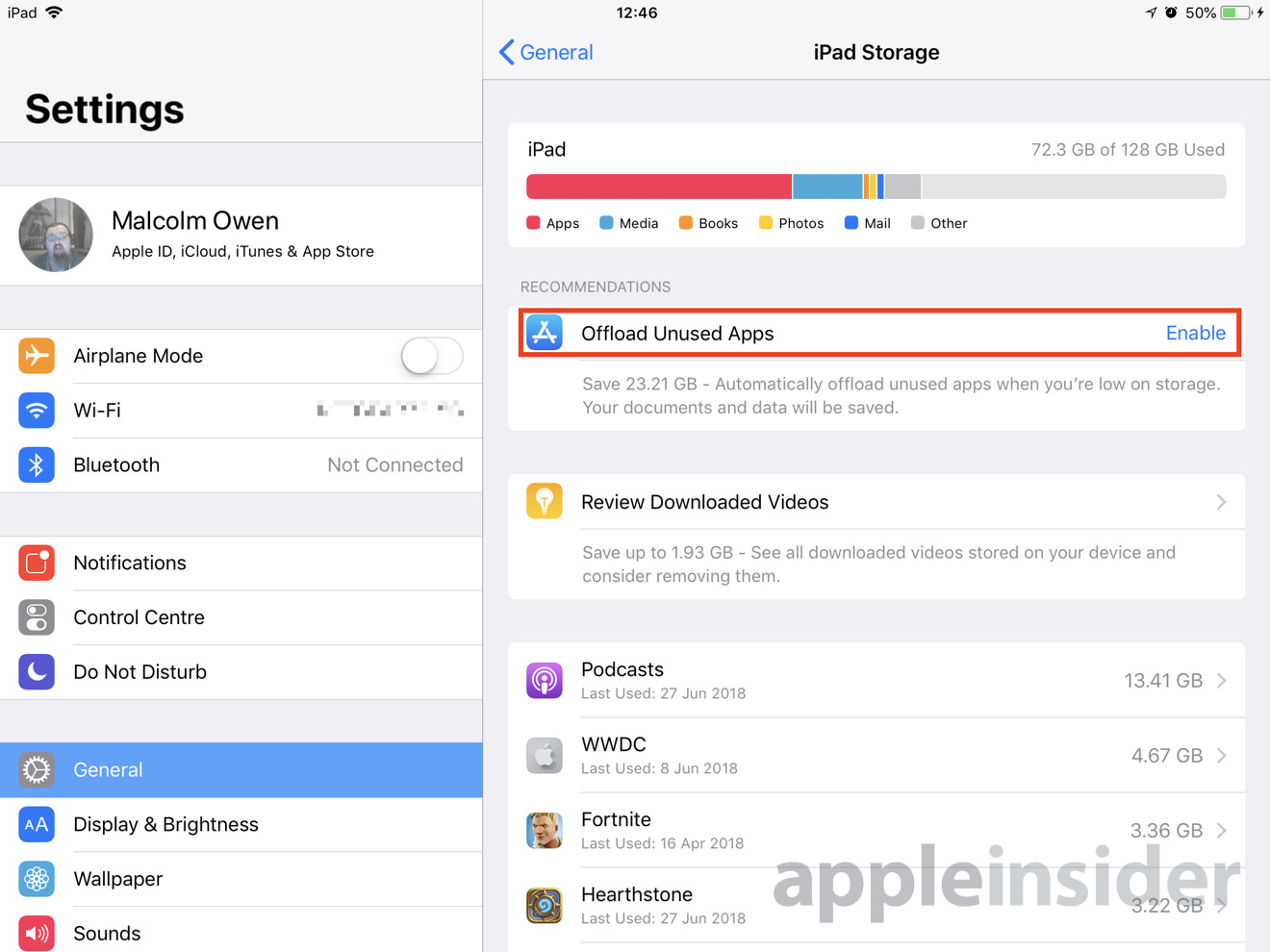
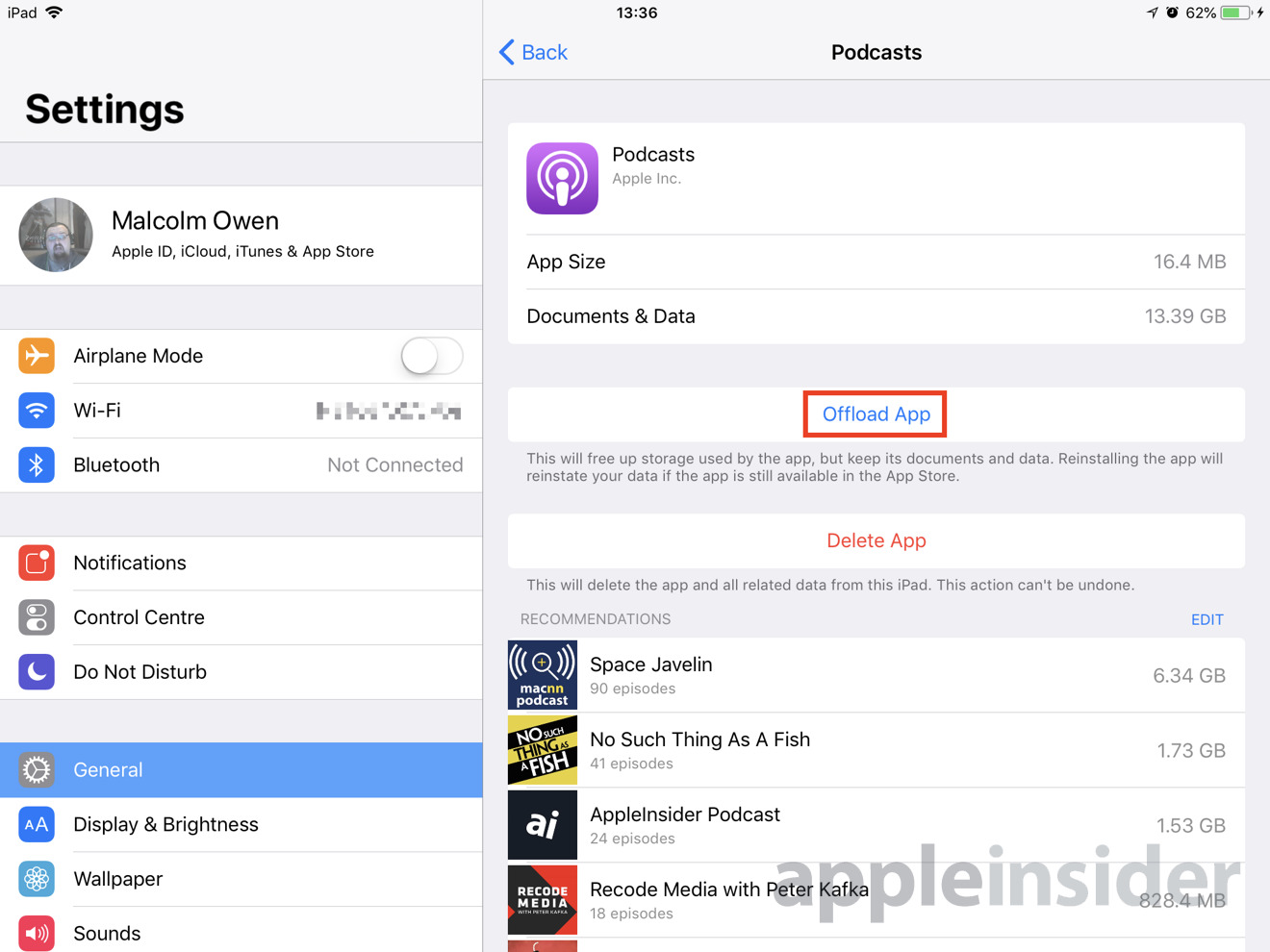
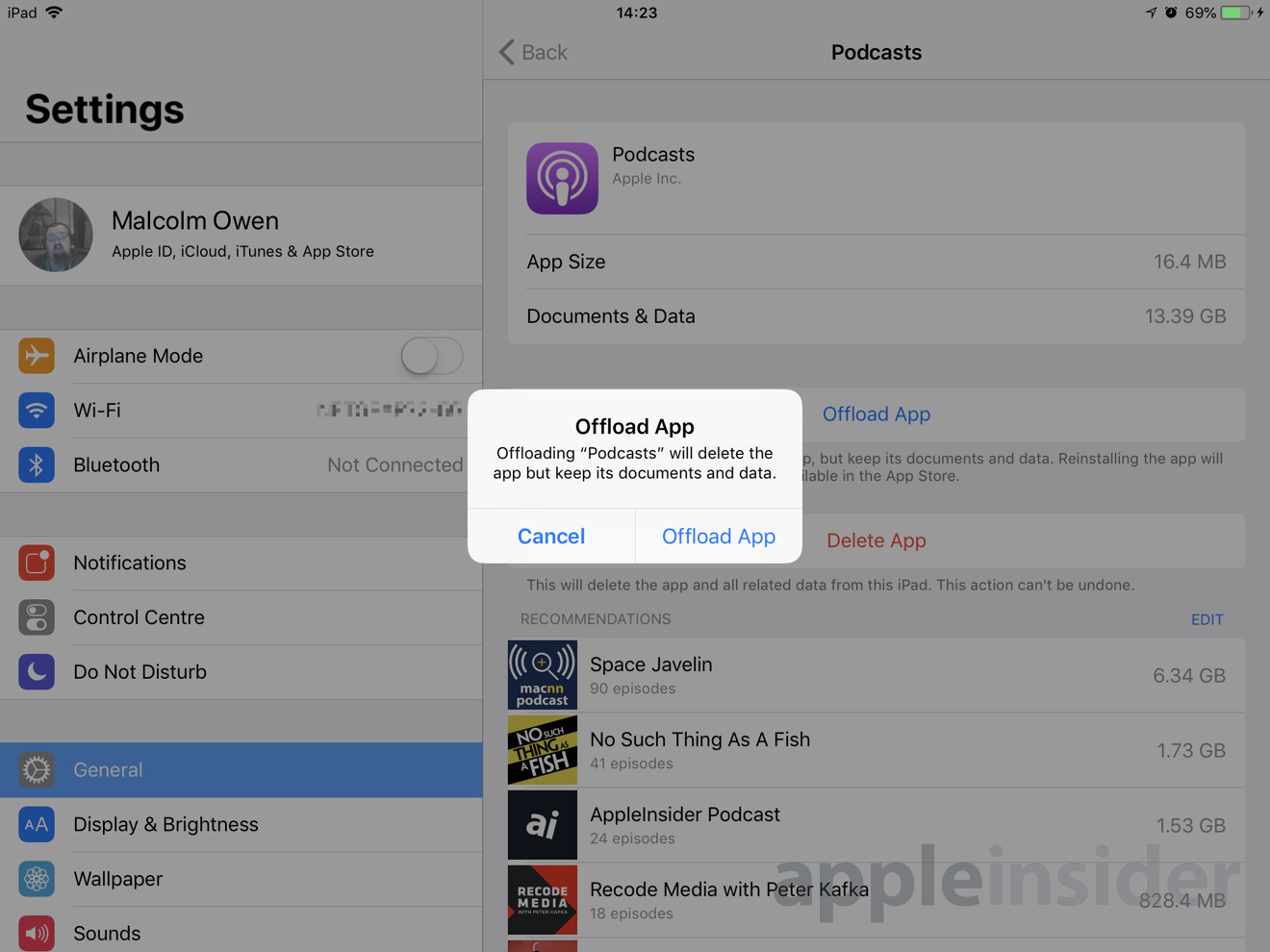
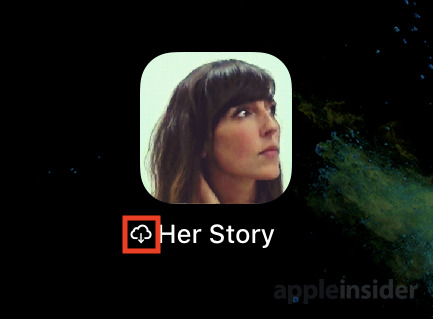
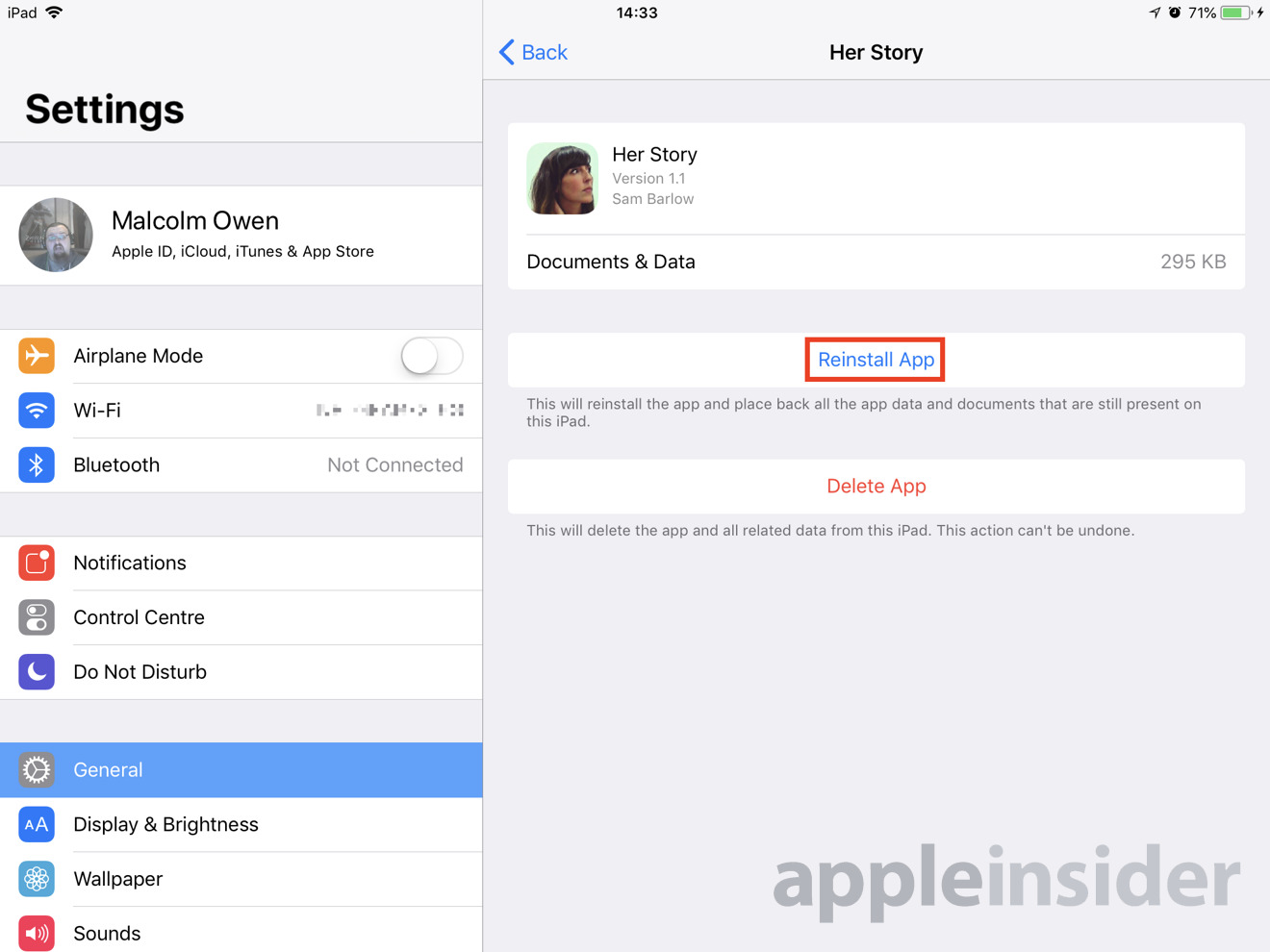








 Charles Martin
Charles Martin

 Wesley Hilliard
Wesley Hilliard
 Stephen Silver
Stephen Silver
 William Gallagher
William Gallagher

 Marko Zivkovic
Marko Zivkovic
 Andrew Orr
Andrew Orr








1 Comment
"The option will also start the offloading process with apps that are used the least, so those using only a few core apps probably won't be negatively affected by its actions for some time."
This wasn't the case in my experience. My 16GB 5S would randomly offload apps such as the calendar or contacts LONG before offloading any of my unused apps (the ones in my "unused" folder that I never touch but have there in case I need it someday - Starbucks rewards app for example). This caused some issues, such as my calendar event notifications stopping and the phone app to hang. I even one time witnessed it offload an app mere minutes after I used it. A game I played daily also got offloaded before the Kindle app which I know I haven't opened in months. In the end I turned OFF offloading and I make sure not to install too many things as a compromise.
I recently picked up a 64GB SE which is plenty storage for me to not have to worry about it now.