There isn't quite an equivalent of the Mac's Preview app on iOS, but Apple still manages to give you powerful options for most of the work you'll need to do with PDFs. Here's how to get it done on an iPhone or iPad.
Nothing beats an iPad or a large-screen iPhone for reading PDFs but for the longest time, reading has been just about the only thing you could do with them. Now, iOS comes with tools built-in for marking them up and practically every app you own can create PDFs immediately.
It starts with how you receive PDFs in the first place. Apart from any that you've made yourself, the odds are that you get a PDF because it's been emailed to you, or because you've downloaded it from a website.
Mail markup
It's not quite as useful as it first seems, but you can now tap to read a PDF in a Mail message and you get many tools. They're all to do with marking up that PDF with handwritten text or swipes of highlighting, though. You can't add any typewritten text notes, you can't properly redact anything and you definitely can't edit the text to change or correct it.
Even so, the ability to tap the Markup icon and then circle a paragraph with your finger is useful. And you can send that marked-up PDF right back to whoever sent you the original.
However, that's also why marking up a PDF in Mail isn't quite as good as you'd want. You can't swipe the PDF down to go check something else in the original message, for instance. You have to finish what you're doing to the PDF and tap the Done button.
If you do that, you only get the options Reply All, New Message or Discard Changes. There's no option within the Done button to just save the PDF for yourself. To do that, you instead need to tap the Share icon.
This is another case where the word Share just seems wrong. While you can use this button to email the marked-up PDF to someone, so many more of the options are to do with 'sharing' the document with yourself. So from the panel that appears, you can Add to Notes, Save to Files, Save to Dropbox and so on.
You also need to remember to do this before tapping the Done button. Use the Done options and you're returned to the PDF. Use the Done one and you're not.
In Safari
That said, the PDF tools you have in Mail are legion compared to what Safari gives you. Sometimes a PDF will be displayed on screen so that you can read it and other times you'll just get an icon.
When it's displayed, a PDF in Safari has no markup options but there is the browser's own Share icon which lets you pass the document off to another app. When you solely see an icon, Safari saves you a step by offering one-tap to send the PDF to a particular app.
The app chosen is one that has told iOS it can read PDFs but it's as hard to fathom how it was chosen. Fortunately, there is a More button and if you press that you get the regular iOS Share Sheet. That lets you choose any application that identifies as being able to open a PDF or you can save it to Files, Dropbox and so on.
If you choose to send it to an app, a copy will open in that and what you can do there varies gigantically.
Books and Kindle
Originally, Apple expected you to read PDFs in what used to be called the iBooks app. There was some basic option to show just PDFs there but in practice organization was a pain. You would have your work memos next to your instruction manuals and with a novel or two in between.
It's still the case that in the new Books app you default to seeing everything mixed in together in the Reading Now section. There's still also the ability to look in your Library for just PDFs and it's still not brilliant because you can't have subfolders. You can, though, drag to rearrange the PDFs so at least you have some ability to keep related ones near each other.
While it's not an Apple app and doesn't come installed on iOS, if you prefer reading books in the Kindle app, you can do your PDF work there too.
The Kindle app for iOS has even less organization than Books, however. You can choose to show what Kindle calls Docs instead of everything, but it will show any Word documents you've got as well as PDFs. You can't have subfolders, you can't drag to re-arrange, but you can sort by date, title and so on.
When you go into a PDF in the Kindle app, you get the same ability you have in novels to see individual pages or a group of them to help you move to the right part. You have no markup and no editing features, though.
Whereas Apple's Books app offers you practically all the same markup options that you get in Mail — and you use them in exactly the same way. Tap on the PDF to bring up controls and then tap on the Markup icon. This gives you all the same options with highlight colors and the ability to draw with your finger or Apple Pencil.
It doesn't have a Done button, though. When you're finished, you have to tap the Markup button again or the icon for going back to your Library. If you go back to the Library, you close the PDF and save any changes you've made.
It's far too easy to do that by mistake and you get no warning about saving changes. Books is a little inconsistent about this, but if you instantly go back into the PDF — and especially if you do it before the document is synced to iCloud — we have had times when we could undo the last change.
We can't reliably reproduce that, though, and in the most giant majority of times, there has been no undo option. There's also never an undo for anything more than the very latest change.
Creating PDFs
Just about every single app in existence on the Mac is able to produce a PDF and iOS isn't there yet. However, if the app is able to create any documents then it is almost certain to be able to make a PDF.
Apple wants developers to just include a simple Export to PDF option as it has in its Pages, Numbers and Keynote apps. With those, you open a document, tap the ellipses icon and choose Export from the menu that appears. Once you've tapped on that, you are asked to pick a format from four possibilities. Pick PDF, then tap on Choose How to Send.
This again brings up the regular share sheet which lets you email or message the PDF plus save it to Notes, to Files and so on.
That's not the most obvious feature in an iOS app but it's also not the least. Microsoft Word has it beat. To make a PDF from Word, you tap the forward button, which brings up Microsoft's version of the share sheet.
Depending on either where your Word document is saved or just what direction the wind is blowing, Microsoft may only give you an option called Invite People. Choose it. Then you're given options including Location.
This will always default to your saving the PDF in Microsoft's OneDrive because that firm will simply never take the hint when you pick somewhere else.
Let it save there or choose somewhere else like Dropbox. Whatever you do, the PDF is saved to that location. And even though you got to this by tapping Invite People, nobody is ever invited.
Before you schlep through all this, though, try saving the Word document somewhere else temporarily and then reopening it. For sometimes Word won't just have the Invite People option, it will also offer you the ability to Send a Copy.
If you get that option, take it. Choose Format... PDF and then either Email with Outlook if you have and like that, or Send with Another App.
When you choose that option, you get Apple's own regular share sheet at long, long last. And from there you can send to Books or anywhere else you like.
Two more things
Apple's share sheet always has three rows, beginning with any nearby AirDrop locations. The second row lists all the apps you can send the document to. The third one, though, is a series of actions that you can take directly.
This varies depending on your device, the apps you have installed and the app that you're trying to share from, but it will often include Create PDF.
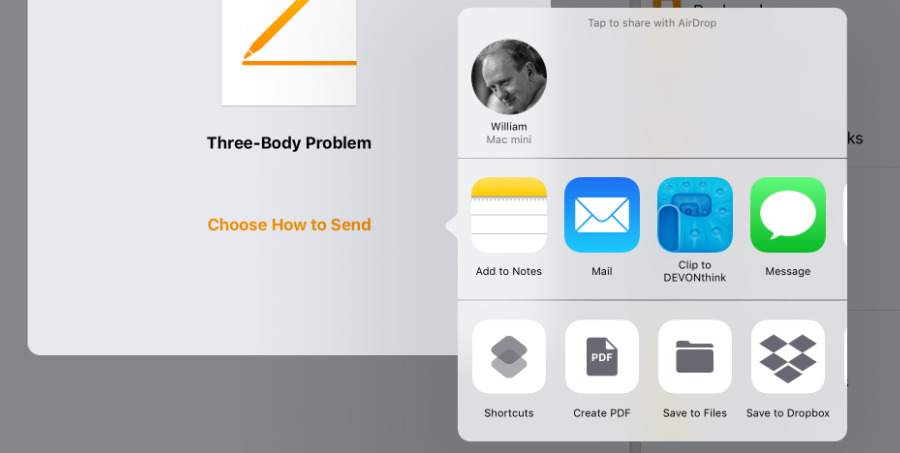 When apps don't cooperate, you can still use the share sheet even if you have to create a Siri Shortcut
When apps don't cooperate, you can still use the share sheet even if you have to create a Siri ShortcutMicrosoft Word is a notable exception but it and every other app does include a Shortcuts action if you've downloaded Apple's Siri Shortcuts.
You can make your own Create PDF action in Siri Shortcuts and so have ti available within a couple of taps from pretty much any app.
Third-party apps
You can get PDF readers from the App Store and they come with some advantages over the built-in tools but generally not enough to be worth while.
Adobe produces a free iOS version of its Acrobat PDF reader, for instance, but it's less an app and more a floating advert for a subscription to the company's Creative Cloud.
There is Weekend Reader which is free to use within a limited number of PDFs but is particularly useful. It's specifically meant for screenplays and rather than just display a PDF, the app parses it to show the text in a much more readable form. It's especially useful when you're reading on an iPhone as properly-formatted screenplay PDFs tend to be need zooming and panning to read.
Otherwise, though, if you're going to get a third-party PDF app for iOS, you're going to do so in order to edit documents.
Keep up with AppleInsider by downloading the AppleInsider app for iOS, and follow us on YouTube, Twitter @appleinsider and Facebook for live, late-breaking coverage. You can also check out our official Instagram account for exclusive photos.
 William Gallagher
William Gallagher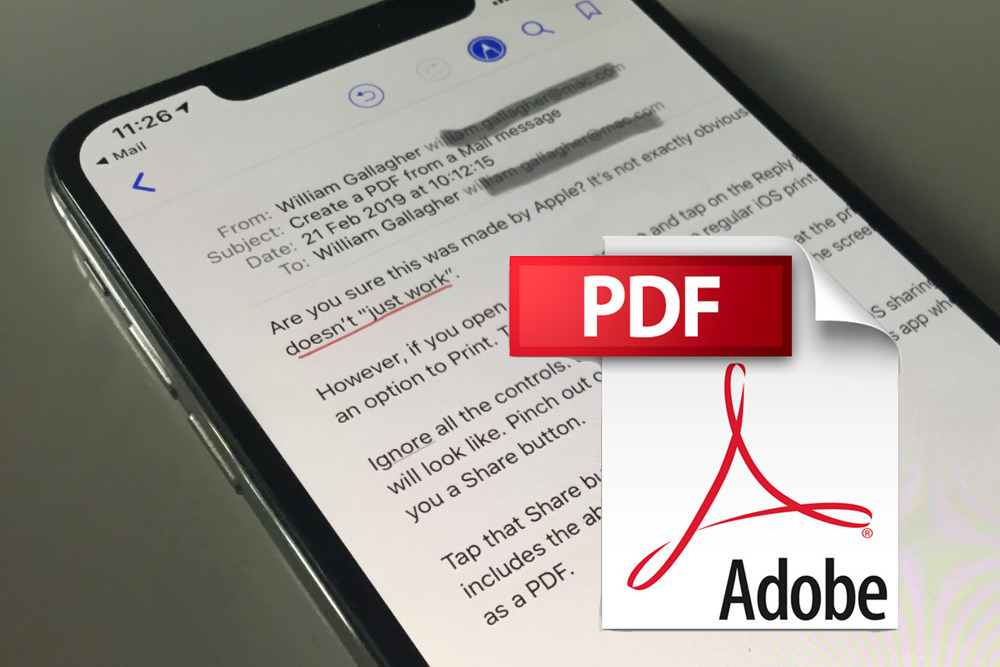
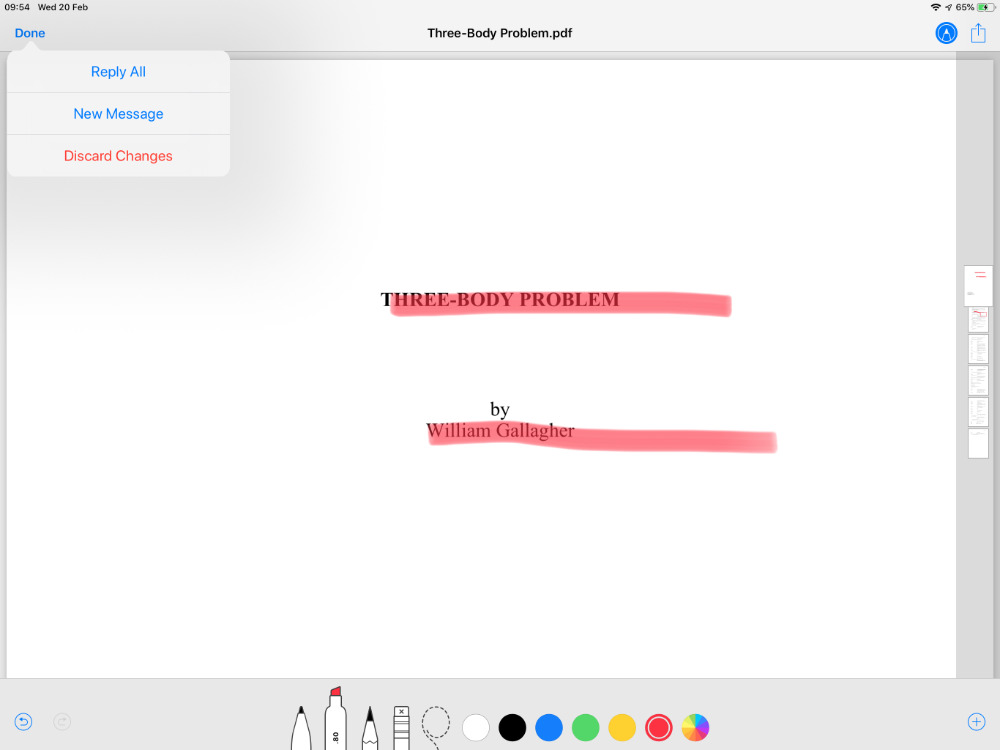
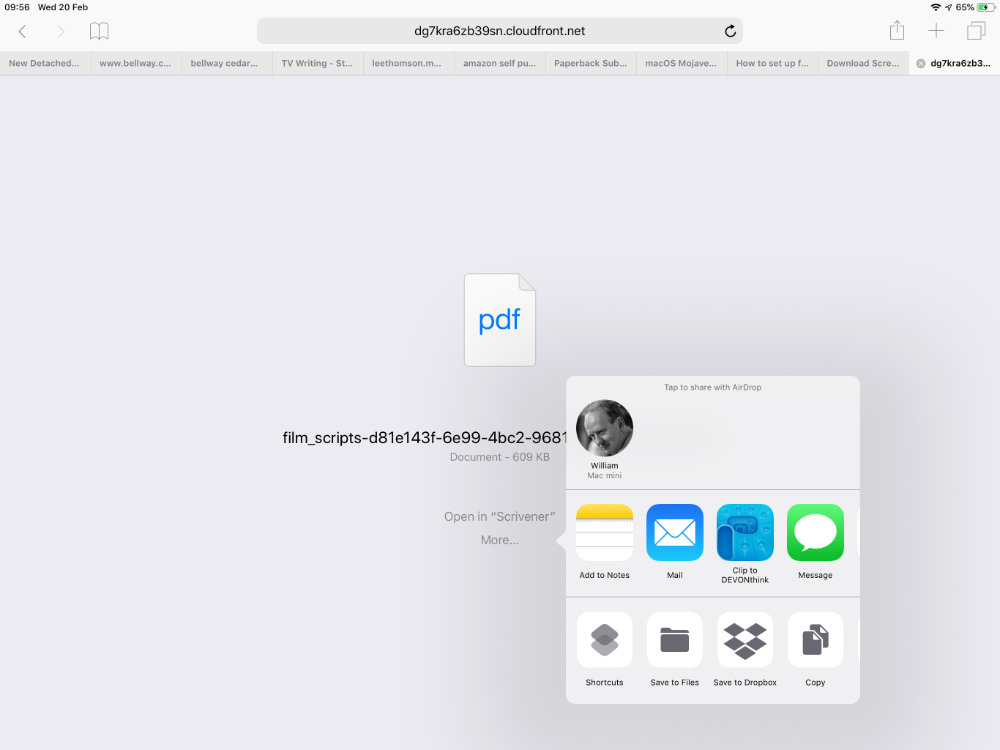
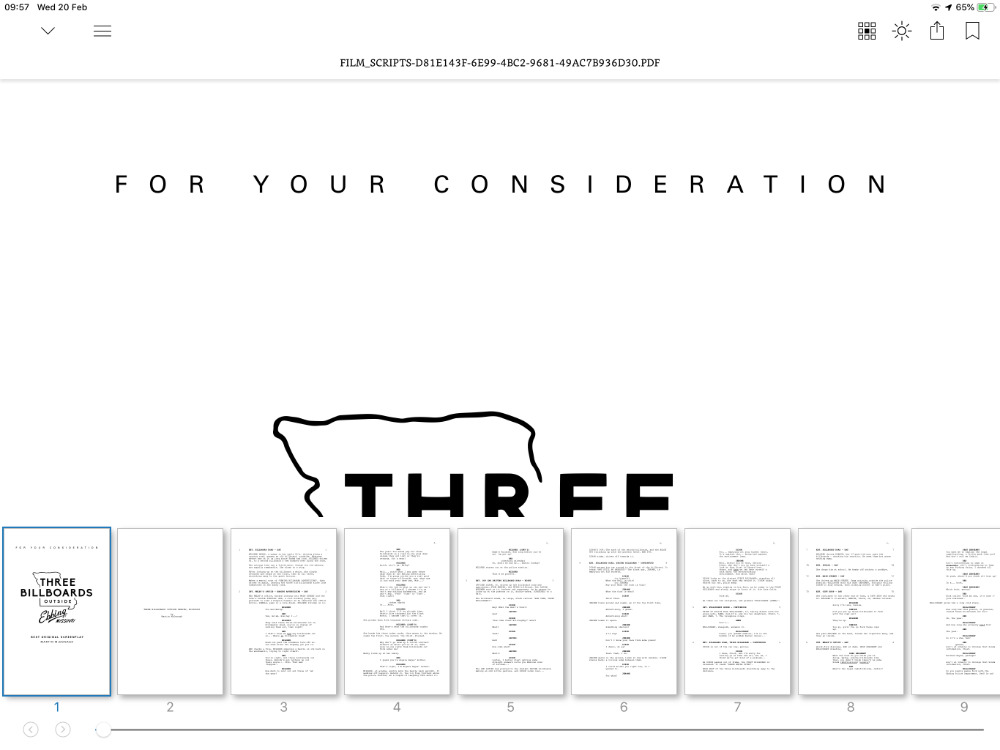
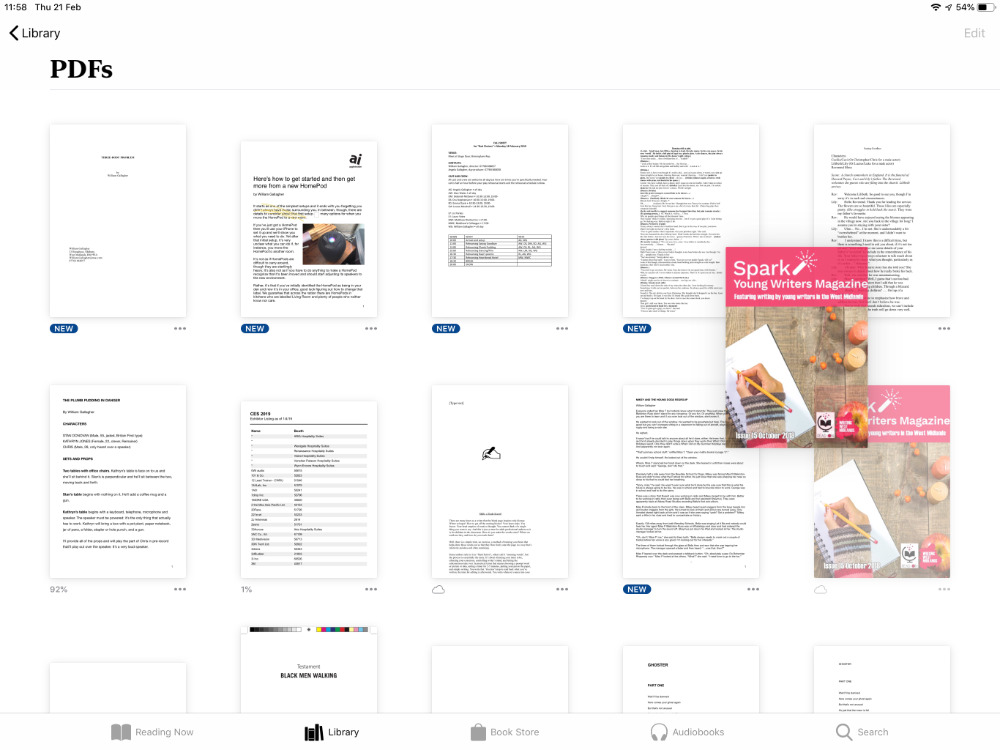
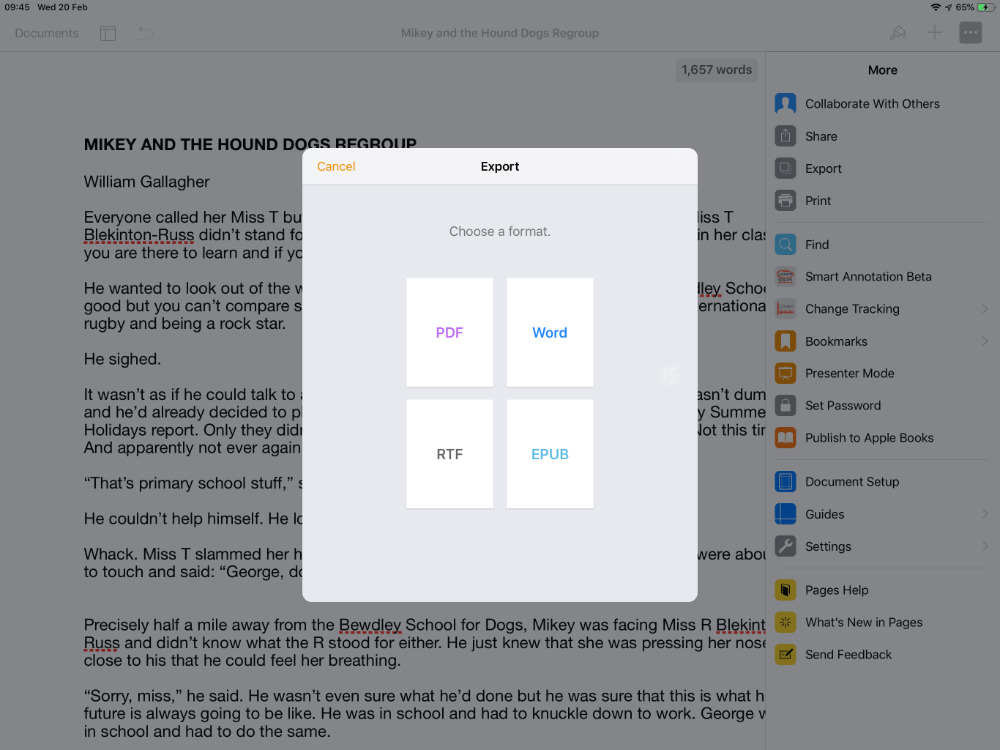




-xl-m.jpg)


-m.jpg)






 Thomas Sibilly
Thomas Sibilly
 Wesley Hilliard
Wesley Hilliard
 Christine McKee
Christine McKee
 Amber Neely
Amber Neely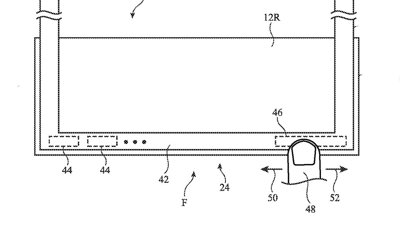

 Malcolm Owen
Malcolm Owen

 Mike Wuerthele
Mike Wuerthele

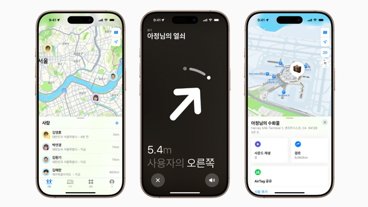






3 Comments
Where is the ability to "Sign" a pdf? Did I miss something?
Thanks for the quick and informative response. When I did not see it listed I just "assumed" it was not there and is what I use more than any of the other features.