Tips: It's easy to use AirPlay with a radio station's stream, but with a few steps, and an app or two, you can turn Apple's HomePod in conjunction with your iPhone or iPad into a fantastic, and flexible radio player.
It's a very long time since you used to sit in front of a radio set, twiddling the dial and trying to get far-off stations. Now that radio set is gone, you have instant high-quality access to just about every station in existence around the world — and you don't listen.
You have that HomePod and, if you've also got an Apple Music subscription, you can call up any song that comes to mind. Yet you can't get your favorite local radio station on it.
Apple Music does come with an immense number of what it calls radio stations. However, with the exception of Beats 1, these are chiefly just curated playlists in different genres. Good luck getting the local news on WNYC or hearing about Brexit from the inside with the UK's BBC Radio 4.
We need a way to join up the incredible availability of radio stations with the utterly great sound quality of HomePod. Amazon's Echo does it with Skills, you can ask Alexa to play many different radio stations. Apple's HomePod does not.
However, you can make HomePod do it. You can ask Siri to play you, for instance, KLAX FM and be listening to Mexican music interspersed with Los Angeles news. When the New York Philharmonic regularly performs for the British classical station BBC Radio 3, you can tune in.
Stream Misty to me
The simplest, if least satisfying way to hear radio on your HomePod, is to send it there. Find the station on the web on your iPhone and then route the audio to your HomePod.
Once you've got the station playing, swipe down to get Control Center. Tap on the small icon at top right of the Music tab. That brings up a list of all the devices your phone can play audio on, and it will include your HomePod.
Tap on that and, after some moments, the station will cease playing on your iPhone and instead be on your HomePod.
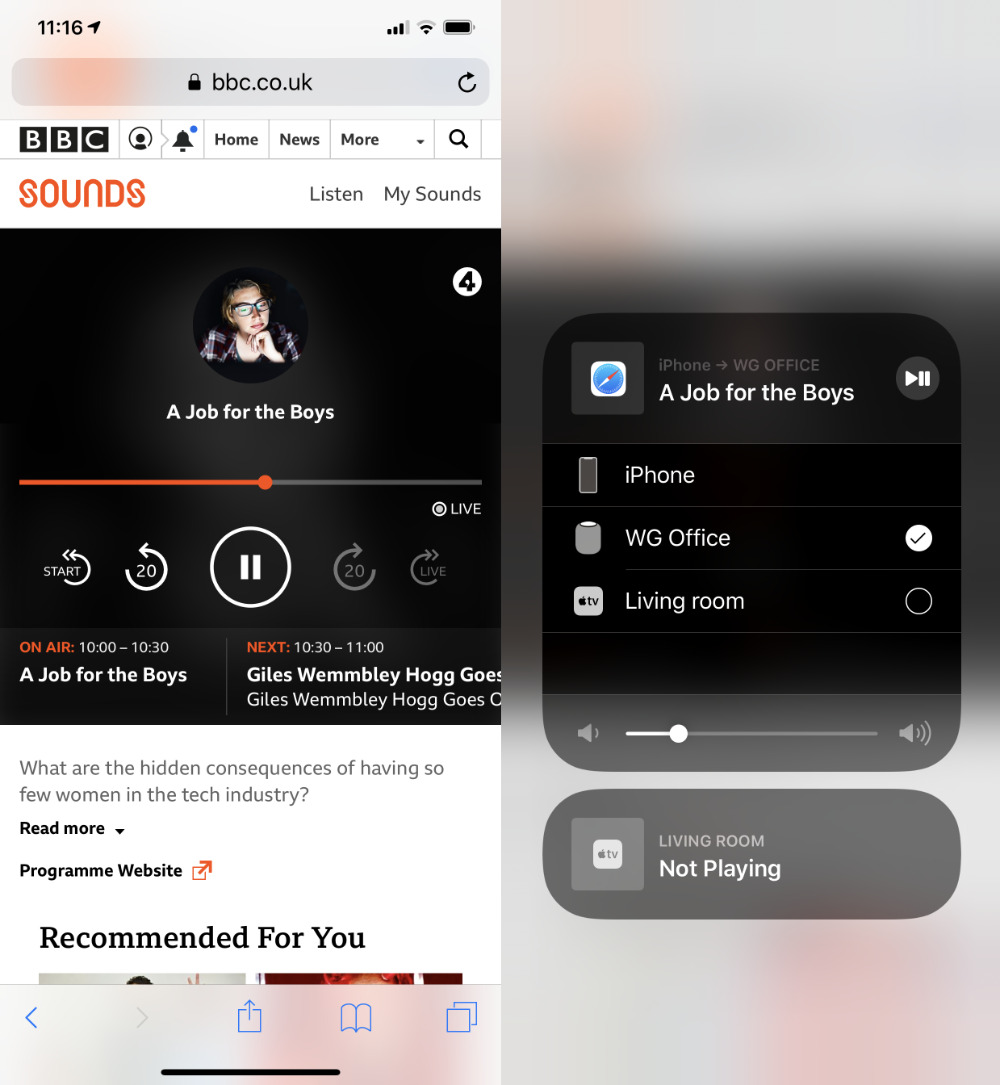 You can of course stream any audio from your iPhone to your HomePod. In this example, the HomePod is named "WG Office."
You can of course stream any audio from your iPhone to your HomePod. In this example, the HomePod is named "WG Office."It works and it works fine, but it's the modern-day equivalent of nudging that radio dial the smallest amount in order to get a stronger signal. You have to find the station's website, which is usually easy, but then also find the page where it streams the audio. That's oddly harder, sometimes.
And most recently, some radio station websites make you schlep through an image Captcha before they'll let you reach the streaming feed. As if radio stations aren't shedding listeners anyway, sometimes you don't even get the Captcha, you just get denied access.
Radio apps
Instead of tying up a Safari page with the streaming radio station — and having it interrupted whenever you then go to another site with an autoplay ad — you can get a radio app.
There are many of these, but TuneIn Pro is good. Its pricing is confusing — Pro costs $9.99 while there's a free version and both offer half a dozen different subscription options you can buy to get more. However, it's a very long-standing app that works well.
You can search for a radio station through it and if it's streaming on the web, you'll get it. No Captcha, no taking up a page in Safari.
What's more, TuneIn Pro comes with a Siri Shortcut. You first need to download Apple's free Siri Shortcuts app, but then you can use it to command HomePod to play radio stations.
You can create a shortcut so that you need only say "Hey, Siri, play the radio," or any other phrase you like, and it will start TuneIn Pro.
That's superb, but it's also limited. TuneIn Pro offers exactly one Siri Shortcut and it's actually Last Played. You can call out to your HomePod and it can then launch TuneIn Pro. It automatically starts playing, too, so there's no reaching for the app just to press the Play button.
However, what it plays is whatever you were last listening to. So if you're a fan of just one station, this is usually great. Siri on HomePod occasionally flakes out and says you'll have to continue this on your iPhone, but most of the time, it works.
When it's working, this does turn your HomePod into a radio. However, it's really more of a bonus on top of what TuneIn Pro is meant to do. Get TuneIn Pro because you like it or because you want to subscribe to get extra sports radio coverage.
Application solution
The first place for radio aficionados in the U.S. to turn is generally iHeartRadio. It's usable, and free, but doesn't take advantage of a handy iOS feature.
For maximum use of radio on your HomePod with more technologies to make things easier for you, buy Receiver Radio. It costs $3.99 and is simply a radio station player — but it comes with unlimited Siri Shortcuts.
That's perfect for this. Find any station in Receiver Radio, play it, and then it's available to you as a Shortcut.
Open Siri Shortcuts, tap the plus sign to create a new one, and then search for the word Receiver. The last four stations you searched for will be presented to you as Siri Suggestions.
Tap on one, and you're taken into a new Shortcut which is all set up to play that station. Just tap the settings-like icon under the word Done at top right, and you can name the shortcut — and record a voice command.
That command can be anything you like, but if you make it something like "Play WNYC" then you're creating a natural phrase. From then on, you could just call out "Hey, Siri, play WNYC" and it will work.
Problems
We've had no problems at all with Receiver. We have with HomePod, though. While the Siri Shortcuts you create to run Receiver work on HomePod and iPhone, sometimes Siri has had difficulty. Just occasionally, you get a long delay and then "Sorry, there was a problem with the app."
Naturally, we assumed the app was Receiver, but it never was. Instead, the app having problems was Siri Shortcuts. We'd go into that on our iPhone to see what was happening and it wouldn't load any Shortcuts. After restarting the iPhone, Shortcuts worked — and so all of our radio stations did too.
You will also have to experiment with your voice commands. "Hey, Siri, play BBC Radio 2" keeps persuading Siri to instead play Apple Music's Radio 2 playlist.
It's great that there are all these playlists on Apple Music, but if you hanker for the days of having a real radio in your office, now you can have that back.
Keep up with AppleInsider by downloading the AppleInsider app for iOS, and follow us on YouTube, Twitter @appleinsider and Facebook for live, late-breaking coverage. You can also check out our official Instagram account for exclusive photos.
 William Gallagher
William Gallagher
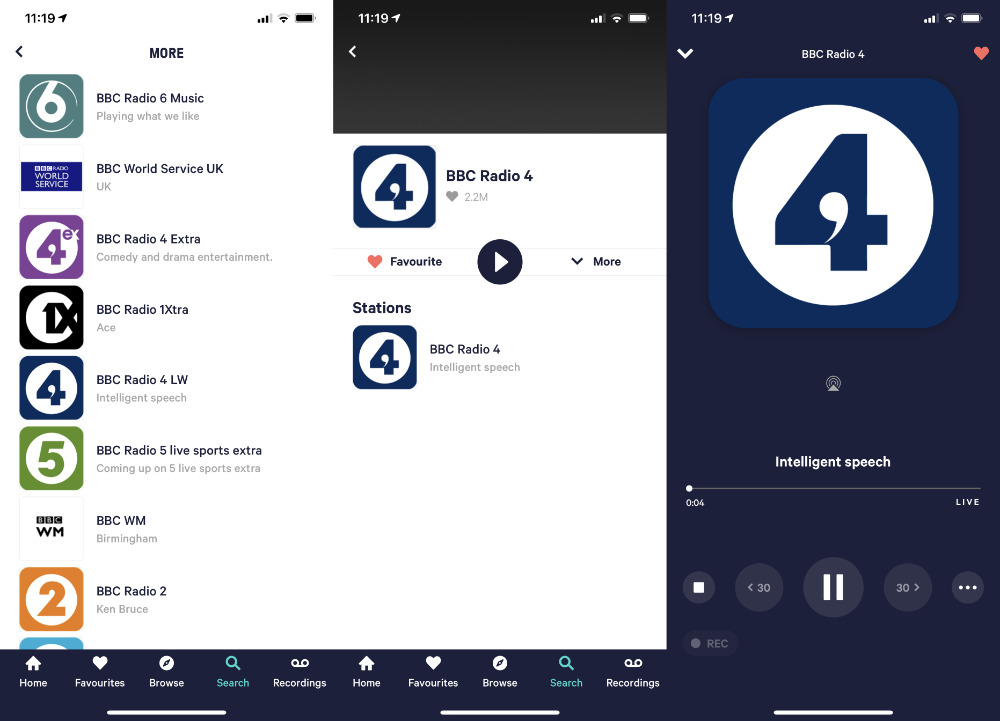
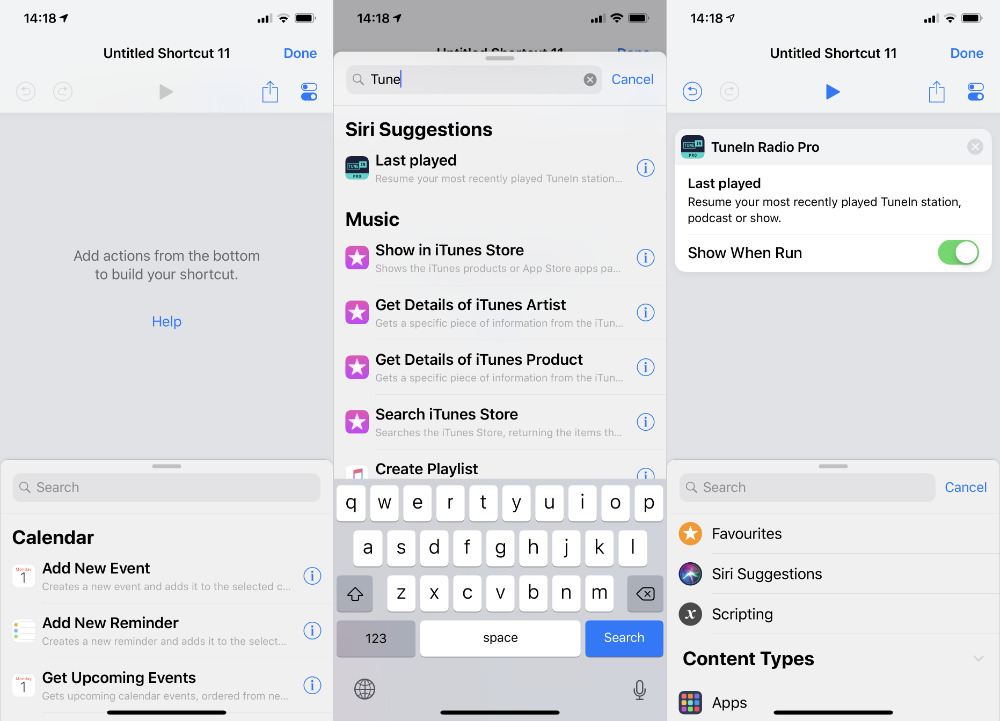
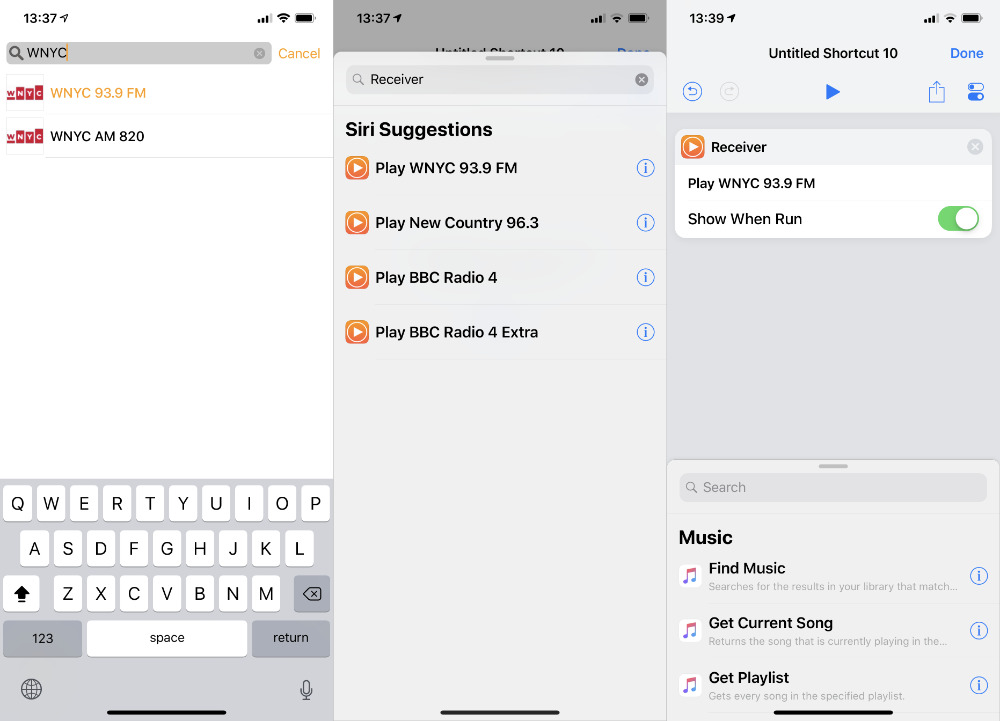







-m.jpg)






 Andrew Orr
Andrew Orr
 Amber Neely
Amber Neely
 Marko Zivkovic
Marko Zivkovic
 William Gallagher and Mike Wuerthele
William Gallagher and Mike Wuerthele


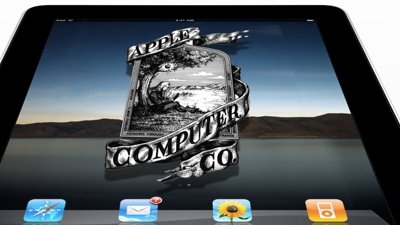
 Mike Wuerthele
Mike Wuerthele









32 Comments
What is the radio app Apple demoed for Siri Shortcut on WWDC stage?
Good to know thanks for the article but this all seems overly complicated. Since I discovered I can just say to my HomePods "Hey Siri play radio station NPR' and hear the actual broadcast, not just the news I've been very happy ... and this is how it should be one would think, as in 'Hey Siri play radio station iHeart' etc..
I have to wonder if there are more 'radio stations' available just as NPR is. If not why not? If I say 'Hey Siri play radio station (many, many guesses)' she replies she 'can not make an app for that'. So I am guessing the issue is to do with ready-made podcasts that exist for NPR that seamlessly kick in when summoned and nothing else I've found has these. Any ideas on this?
This is great William. I have been thinking about getting radio and vinyl on the HomePod. My early forays into Siri ShortCuts have been buggy and frustrating as well. My difficulties with radio have led to an embrace of PodCasts which are often great but I would love to listen to old school radio as well.
I also wish Apple would have a setting to tune the HomePod to news or talk to strip out the bass and improve comprehension.
William, your article made me realize how long it has been since I actually turned on a real radio and received ANY local broadcast. Further, I drive a Tesla which includes Internet access, with Slacker and TuneIn clients built-in. I NEVER even use the FM broadcast radio in the car (Tesla no longer offers an AM radio on board). I use Apple Music at home. I am shocked to admit that it has been years since I even tried. I even spent part of my career as a broadcast engineer. Whoa, that is actually a little scary!