If you just picked up a pair of Powerbeats Pros and want to make sure you get the most out of them, then this guide is for you.
Powerbeats Pro basics
Starting off easy. The setup process for Powerbeats Pro uses the same legendary system as the vastly popular AirPods. Open the case near your iPhone/iPad and it walks you through the steps. That action also is how you can check the battery life of your Powerbeats.
Just opening the case near your device will show you the battery life on the screen with a slick animation. It shows the case battery life as well as the actual headphones.
If you go ahead and remove one of the individual Powerbeats (or both), the on-screen card will now show the battery life of each earbud by itself. A small lightning bolt also signifies which, if either, are currently charging.
Just like we can with AirPods, one Powerbeat can be used at a time. If you are in an environment where you still want to be cognizant of your surroundings it may be helpful just to have one in rather than both. This lets in outside audio to your other ear.
Powerbeats Pro have great battery life, but if you for some reason need to extend that further, you can simply put one in at a time and just swap ears to let one charge while you listen to the other.
Making them your own
Powerbeats Pro have built-in physical buttons rather than the tapping gesture of the AirPods. This leaves slightly less to customize in comparison.
To get to the customization options, start by heading into the Settings app. First, make sure your Powerbeats Pro are connected and say as much in the Bluetooth settings. If they don't show as connected, just make sure to open the case. Leave the case open, or pop them in your ears.
Then tap on the i icon to the right of the name.
Now you can delete them from your iCloud profile by tapping "Forget This Device", rename them, toggle ear detection, and adjust the microphone choice.
If you don't like the default name, you can go ahead and rename them whatever you'd like. This will appear on all of your other Apple devices that are signed into the same iCloud account.
Automatic Ear Detection can also be toggled off if you so choose. Ear detection automatically transfers audio to the headphones when placed in your ears and disables it when removed.
Powerbeats Pro automatically transfer audio to either the left or right microphone based on which it thinks sounds best/clearest but that isn't always the best route. By designating this manually, you can be sure the best option is chosen for your environment.
All of your devices
Thanks to iCloud, Powerbeats Pro are automatically available on any device Apple device you own that are signed into with the same iCloud account. That includes Apple Watch, Mac, iPad, and Apple TV and it all happens behind the scenes.
You don't ever have to pop into Bluetooth settings to pair with each individual device.
On Apple Watch, swipe up from the bottom to enter Control Center and tap the AirPlay icon. Now just choose your Powerbeats Pro. On your Mac, open your charging case and select the audio icon in the menu bar (your battery life will also be shown here).
From the Apple TV, swipe down from the top, go to audio section, and your Powerbeats should be listed. From the Home menu, tap and hold the play/pause button to bring up the audio controls which will also list your headphones.
From Apple Watch, you have a few more handy options. In Control Center, if you tap on the battery icon while the Powerbeats Pro are connected, you will see the remaining charge on each bud.
Since we are talking battery, the Battery widget on your iOS device also is a good location to see the battery life without having to bring them near your device.
Getting more out of Powerbeats Pro
Powerbeats Pro work best with Apple's gear but not exclusively. Just hold the button inside the case for a few seconds until the light flashes white. This means it is in pairing mode and can be paired to any non-Apple device such as a Samsung Galaxy phone, a Windows PC, and more.
Recently, Apple added a new feature to iOS known as Live Listen. It originally worked with AirPods but it works just a well with the Powerbeats Pro. It is primarily designed for accessibility users who could use a little extra help hearing but we're sure some use it for eavesdropping in on other conversations. Just place one earbud in your ear and place your phone where you want to listen. The feature gets toggled on in Control Center.
Enable it by going to Settings, Control Center, Customize Controls, and tap on the Hearing control.
If you don't have an Apple Watch and don't want to look at your iPhone every time a call comes in, you can turn on "Announce Calls". With this on, when your phone rings and headphones are in Siri will let you know who is calling based on Caller ID. To enable, head to Settings, Phone, Announce calls, and choose Headphones only.
Lastly, some users may not be aware that the Powerbeats Pro have the same "Hey Siri" functionality found in the second generation AirPods. Just speak that magical key phrase and your personal assistant will spring to life.
Where to buy
Those looking to purchase Apple's Powerbeats Pro can backorder the wireless headphones at B&H Photo and Amazon.com. Both Apple authorized resellers are throwing in free shipping with the earphones, which retail for $249.95.
 Andrew O'Hara
Andrew O'Hara
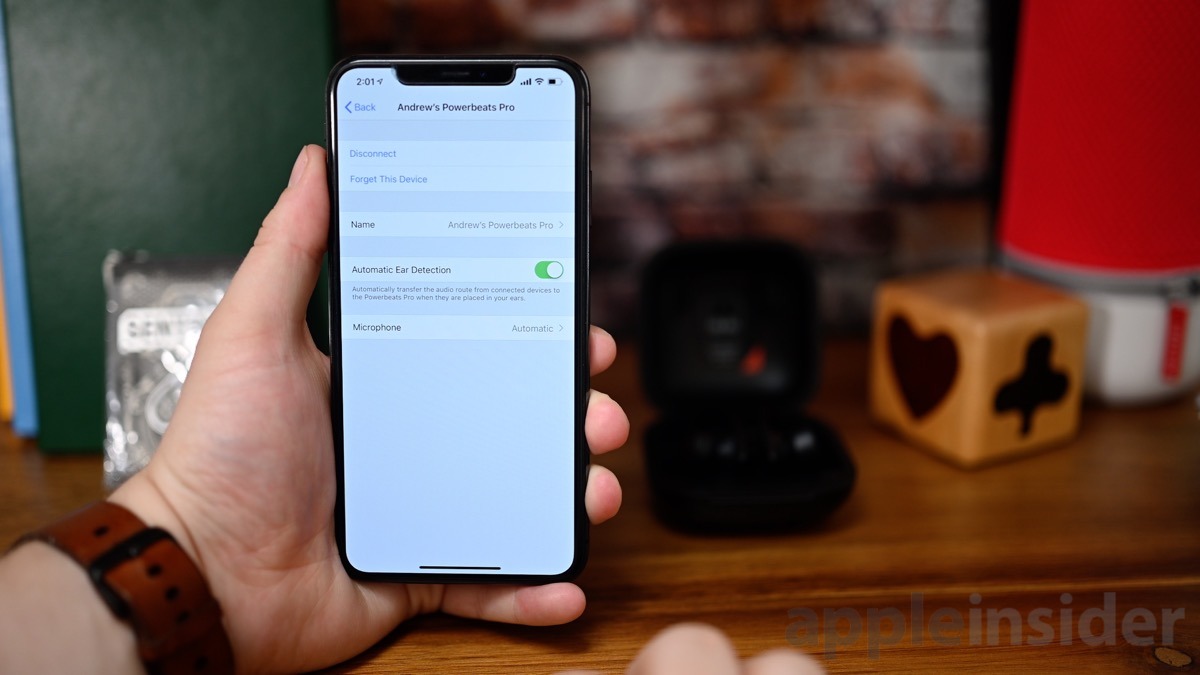


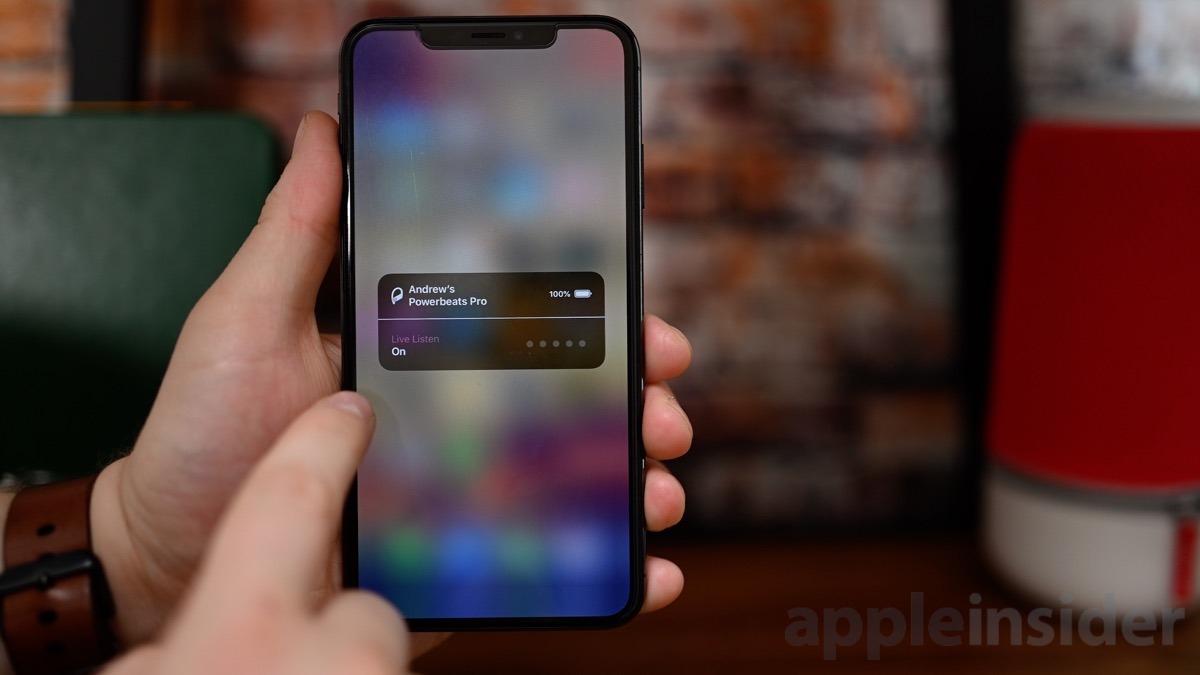







-m.jpg)






 Charles Martin
Charles Martin
 Marko Zivkovic
Marko Zivkovic
 Andrew Orr
Andrew Orr
 Amber Neely
Amber Neely

 William Gallagher and Mike Wuerthele
William Gallagher and Mike Wuerthele











3 Comments
Why on the web page has a tips tricks for air pods being shown in a video for the power beats link????
TRIGGER WARNING
Beats is a garbage brand. I can’t believe Apple spent $1 BILLION on this crap. My BeatsX just died 3 months after the warranty expired. I had a pair of PowerBeats3 prior to that, the ear hook
snapped off a few months after buying them. Cheap garbage. Will not be spending my hard earned money on this brand any longer.