AppleInsider's helpful guide explains how to adjust which app notifications will be displayed to you on your devices running iOS 13 and iPadOS 13, and how to change your preferences.
If you've ever wondered how to enable, disable, or change the types of notifications you get on your iPhone or iPad, this is the perfect guide for you. We'll walk you through enabling and disabling notifications, changing app notification permissions, and changing how notifications are displayed on your lock screen. We'll also show you the process for turning on and off government alerts.
How to change notification previews in iOS 13 and iPadOS 13
- Open Settings
- Tap Notifications
- Tap Show Previews
- Select either Always, When Unlocked, or Never
How to manage notifications in iOS 13 and iPadOS 13 for individual apps
- Open Settings
- Tap Notifications
- Select the app you want to modify
- Toggle Allow Notifications off to turn off all notifications for an individual app.
- Under Alerts, you can toggle what kind of alerts the app can send you
- None: Notifications don't appear on-screen at all
- Banners: Notifications appear at top of the screen and disappear after a few seconds
- Alerts: Notifications appear in the center of the the screen and must be manually dismissed
- Toggle Sounds off if you do not want to receive audible notifications from an app
- If toggled on, Badges allows a small red dot — or "badge" — to be applied to an app's icon on your home screen. For some apps, such as mail or messages, the badge may also display a number, alerting you to the number of notifications that specific app has pushed.
- Notification Center sort order: Here you can control the sort-order for notifications in Notification Center.
- Automatic: Notifications from the app are grouped according to organizing criteria within the app.
- By app: All the notifications from the app are grouped together and are shown in chronological order
- Off: Notifications are not grouped and shown as individual alerts
- Open Settings
- Tap Face ID & Passcode or Touch ID & Passcode
- Enter your passcode
- Scroll to Allow Access When Locked
- Enable Notification Center
- Open Settings
- Tap Notifications
- Scroll to the bottom of the screen
- Toggle off (or on) any alerts you would like to receive.
You also may want to change whether or not you can access Notification Center when your iPhone is locked. Toggling the setting off ensures no one can read any notifications you get while your phone is locked while toggling it on offers more convenience.
How to enable recent notifications on the Lock screen on iOS 13 and iPadOS 13
Lastly, you can manage what sort of government alerts you get on your iPad or iPhone, too. In the United States, you have the option to turn off AMBER, Public Safety, and Emergency Alerts — they're automatically enabled by default. You cannot disable presidential alerts.
How to turn off Government Alerts on iPhone and iPad
Important: iPhone and iPad users in Japan users have the option to get Emergency Earthquake Alerts from the Japan Meteorological Agency.
 Amber Neely
Amber Neely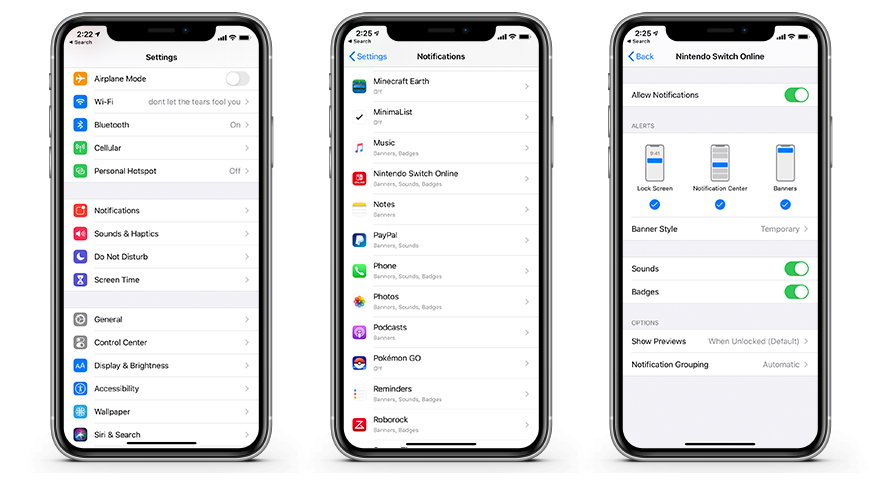
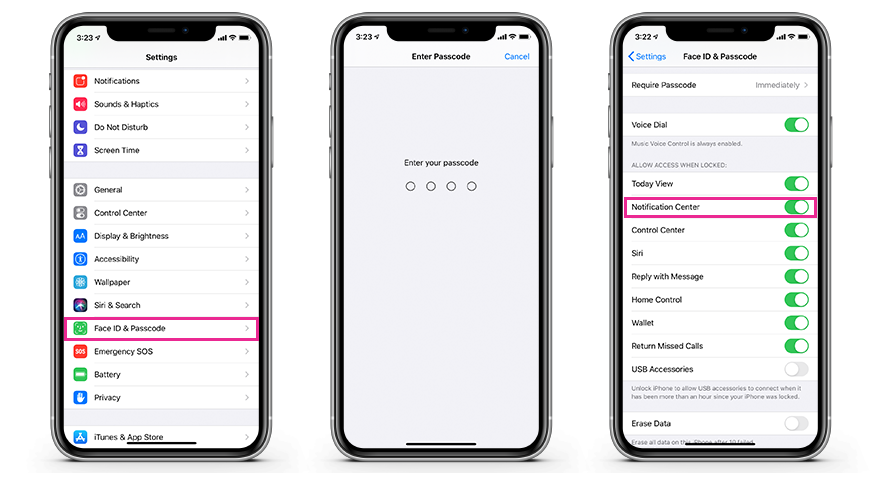
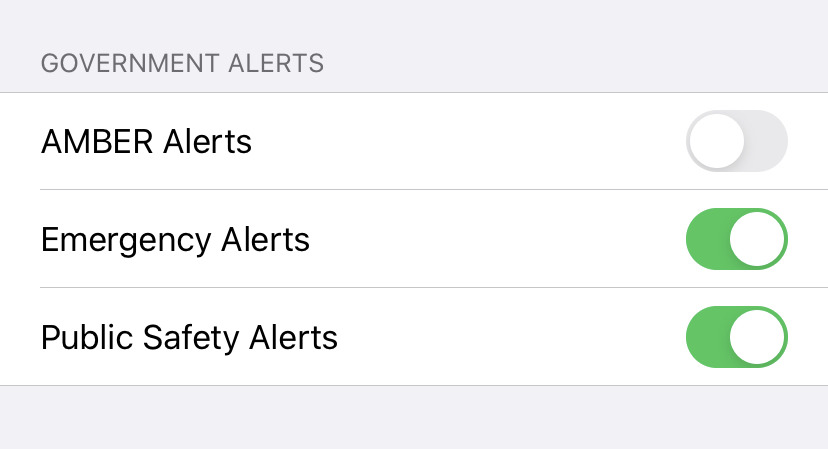








 Malcolm Owen
Malcolm Owen
 William Gallagher
William Gallagher
 Thomas Sibilly
Thomas Sibilly
 Wesley Hilliard
Wesley Hilliard
 Marko Zivkovic
Marko Zivkovic


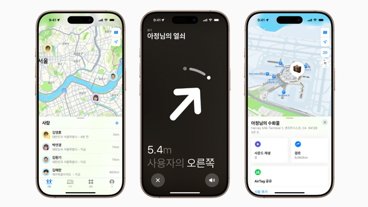
-xl-m.jpg)







