Here's how to make your Apple Watch apps show up when you want, hide them when you don't, and how to get quicker access to the ones you use the most.
Your Apple Watch is replete with apps you don't use, and may not even have realised you were installing. It makes for a very pretty app honeycomb, but not a very practical one.
Even after years of wearing an Apple Watch, it's hard to immediately be sure which app is the alarm and which is the timer, for instance. You can do several things, though, to make finding apps quicker — and keeping just the ones you want.
How to switch off the honeycomb app array
- Wake up your Apple Watch by pressing the side button
- From the Rolodex-style series of app panels that appear, swipe to Settings
- Scroll to and tap App View
- Tap to select List View
- Press the Digital Crown to return to the Watch's home screen
If your Apple Watch is already awake and at the app screen, you could skip the first of these steps by finding and tapping on the Settings gear icon.
Either way, from now on, all of your apps will be shown in a list that you scroll through. It does stop your Apple Watch looking like an Apple Watch, but you'll never again mix up two different apps.
It's still a long list, though — unless you start pruning away to remove apps you know you never use. The way you do it varies slightly depending on whether you've moved to this list view, or kept the honeycomb.
How to remove third-party apps from Apple Watch list view
- On your Apple Watch, tap the Digital Crown to bring up your list of apps
- Scroll to a third-party one that you don't want
- Swipe to the left to reveal a Trash button
- Tap on the Trash to delete the app
This works for all third-party apps. It now also works for some first-party ones made by Apple.
Only some, though, and which ones seems a little arbitrary. You can, for instance, remove the alarm, stopwatch, and timer apps, but not the world clock.
The quickest way to see what you can delete, is to switch to the honeycomb view. Press and hold on the apps, until they jiggle. When they are all jiggling, the ones you can delete will have an X icon in the top left corner.
That maligned honeycomb does also allow one more thing that you can't get from the list. It lets you reorganize apps.
How to reorganize apps on Apple Watch
- Press and hold on any app until they all jiggle
- Press on the app you want and drag it to where you want
- Then press the Digital Crown to finish
So for instance, you can separate the confusingly similar alarm, timer, stopwatch, world clock. And you can weed out at least some that you don't use.
There is a last thing you can do, though, to help when there is one particular app that you want to use most often.
How to open to an app instead of a Watch face
- Open Settings on Apple Watch
- Choose General
- Tap on Wake Screen
- Scroll down to Return to Clock
- Choose between Always, After 2 minutes, and After 1 hour
To have a particular app be the one that is shown when you raise your Watch hand, open it. Then with the After 1 hour setting on, that app is what you will see when you turn your wrist.
Keep up with AppleInsider by downloading the AppleInsider app for iOS, and follow us on YouTube, Twitter @appleinsider and Facebook for live, late-breaking coverage. You can also check out our official Instagram account for exclusive photos.
 William Gallagher
William Gallagher
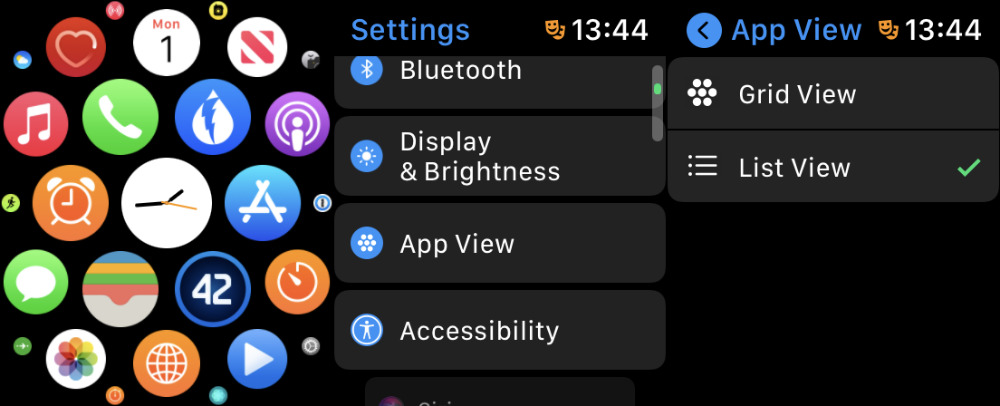
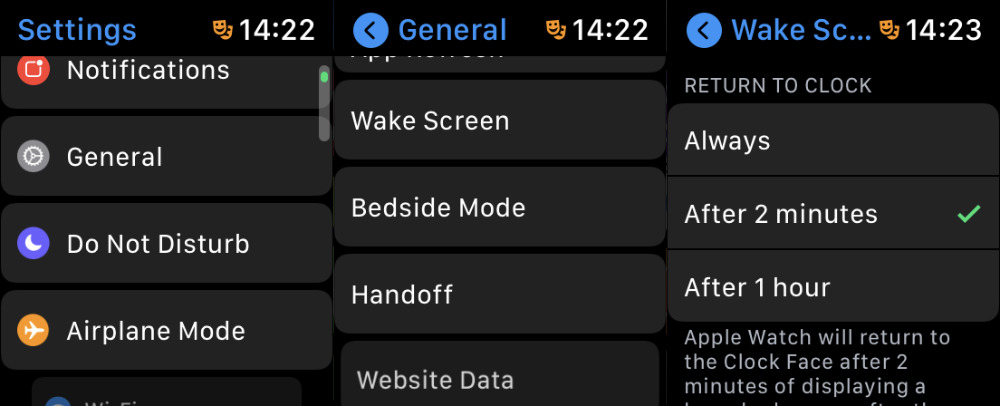








 Charles Martin
Charles Martin
 Marko Zivkovic
Marko Zivkovic
 Andrew Orr
Andrew Orr
 Amber Neely
Amber Neely

 William Gallagher and Mike Wuerthele
William Gallagher and Mike Wuerthele










