If you want macOS to switch between Light and Dark Modes at specific times rather than at sunrise and sunset, you can take advantage of Night Shift to define when changes take place.
Dark mode is a fantastic feature within macOS that transforms the otherwise light user interface to a darker version. Its introduction was welcomed for many reasons, including users who wanted their desktop to be much darker than macOS would previously allow.
However, one element of the feature is that macOS can automatically switch between Light and Dark Modes to match the movements of the Sun. Found within System Preference's General section under Appearance, users can select either permanent Light, permanent Dark, or Auto.
Selecting Auto sets the mode to automatically switch between light and dark settings. The change is dictated by the local sunrise and sunset of the user, which will vary each day depending on the data pulled down from Apple's servers.
This is handy for telling users it is nighttime, and to make the screen darker for presumably lower environmental light conditions.
However, Apple does not offer an easy way to directly control what times the setting will change. Users aren't presented with an obvious setting to say when macOS should change modes.
Sure, you could mess around with setting different time zones, but that may interfere with your Mac usage in other ways.
A manual method could provide other benefits, such as having macOS appear dark during the day and light at night, for example. Defining times could also allow the change to signify the end of a working day to a user, becoming a visual alert that affects the entire user interface.
The thing is, a manual method does exist, but it requires the use of a different feature.
Enter Night Shift
A second appearance-related feature, Night Shift can quietly change the warmth of the monitor over time. The theory is that the gradual adjustment will subconsciously inform the body it's getting closer to bedtime or the evening, making the user more relaxed.
There is some dispute about whether Night Shift is actually helpful to those trying to improve their sleep habits, though for the context of this tip, it doesn't matter.
Night Shift is similar to the Dark Mode switching in that it can be set to match the local sunrise and sunset. It differs in quite a few ways, such as being a fully fleshed-out component with more adjustable components, but it also allows for custom scheduling of when it operates.
You can define the start and end times of Night Shift itself, so it can run on a fixed schedule instead of changing each day.
While this sort of control doesn't exist in automatically enabling Dark Mode in macOS, changing the scheduling in Night Shift does affect it. Though this isn't a documented feature of macOS itself, it is crucial to setting up Dark Mode scheduling.
How to set up manual Dark Mode scheduling in macOS
- Click the Apple logo in the Menu bar then click System Preferences.
- Click General.
- Under Appearance, select Auto.
- Click back to return to System Preferences.
- Click Display.
- Click Night Shift.
- On the Schedule dropdown, select Custom.
- Enter the times that you want Dark Mode to run from and to.
Doing this will impact both Night Shift and the Dark Mode option, which you will have to bear in mind. Since the two are linked in this way, and you are effectively using Night Shift to manage Dark Mode, you will either have to deal with both operating together at the same time, or minimize the effects of Night Shift so it only affects Dark Mode.
To do this, you can change the color temperature slider in the Night Shift menu to as far left as possible, to Less Warm. This change effectively nullifies Night Shift so it runs, but won't turn your screen orange.
There's also a tickbox to "Turn on until tomorrow," which is supposed to impact Night Shift, but also affects Dark Mode when used in this way. Ticking it will turn on Dark Mode and Night Shift, though if you have set the latter to its Less Warm setting, it will really only enable Dark Mode.
Keep up with everything Apple in the weekly AppleInsider Podcast — and get a fast news update from AppleInsider Daily. Just say, "Hey, Siri," to your HomePod mini and ask for these podcasts, and our latest HomeKit Insider episode too.
If you want an ad-free main AppleInsider Podcast experience, you can support the AppleInsider podcast by subscribing for $5 per month through Apple's Podcasts app, or via Patreon if you prefer any other podcast player.
 Malcolm Owen
Malcolm Owen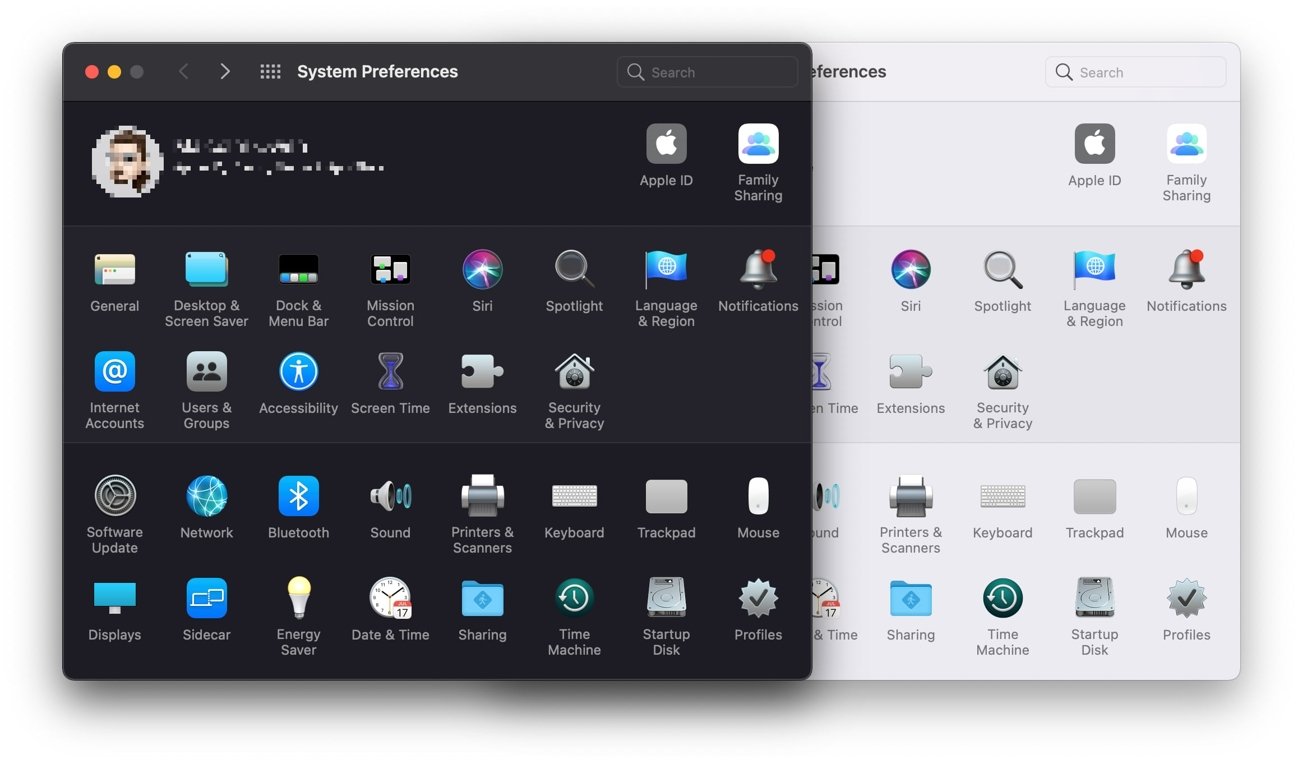
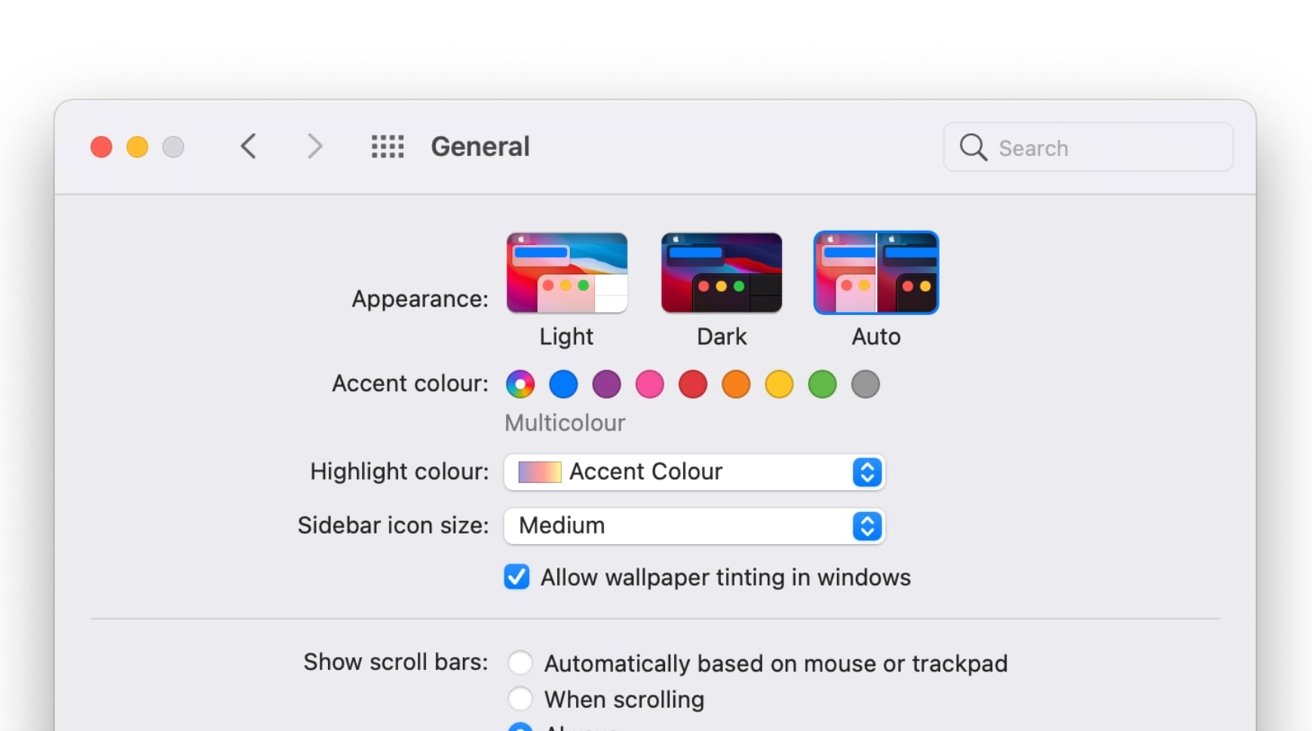
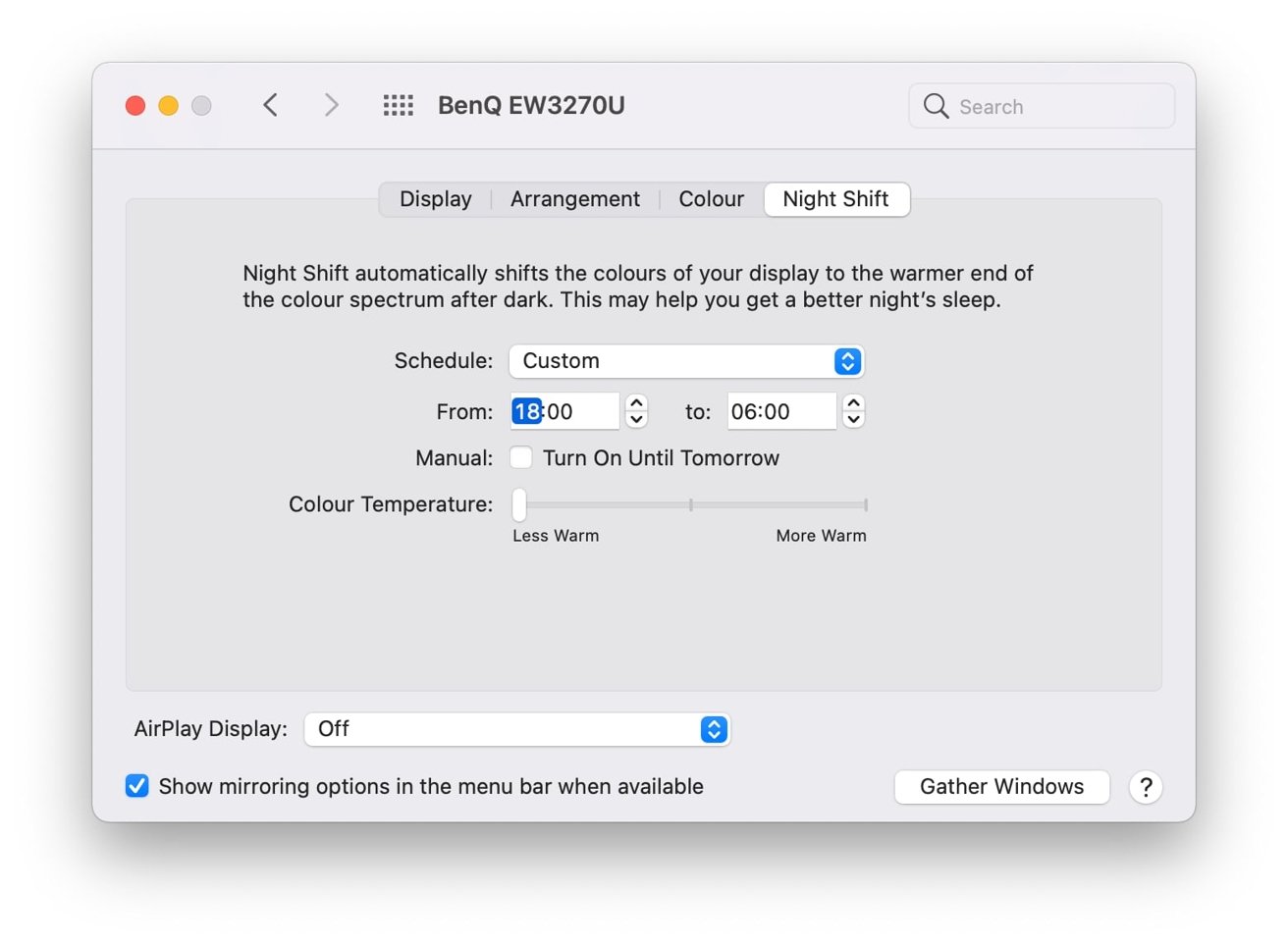








 Charles Martin
Charles Martin
 Marko Zivkovic
Marko Zivkovic
 Andrew Orr
Andrew Orr
 Amber Neely
Amber Neely

 William Gallagher and Mike Wuerthele
William Gallagher and Mike Wuerthele










