Don't wait on the feds to make hearing aids available over the counter. Apple's latest hearing assistive technology is available on AirPods Pro, and it's easy to use -- but oddly fiddly to set up.

Conversation Boost helps you hear people talking to you
This could be simpler. Apple is brilliant with accessibility features, but often setting them up requires a lot of steps, and Conversation Boost certainly does.
Announced at WWDC 2021, Conversation Boost is a way to use AirPods Pro to help when you are a little hard of hearing. Turn it on, and when you are wearing your AirPods Pro, the microphone works to pick up conversation that is in front of you.
It's not a hearing aid, it's not as strong as Apple's Live Listen, but it is an aid to conversation. It is a boost.
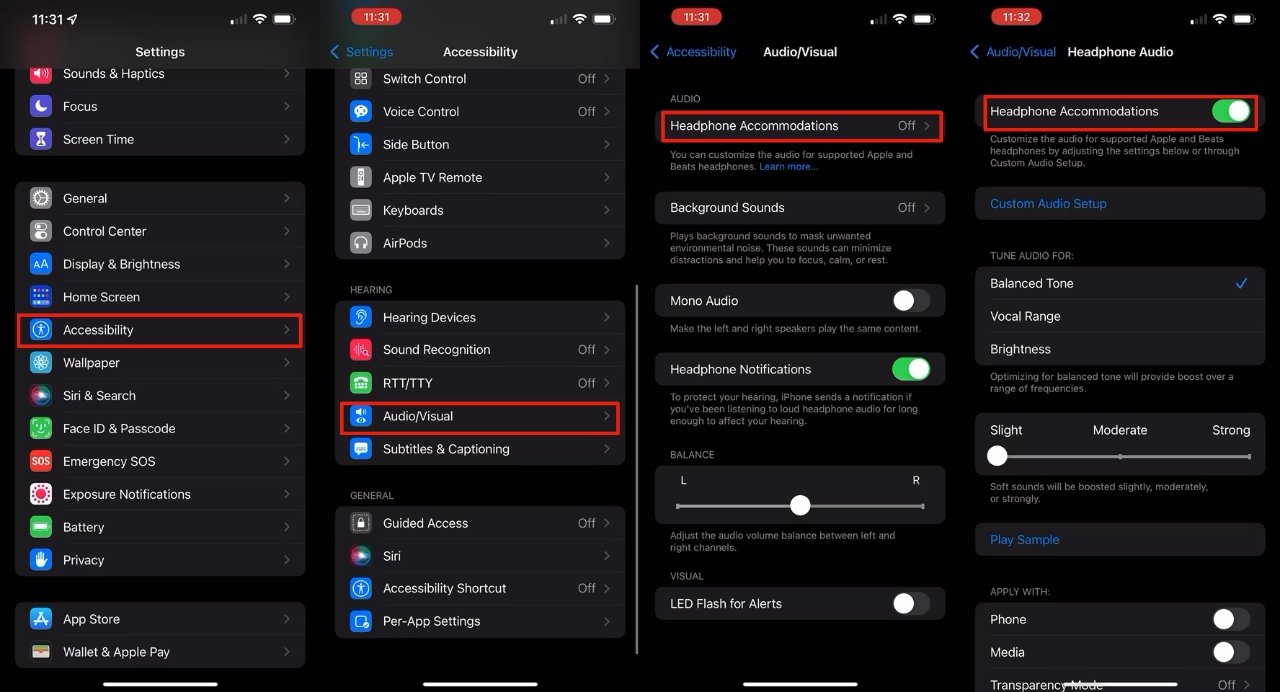
You have to schlep through all of this before you can use Conversation Boost
What you need
You must have AirPods Pro, it doesn't work with any other AirPods. That's not a great surprise with the AirPods, but it is more unexpected with AirPods Max.
Next, you must have updated your AirPods Pro to the latest version of their firmware.
Then it's just a case of setting up everything, in the right order, and not getting fed up in the process.
How to set up Conversation Boost
- On iPhone, go to Settings, then Accessibility
- Scroll down to Audio/Visual and tap that
- On the page that appears, tap Headphone Accommodations at the top
- Turn Headphone Accommodations on
- Tap back all the way up to the top level of Settings
- Choose Control Center
- Scroll down to the heading More Controls, and look for Hearing
- Tap the green plus sign next to Hearing to add it to the Included Controls section
And you also have to set up all of this before you can use Conversation Boost
That's a lot of tapping, but when you've done it once, you are set up. In future, turning on and using Conversation Boost is going to be a much faster operation.
How to turn on and use Conversation Boost
- With every one of the above steps done, put your AirPods Pro in your ears
- Swipe down on your iPhone to get Control Center
- Tap on the Hearing button
- On the popup that appears, tap on Headphone Accommodations
- Then on the Headphone Accommodations popup, tap Transparency Mode
- Tap anywhere to come out of this popup, then scroll down
- Right at the very bottom of the list of options that now appear, there is Conversation Boost
- Tap to turn it on or off
That is fast, once you get used to it. And it needs to quick, since you want to hear a whole conversation rather than the second half of it. In theory you could just leave Conversation Boost on all the time.
Once everything is set up, though, turning on Conversation Boost... still takes a few taps
In practice, though, it's likely to reduce your battery power. Apple hasn't specified what the battery drain is, but the similar Live Listen takes a lot of power.
So Conversation Boost is a handy extra tool that helps you out when you need it.