If you're curious about those "Relocated Items" that appear on your desktop after an update, we're here to shed some light on what they are and show you how to safely delete them to free up space on your Mac.
After updating your Mac, you've likely noticed the "Relocated Items" folder on your desktop. If you're like most users, chances are you sent that file straight to the trash to be deleted.
However, you didn't actually delete those files, as that was merely a shortcut folder and not the actual location of the relocated files. You can find the relocated items folder by following the steps below.
How to find the Relocated Items on macOS Monterey
- Open Finder
- In the sidebar under Locations click Macintosh HD
- Click the folder labeled Users
- Click the folder labeled Shared
Once there, you'll see at least one folder titled "Relocated Files." You may see quite a few folders labeled "Previously Relocated Files," as well.
Inside each of these folders, Apple includes a handy PDF that explains what relocated items are and why they're stored in your files. It reads:
"During the last macOS upgrade or file migration, some of your files couldn't be moved to their new locations. This folder contains these files.These configuration files were modified or customized by you, by another user, or by an app. The modifications may be incompatible with the recent macOS upgrade. The modified files are in the Configuration folder, organized in subfolders named for their original locations."
So, essentially, relocated files are configuration files rendered unusable when you upgraded or updated your Mac. However, to make sure it didn't break anything upon upgrading, Apple has moved these files to a safe location.
Typically, these files are no longer needed by your computer, and should you want to, you could delete them without consequence. It might be tempting to, as some relocated files can take up quite a bit of space — though in our case, our most recent relocated files took up a mere 4 kilobytes.
Opening the folder allows you to check to see what files are inside. They may be unused bits related to specific third-party programs, or they may be outdated system files for your Mac. Either way, your Mac has determined that they're not important.
We suggest leaving your most recent relocated files alone for a little while to ensure that you don't run into any compatibility issues after an update. It's also good practice to immediately try out your most used third-party apps after upgrading your operating system to ensure there are no compatibility issues in the first place.
Odds are, if one of your apps does need a relocated file, it will make a new copy — but it's still a good idea to make sure everything is running correctly.
If you haven't had any issues after a month or so, you can feel free to delete the files and free up space.
When you delete these items, your Mac will ask you to input either a password or a fingerprint as an extra measure of security.
Especially old "Previously Relocated Items" folders can usually be deleted without worry.
As for the "Relocated Items" folder that appears on your desktop from time to time — you can delete that without consequence.
 Amber Neely
Amber Neely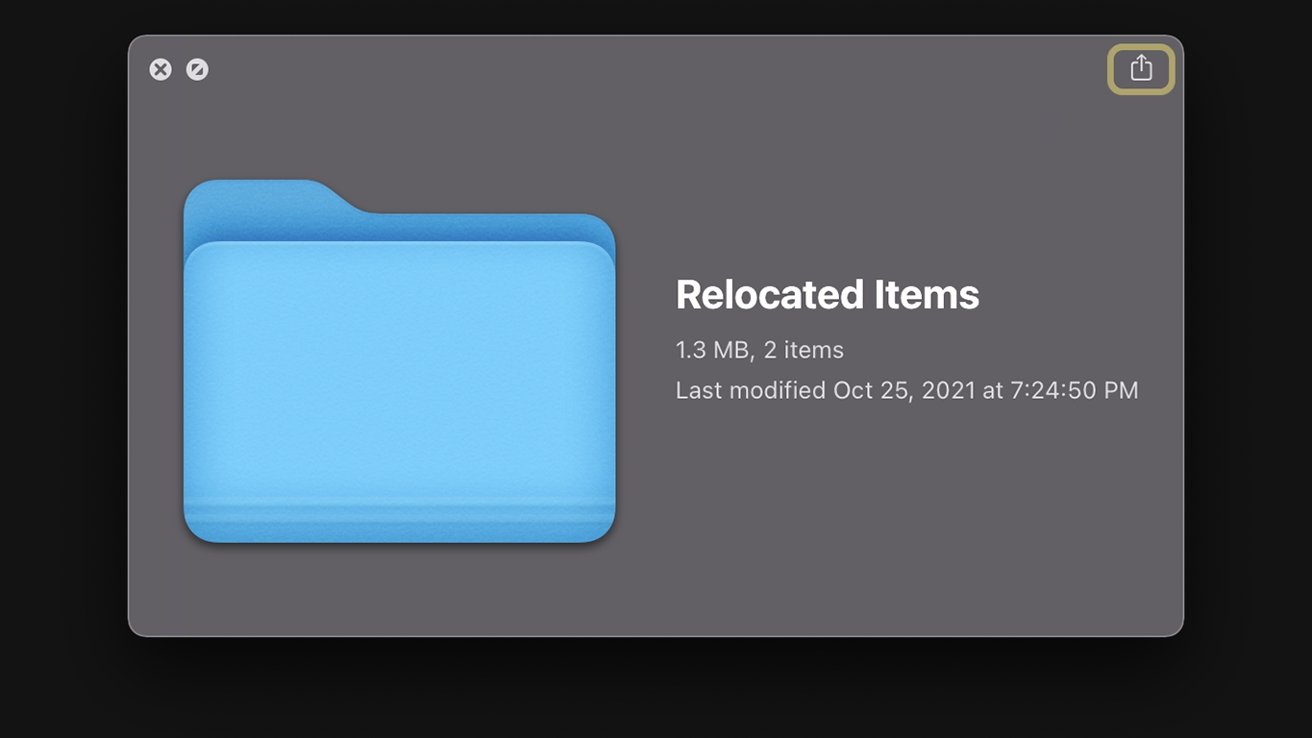
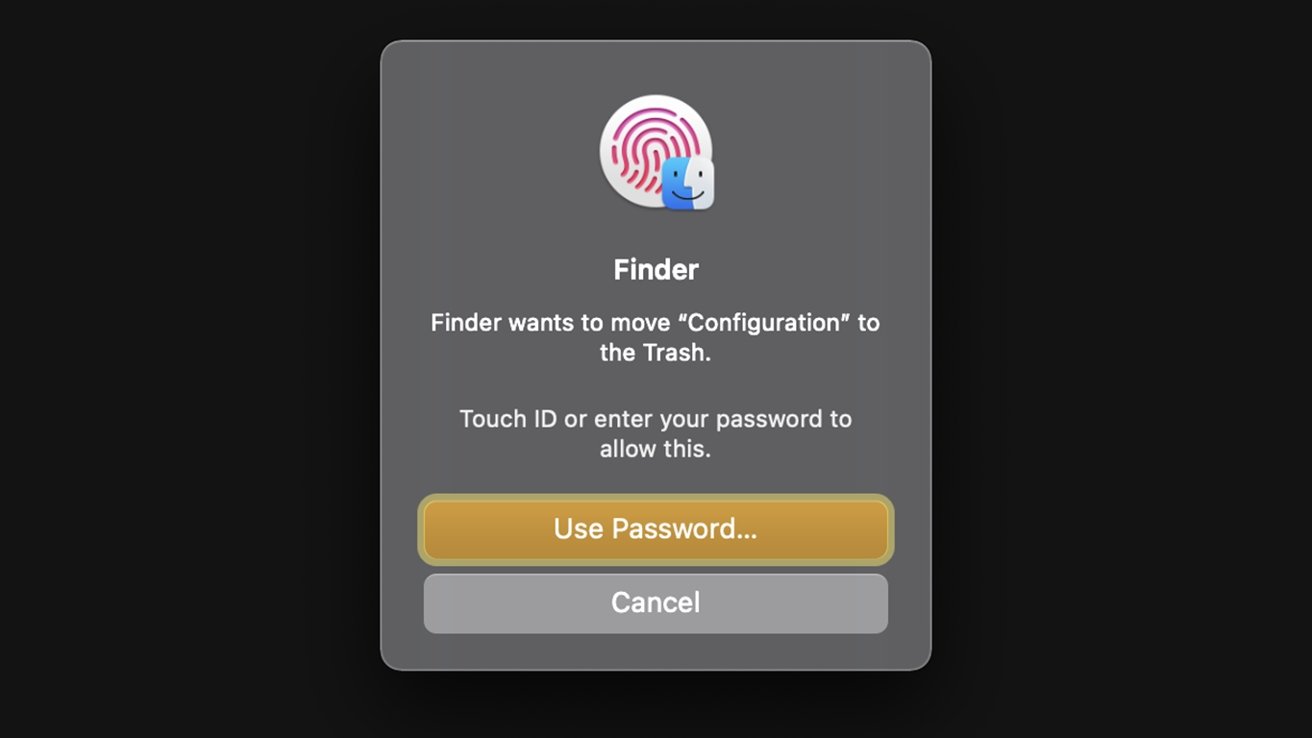








 Wesley Hilliard
Wesley Hilliard
 Stephen Silver
Stephen Silver
 William Gallagher
William Gallagher
 Charles Martin
Charles Martin
 Marko Zivkovic
Marko Zivkovic
 Andrew Orr
Andrew Orr










