If you are switching from Android to iPhone, but need to transfer your WhatsApp files from a Google Drive backup, here's how to do it.
People who switch between Android and iPhone often rely on the apps to automatically deal with user data intelligently. For example, using the same account details on an iPhone would usually bring up the same account information viewed from the app on an Android device.
However, not all apps do this with all of their data. This is pretty much the case with WhatsApp.
For example, the app actively warns users that you can only verify an account with one number on one phone and that attempting to switch an account between devices frequently could result in an account block.
This also extends to any conversations, files, or data that may have been generated or received in conversations. There's not an easy way for typical users to make the transfers within the app itself.
It becomes a tougher problem if the WhatsApp data you want to transfer is already stored online via Google Drive. It may seem plausible to restore a Google Drive backup, but you can't do it to an iPhone.
For example, WhatsApp for iOS only deals with iCloud, not Google Drive, while the Android version works with Google Drive, not iCloud. You cannot directly transfer a Google Drive-held backup into the iOS version of WhatsApp.
Even if you have Google Drive installed on your iPhone, and even if WhatsApp did use Google Drive on iOS, differences in encryption protocols mean the data probably won't be read anyway.
There are ways to do it using Google Drive, with one method using a tool called AnyTrans much easier than the other.
Method 1: Using Google Drive and an Android smartphone
If the data you want to restore is solely stored on Google Drive and you want it on your iPhone, pulling it from the cloud to the iPhone won't work. If you have an Android smartphone nearby, you could use that to make the transfer instead.
There's two main steps of doing this: restoring the Google Drive backup and the transfer. Before continuing, ensure the Android smartphone is linked to the correct Google account.
How to restore WhatsApp data from Google Drive to an Android smartphone
- On the Android smartphone, install and open WhatsApp, and verify your number.
- Tap Restore when you are prompted to restore the backup from Google Drive.
- Wait for the process to finish. Tap Next.
- After your chat logs have restored, WhatsApp will then carry on to restore media files. Wait for this process to finish.
After the backup has been restored, the next step is to get the data sent over to the iPhone. Unfortunately, this is performed using email.
How to transfer WhatsApp chats from Android to iPhone over email
- Open WhatsApp on the Android device. Select the chat log you want to transfer.
- Tap Settings then More, Export Chat, then Email. Select if you want to have media from the conversation attached to the email.
- Enter the email address to send the log to, and send the email.
- On the iPhone, open up your email client and receive the chat log.
At this point, you will have your WhatsApp messages stored as logs in your email inbox, accessible from your iPhone. You cannot import the records into WhatsApp from an export to email, but you will still have access to the threads via your email inbox.
Since there is no official method to restore from Google Drive to WhatsApp, this is the nearest you can get using readily-available tools. This is also a pretty complicated process and not one that the typical user will quickly realize or stumble upon when searching for a solution.
It's also not necessarily the best approach to the security and safety of data due to the potential for data loss since you're using email.
There is a better way than using this method, and that is AnyTrans.
Method 2: Using AnyTrans
AnyTrans is a tool that can manage and transfer your data between devices. An all-in-one manager for iPhone and iPad, it can handle multiple tasks, including migration of photos and music, backups, and content from select messaging applications.
As part of this, it can be used to directly restore a WhatsApp backup from Google Drive to an iPhone. It does so in a way that it can retain chat logs within the WhatsApp app itself instead of being held separately.
Along with chat logs, it can also migrate all photos, music, videos, and files sent and received as part of a conversation thread. That means you lose none of the private data you have shared with your contacts.
It's also a tool with a very high success rate for WhatsApp transfers, with it working with all iPhone models and even supporting iOS 15. It does so entirely through a simple, fast, complete, and seamless process, with the tool assisting at every step of the way.
This process takes advantage of AnyTrans' Social Messages Manager.
How to transfer WhatsApp chats from Android to iPhone using AnyTrans
- Download and install AnyTrans to your Mac or PC.
- Open AnyTrans and select Social Messages Manager.
- Under the Restore WhatsApp section, click From Google Drive Backup.
- Log into your Google account, and select the WhatsApp backup history on Google Drive. Click View.
- Select either Messages, Calls, or Attachments that you want to transfer to the iPhone.
- For Messages and Calls, connect the original Android device to the computer using USB. You need the Android smartphone to be able to decrypt the data.
- Once connected, follow the on-screen instructions to install WhatsApp Custom Version onto the Android smartphone and to give permission for the app to access WhatsApp data.
- Sign in to Google account on the Android device for the Google Drive where the backup is located, then tap Restore within WhatsApp.
- You will be returned to the Messages, Calls, and Attachments screen within AnyTrans. Select Messages or Calls again to bring up more conversations. Select the messages and items you want to restore.
- Connect your iPhone to the computer via USB. Once the transfer has completed, click Ok.
Once you have completed this process, you will be able to see your conversations within the WhatsApp app on the iPhone, including media.
The AnyTrans Social Messages Manager isn't just limited to transferring WhatsApp messages from Android to iPhone in a one-click process. It can also perform backups of your WhatsApp chats and attachments and fully restore those backups to an iPhone whenever it's needed.
Users can also preview that backup content, including being able to select specific threads and export them as HTML files. These exports can then be used in various ways, such as printed off for offline reading.
It does more than just WhatsApp, as it also supports the Viber and Line messaging apps.
AnyTrans is available as a free download for macOS and Windows. A one-year plan covering unlimited devices on one Mac costs $39.99, with a lifetime plan at $59.99, while a family plan that works with up to five PCs and Macs costs $79.99.
 Sponsored Content
Sponsored Content
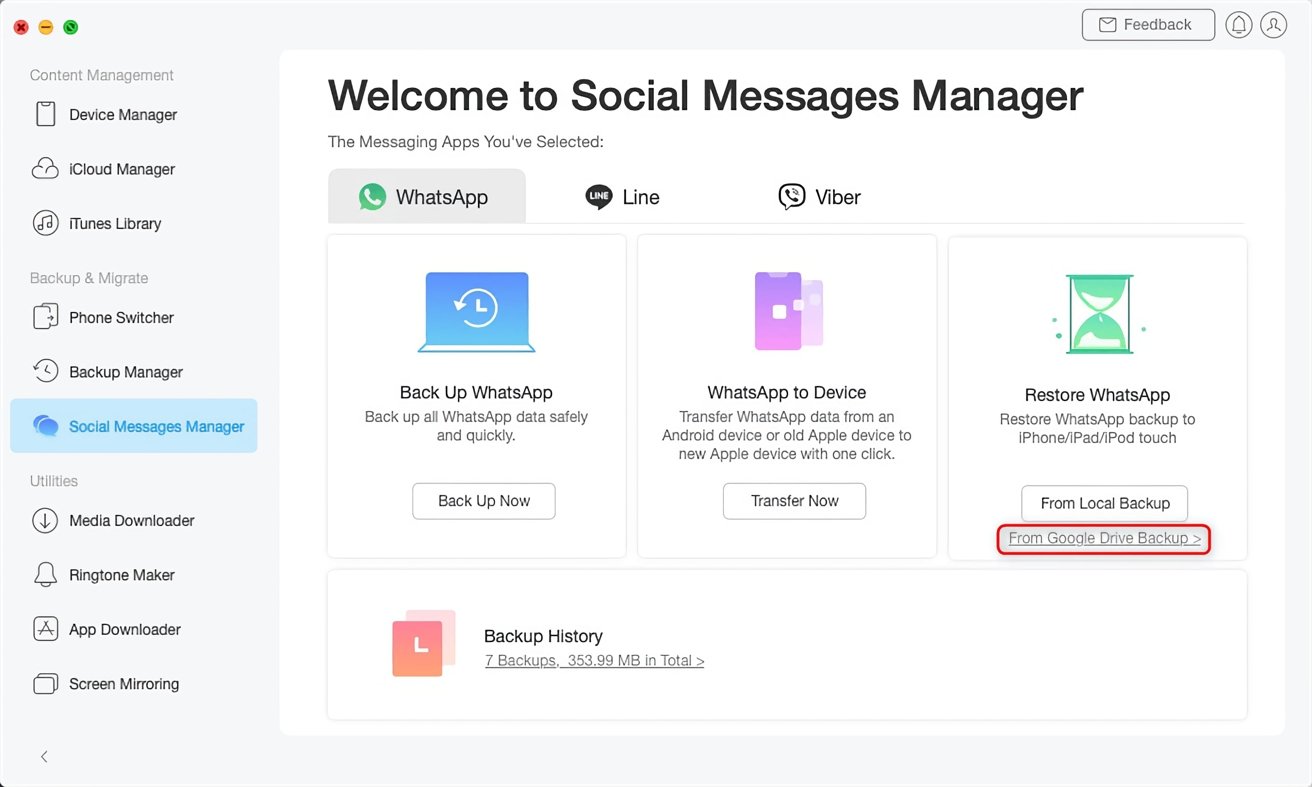
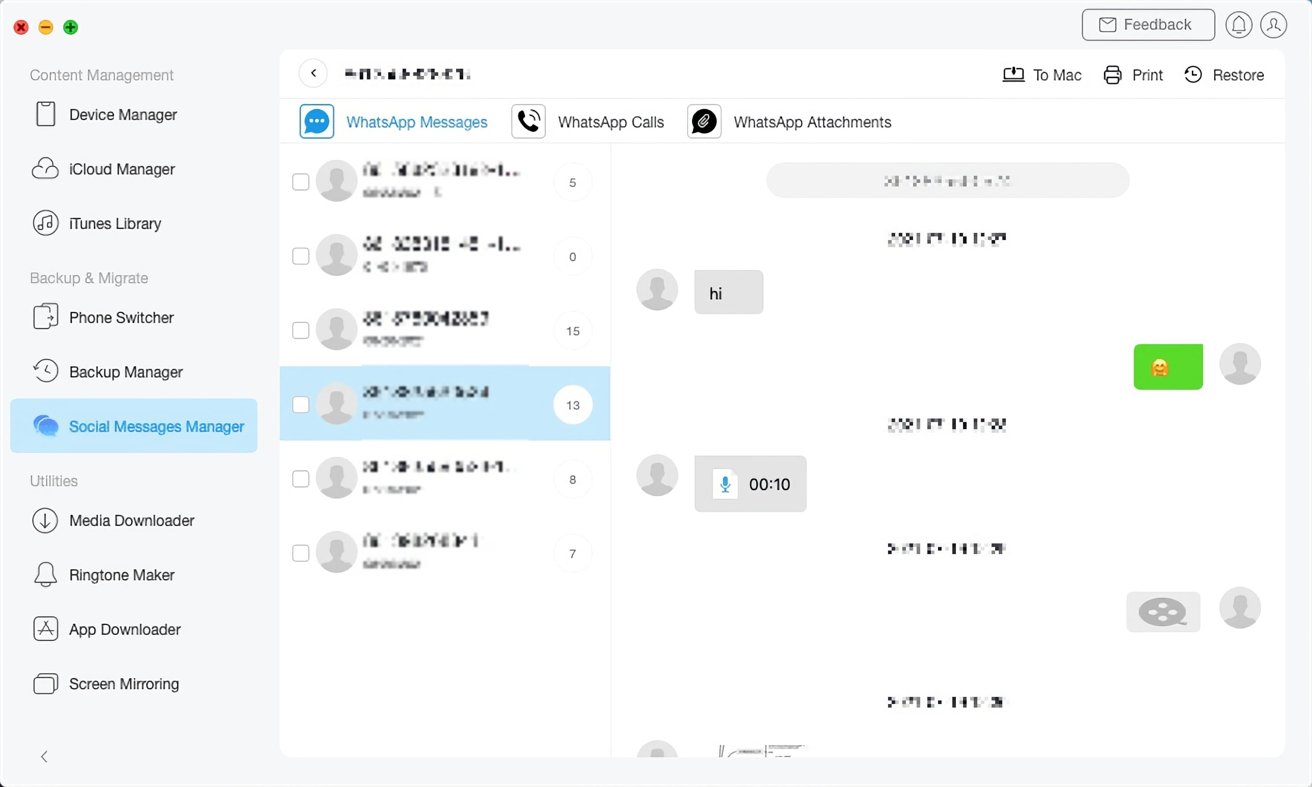








 Christine McKee
Christine McKee
 Charles Martin
Charles Martin
 Mike Wuerthele
Mike Wuerthele
 Marko Zivkovic
Marko Zivkovic
 Malcolm Owen
Malcolm Owen


 William Gallagher
William Gallagher


-m.jpg)





