PDFs and the iPad were made for each other, yet Apple's own built-in PDF readers are limited. Here's what you need to make reading — and editing — PDFs a breeze.
If someone emails you a PDF and you just need to read it, rather than do any editing, then just tap on it. What you immediately get is that PDF document opened up full screen, with the first page in front of you, and icons for all pages arranged in a column to the left.
Tap on any page and as well as jumping to that in the document, you get an ellipses icon with extra controls. From there, you can:
- Copy the page
- Rotate it left or tight (clockwise or counterclockwise)
- Insert a blank page
- Add another PDF into the first one
- Scan new pages into the document
Each of these options concerns a specific page of a PDF — whether rotating it, or adding in new pages following it. There is, though, also a separate markup tool that gives options to be used across the whole document.
Tapping on the markup tool brings up a toolbar that is very similar to the one in Apple's forthcoming Freeform app. It has tools for scribbling as if with a pencil, pen, felt-tip pen or marker.
Apple's built-in PDF viewer on the iPad now even lets you add text to the document. It's meant for adding annotations, there's no ability to edit or replace existing text.
Nor is there an option for changing the font of the text you add. However, once this text icon is selected, there is also a large icon with a plus sign, which lets you add a new text form box, or a prepared signature.
Moving on from Apple's default PDF reader
If this all sounds like you needn't go any further and can just stay with Apple's free solution, you can. In practice, reading a long PDF document seems a little cumbersome — it's oddly easy to jump on to a different page as you read.
There is also the fact that this particular built-in reader is that it's meant for convenient reading right now, not for saving to read later. It's like the iPad equivalent of Quick Look on the Mac.
If you make markup changes or insert pages, then when you tap the Done button, you do get the option to save the document to Files.
Curiously, these "Done" options don't include an obvious other choice you might want to make, and which is available until you tap that button. Instead of tapping Done, you can tap either a general-purpose Share icon, or Open in Books.
Using Apple Books as a PDF reader
Add PDFs to Apple Books and prepare to see your neatly organized library disrupted by documents with no covers. Add a couple of them and you'll see their white US Letter-shaped cover images right next to rows of full-color covers of ebooks.
There is a filter that lets you see all PDFs, or all books. And you can tap on a PDF in Apple Books to read it just as you would any other title.
A PDF will by default open with solely the document itself, no other controls or options. Tap anywhere on it, though, and now you get many of the same tools that the built-in Quick Look-like feature had.
There's the thumbnail view of pages that you mean you can leap to any you want, although here it's a horizontal row of icons instead of a vertical one.
Oddly, the markup features in Apple Books are slightly more cumbersome. To add text, you have to call up the Markup toolbar, then tap a plus sign, then choose Text or Add Signature.
But you can also highlight something already on the PDF, then tap and choose Highlight. And once you've done that, you can now tap on the highlighted part of the PDF, and this time the pop-up menu includes an option to Add Note.
Third-party PDF apps are better
It's very much as if Apple's Books app has had PDF support bolted on. And the benefit of Quick View-like preview is that it is very fast and convenient for taking a look at a PDF.
Third-party apps all offer the same functions as Apple, but all of them go much further. They turn PDFs from something you passive read, into something you actively rely on in research.
Adobe Acrobat
Adobe invented the Portable Document Format and so its own PDF editor has to be one of the best. It also used to be by far the most expensive, though today it is offered initially as a free download.
It's a capable app even in its free version, too, offering annotations, signatures, and also fill-in forms that you can add to a PDF you're creating. Adobe Acrobat, in this form, is intended to be a simple option to use, but also a quite powerful one.
Since 2020, it's included an option Adobe calls Liquid Mode. Tap a button to turn this on and a PDF you're reading is subtly altered, displaying less like a series of separate pages, and more like a continuous website.
Where Adobe Acrobat gets complicated is in when you want to do more detailed editing work. That complexity is not because the tools are hard to use, though, it's all down to how you pick from the 10 different in-app options and subscriptions.
If you're an extensive user of Adobe's apps, though, you'll find Acrobat is included in many of the company's Creative Cloud subscriptions. That includes the $54.99/month option that features all Adobe apps.
LiquidText
It's surely a coincidence that Adobe has only now named a PDF feature "Liquid Mode," when the alternative LiquidText has been around for many years. Adobe's feature is nothing like the LiquidText PDF reader — but then, nothing is.
LiquidText is overkill if you just want to read some PDFs, and it's not actually that good if you want to correct a typo in one. Where it shines like the sun is in how it lets you rip apart a PDF to review and study it.
Circle some text with the Apple Pencil, or just select with your finger, and LiquidText pulls that section out to the side. Drag these "excerpts" around the side of the document, and you can connect them together.
LiquidText also lets you squeeze a PDF down, and for once that isn't a term meaning to reduce the file size. Pinch at the top and bottom of a paragraph, and you can squeeze the lines together.
It's so you can concentrate on the major parts of a document that you want, and see those elements closer to one another.
These features are all in the free download version of the app, though it too then offers ten different in-app purchases. Those paid versions get you more features such as being able to review multiple PDFs at the same time, and they start from $9.99.
PDF Expert
Somewhere between the regular Adobe Acrobat and the deliciously mad scientist approach of LiquidText, comes a slew of apps including PDF Expert.
They don't have the squeezing text or the excerpts, and they do have all of the features of regular apps. What they specialize in is making it quick and easy to do quite startling edits to a PDF.
If you've made a typo on one page of a 1,000-page Affinity Publisher document to PDF, still your best option is to fix it and produce the PDF again. When you can't, though, PDF Expert will let you go in to that PDF and make the change right there.
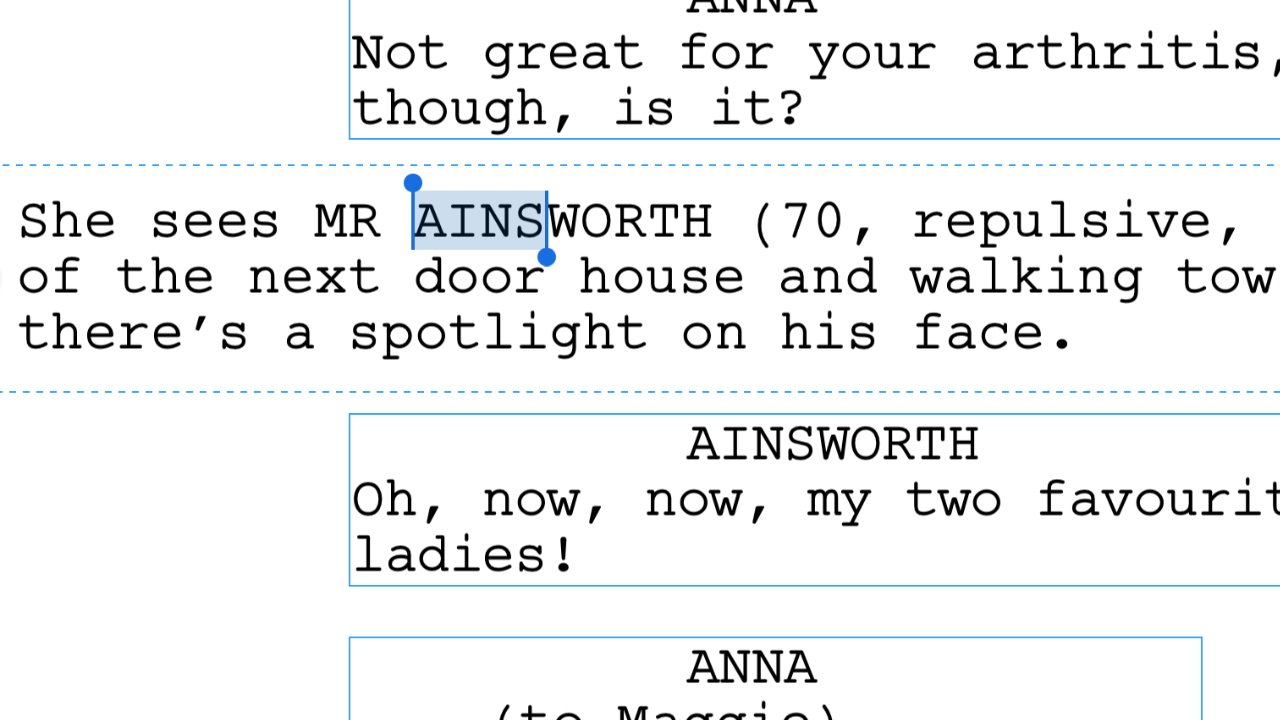 Fix a typo, change a name, alter the terms of a contract - you can do it all in PDF editors. Pictured: PDF Expert
Fix a typo, change a name, alter the terms of a contract - you can do it all in PDF editors. Pictured: PDF ExpertYou can literally rewrite the text in a PDF using apps like this.
PDF Expert is another free to download app, with multiple in-app purchases starting at $9.99.
PDF isn't going away
Back in the '90s, PDF was originally a nod to people who were reliant on, and familiar with, paper documents but had to embrace digital distribution. In theory we should surely by now have moved on to fully online web documents and digitally signed forms.
Yet the PDF is more than familiar, it's a way of presenting a lot of information in a form where the creator controls the look of it. Far from being a passive substitute for a printer, PDF is now a form of its own.
There is the bad side, though, that people tend to regard PDFs as they did paper documents and assume that they are fixed. As you now know, a PDF editing app can make invisible alterations within a PDF without ever going back to the source document.
Which is brilliant when you're the one who needs to fix a typo at the last moment. It's rather not brilliant if you're the one signing a contract and you don't know this file is different to the last one.
 William Gallagher
William Gallagher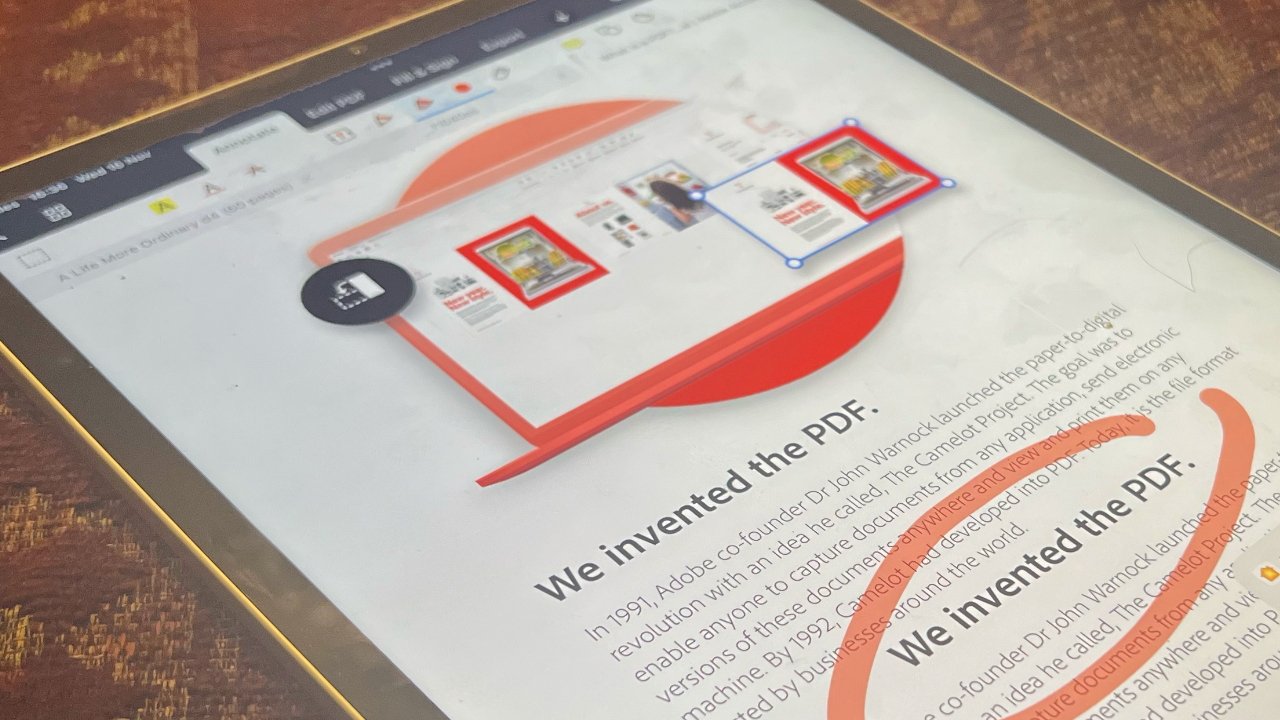
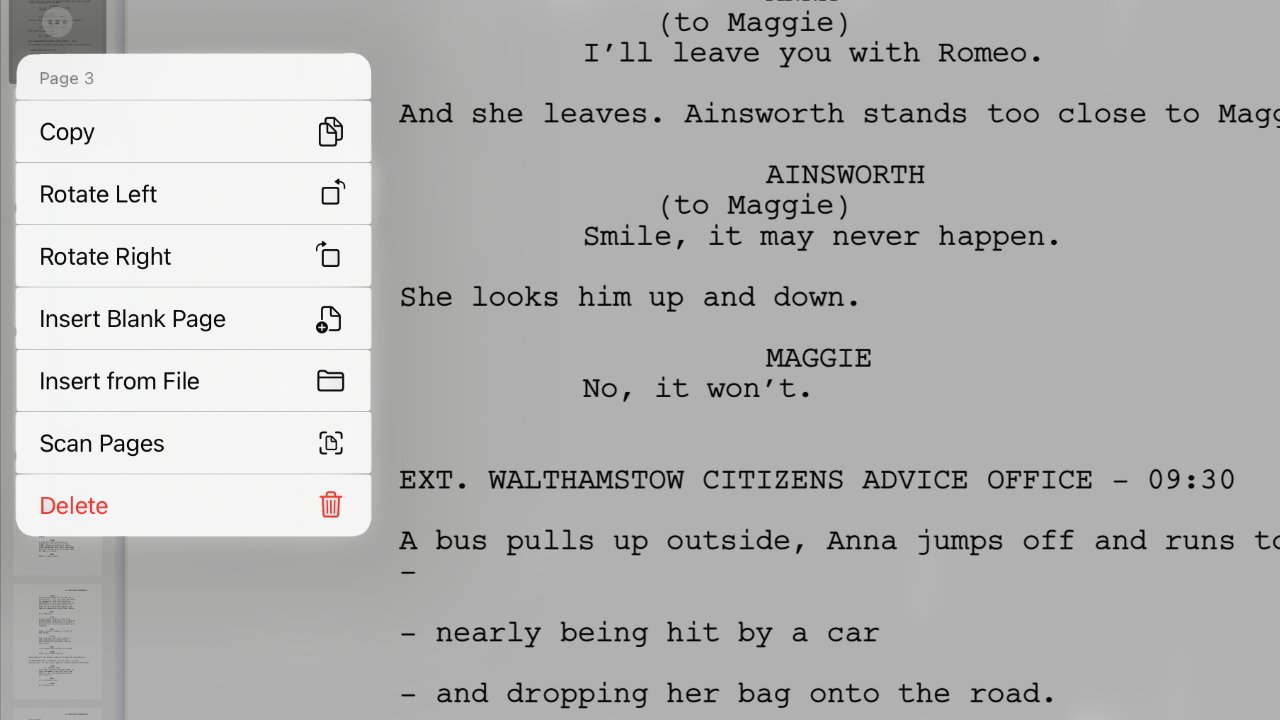
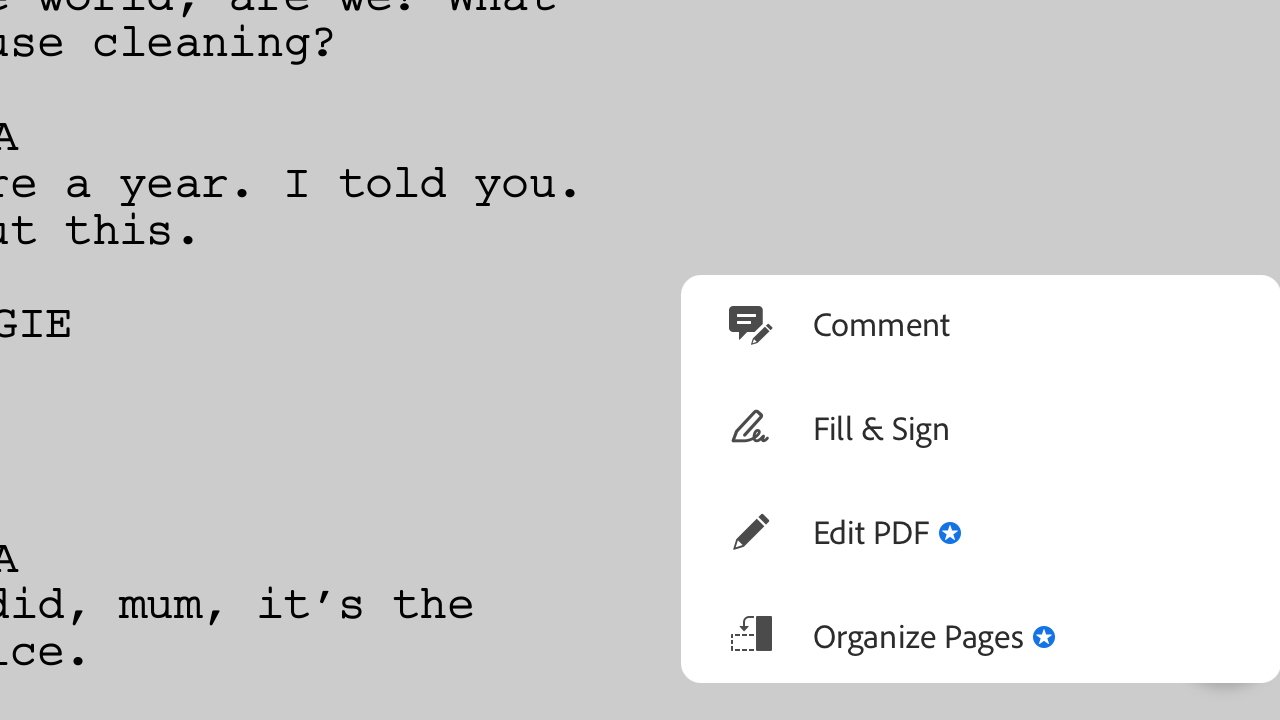
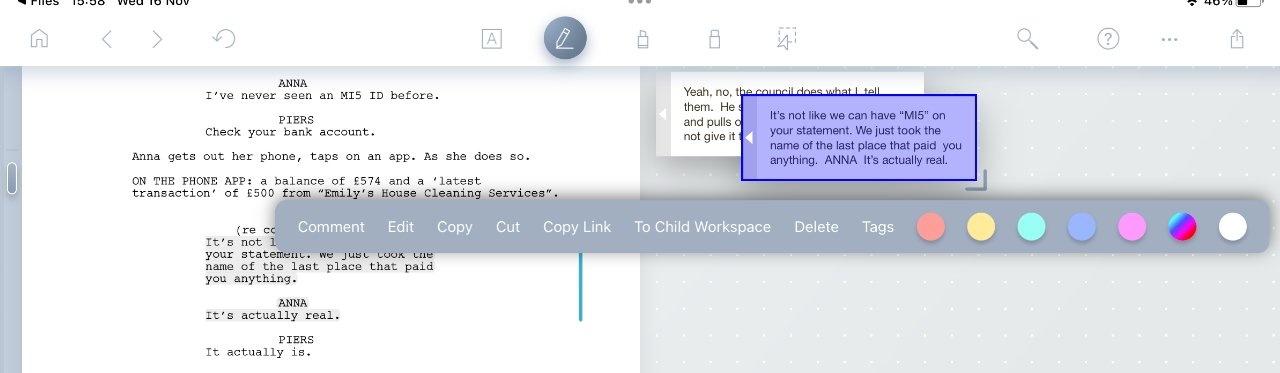
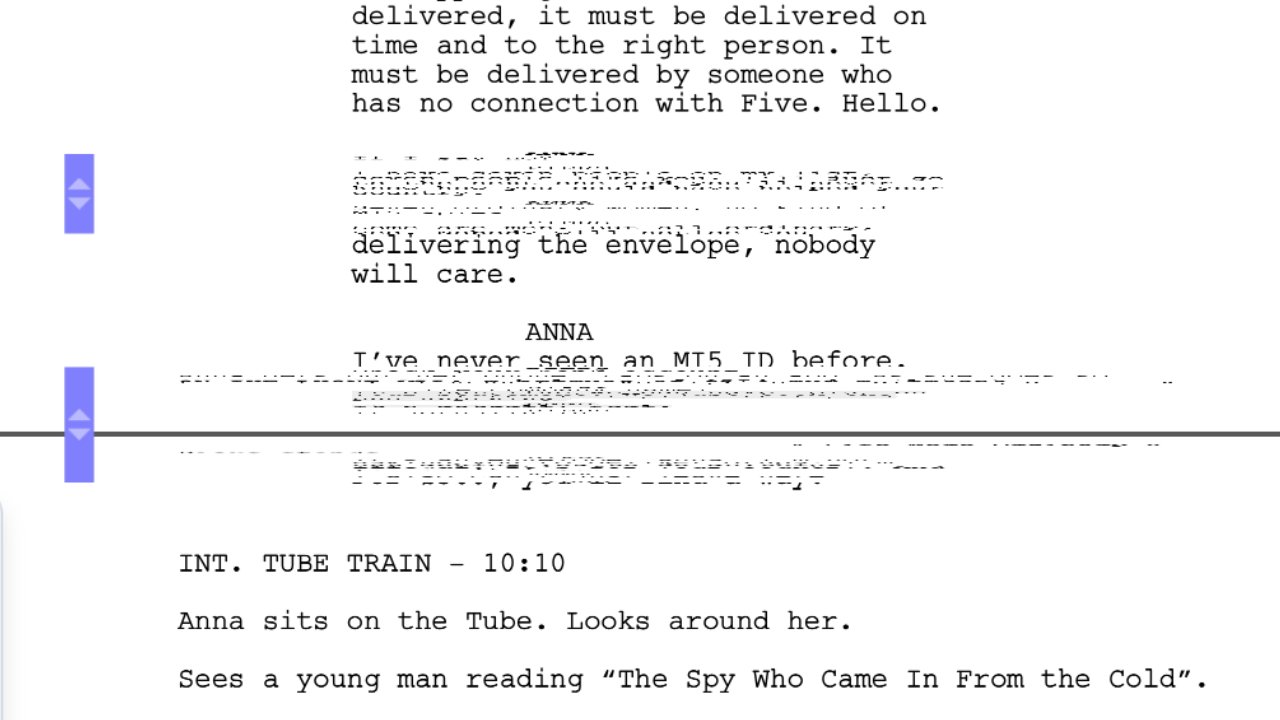







-m.jpg)






 Marko Zivkovic
Marko Zivkovic
 Andrew Orr
Andrew Orr
 Amber Neely
Amber Neely

 William Gallagher and Mike Wuerthele
William Gallagher and Mike Wuerthele




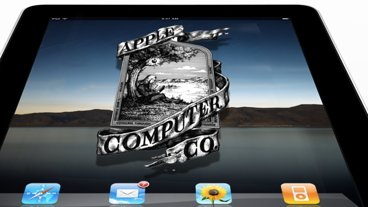







4 Comments
The trouble with acrobat is it is a subscription. For a pdf reader/editor that should be an instant fail.
Good Reader
Is there a good PDF editor for iPad that lets you do secure redaction?
Fairy PDF Reader is another option if you are focusing on reading. Specially with how it helps you learn new words & the zoom locking feature it has... It doesn't even have subscription.