Apple added dynamic desktop wallpapers in macOS Sonoma, but not everyone wants them. Here's how to remove the new additions from your Mac.
The Mac has supported the ability to change your desktop's background image for decades - even dating back to the original Mac.
With the release of macOS 14 Sonoma in 2023 Apple added the ability to set dynamic, or animated wallpapers as your desktop. This is a cool feature, but it can both consume extra storage space on your Startup Disk as well as put an increased processing load on your Mac.
For a variety of reasons, you may want to delete the dynamic wallpapers from your Mac to save space, if you don't use them.
Set in System Settings
You set which wallpaper you want on your Mac's desktop in the macOS System Settings app by selecting it from the Apple menu at System Settings and then selecting Wallpapers from the list on the left.
This presents you with a variety of wallpaper options including built-in or custom static images, dynamic wallpapers (which are a little like screensavers), or solid colors. You can also set wallpapers to shuffle, or cycle, among different combinations.
To set a wallpaper as your Mac's desktop, click a thumbnail image in System Settings. The clicked wallpaper will download from Apple's servers - which is a departure from past macOS versions where wallpapers were built-in.
Wallpapers that haven't been downloaded yet have a small downward-pointing arrow below their thumbnails.
Once the download begins you'll see a small circular progress indicator at the top of the wallpapers pane while the content downloads. Note that dynamic wallpapers take up more storage space than static ones and may take longer to download.
Where are dynamic wallpapers stored?
After downloading, Apple's dynamic wallpapers are stored on your Startup Disk in /Library/Application Support/com.apple.idleassetsd/Customer - which contains multiple folders with coded names.
com.apple.idleassetsd also stores tiny thumbnail preview images and a small SQLite database file for all the assets.
Once downloaded, each wallpaper is stored in one of the named folders mentioned above, and you can open each folder to view the assets inside. Each dynamic wallpaper is really just a QuickTime (MPEG or HEVC) movie file.
In fact, you can open each movie file in macOS's QuickTime Player app to play them. If you select Window->Show Movie Inspector from QuickTime Player's menu bar, you can view details about each movie file including its encoding, resolution, data rate, aspect ratio, and a host of other video format technical details.
The asset folders are organized by resolution - so depending on which wallpapers get downloaded, some of the folders may be empty. In general, the folders with the largest storage sizes are the ones where the downloaded assets are stored.
If you download most of the Apple wallpapers at medium resolutions the disk space used can be significant - around 1GB or more.
Deleting wallpapers from your Mac
Since the wallpaper downloads folders aren't system-protected you can remove any wallpapers from the storage folders. If you don't want wallpapers you previously downloaded, simply open the asset folders and drag the .mov files to the Trash in the Dock.
Or you can select the .mov files that you want to delete in Finder and then press Command+delete on your Mac's keyboard.
Once the files are moved to the Trash, select Empty Trash from the Finder menu. This deletes the .mov files and frees up the storage space they use.
It's a good idea to close the System Settings app first before you remove any downloaded wallpapers from your system.
Restart Wallpaper services
To update the user interface of the System Settings app - and notify it when downloads start and finish, macOS runs a background service called "Wallpaper (System Settings)".
After deleting wallpapers from your Mac, you'll want to restart the Wallpaper services to reset the System Settings UI to the correct state - and the actual desktop itself.
To do this first make sure System Settings is closed, then open the /Utilities/Activity Monitor app by double-clicking it in the Finder, then type "Wallpaper" into the search box at the top of the main window.
There are five items listed - two of them are system extensions, two of them are services, and one of them is a background process or daemon.
The two you are interested in are named "Wallpaper" and "Wallpaper (System Settings)".
The first of these services monitors and changes the actual wallpaper on your desktop in the Finder. The other is a service that controls the wallpaper display in the System Settings app.
Once your wallpaper files are deleted from your Mac, select the "Wallpaper" service in Activity Monitor, then click the small button in the toolbar with the "X" in it. This stops the Wallpaper service.
macOS will automatically restart the Wallpaper service when it notices the service quit - and when it does so the default desktop in the Finder will be restored if one of the wallpapers you deleted was the one currently in use.
Next, do the same for the "Wallpaper (System Settings)" service. This stops the service that manages the UI in the Wallpaper pane in the System Settings app - and restarts it automatically.
If you re-open the System Settings app, you will notice that the user interface has been reset to the correct state matching the state of the downloaded wallpapers on disk: whichever wallpapers you deleted will have their thumbnail user interfaces reset to the correct state.
The addition of live wallpapers to the Mac is a neat feature, but if you don't want to use them, you can save lots of disk space by deleting them.
 Chip Loder
Chip Loder
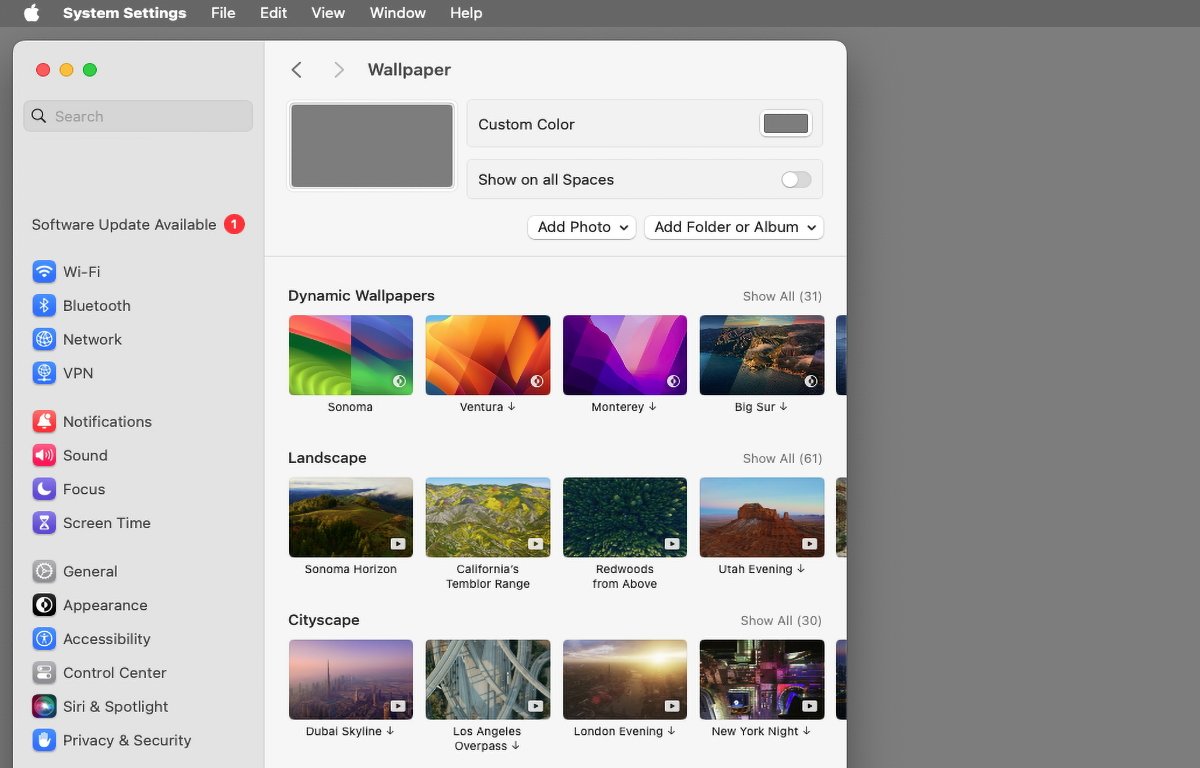
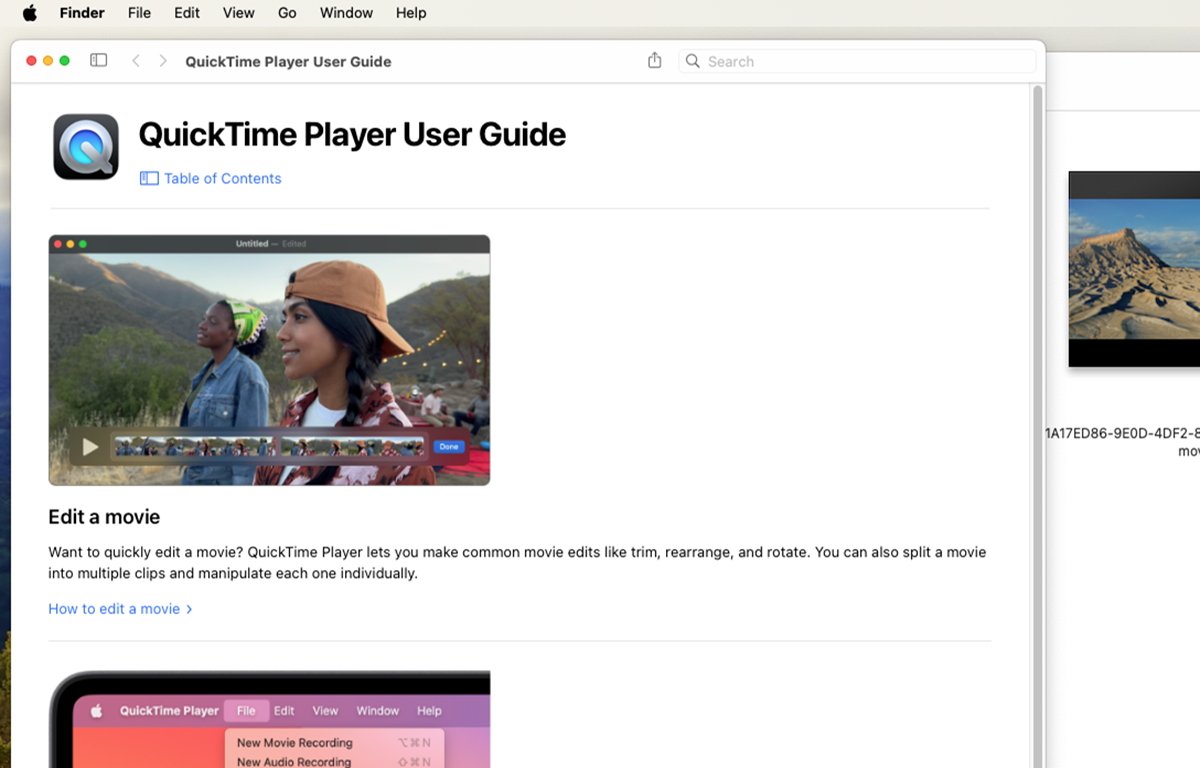
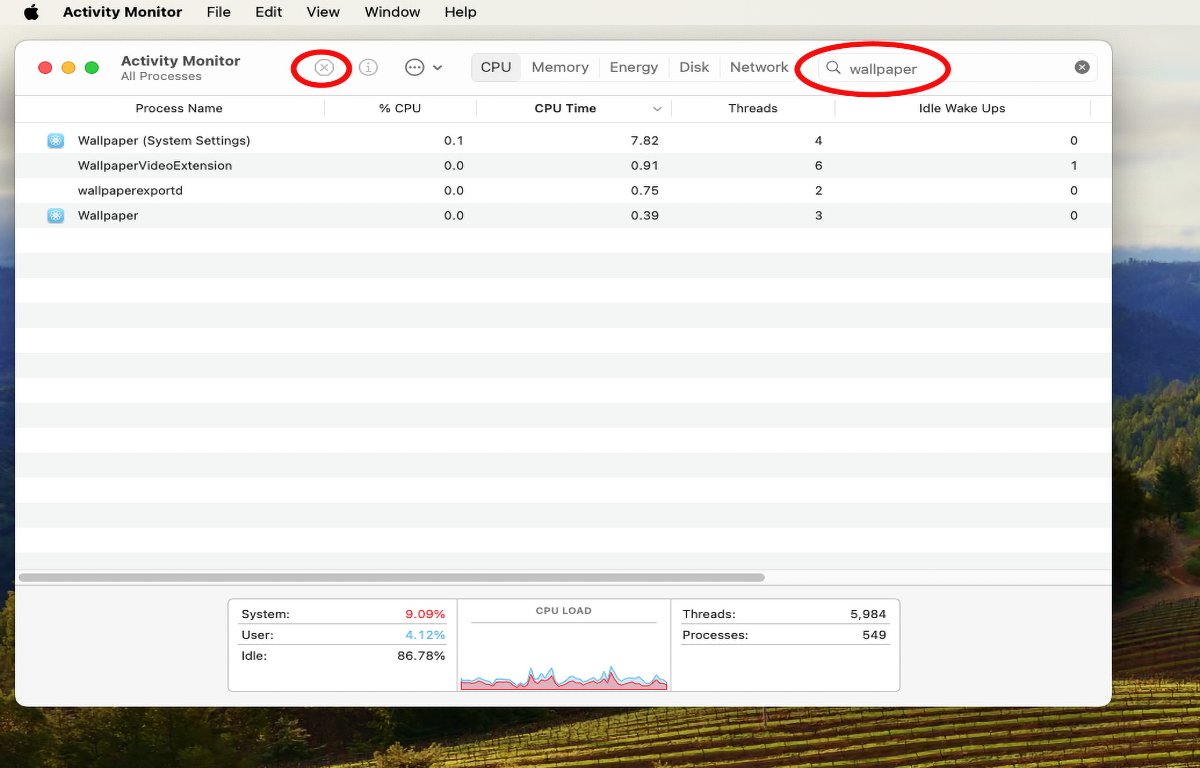








 Mike Wuerthele
Mike Wuerthele
 Marko Zivkovic
Marko Zivkovic
 Malcolm Owen
Malcolm Owen


 William Gallagher
William Gallagher
 Amber Neely
Amber Neely
 Sponsored Content
Sponsored Content


-m.jpg)





