You can turn yourself into a weather presenter in your video calls, or keep eye contact with your audience as you show them slides while using Presenter Overlay in macOS Sonoma. Here's how it works — and, at present, when it doesn't work
It's the most visually impressive new feature of macOS Sonoma, and if you ever do slide presentations online in your work, you're going to use Presenter Overlay from now on — if you can.
This was one of the few rather buggy features during the beta testing and, surprisingly, it's still not fully working correctly even now macOS Sonoma has been officially released.
Problem with Zoom and Keynote
Specifically, at time of writing there is a problem in the integration of Presenter Overlay with Zoom and Apple's Keynote. It's not a deal breaker since you can continue to show your presentation in Zoom=, but your can't be overlaid on it.
Instead, if you work through the steps below to start presenter overlay, Zoom will incorrectly report that Keynote is not installed.
One way around it is to export the Keynote to Microsoft PowerPoint, but conversions are rarely perfect. Plus, it requires you to have Microsoft PowerPoint.
So the better option is use the Zoom Share Screen control, which is a button in the app's bottom tool bar when you're in a call. Click on that, then make sure Basic is selected in the top row, and choose the first option, typically called Desktop 1.
This is true screen sharing in that everything on your display will be shown on the call, so it's far from ideal, but it works.
The issue has been reported to Apple so it may be fixed very soon.
When it is, or when you're using other video conferencing apps that allow screen sharing — or you're using PowerPoint — then this feature is very good. In all other ways it's been improved since the beta, and is now working well, when it works.
Improvements
Presenter Overlay has been simplified since the initial beta tests so where you may have seen reports of having to choose between two options, there is now only one. Rather than having to select that your image will be in either a small or a large overlay, there is only the one choice — and you can drag to resize it to what you need.
This all works the same way on Zoom and FaceTime, but Zoom is more widely used for presentations, so to use the feature in that, these are the steps you need to take.
How to use the new Presenter Overlay in macOS Sonoma
- Open Zoom
- Start a call
- Click on either the menubar icon and if necessary, on the name of your video app, or
- Choose Share Screen from the Zoom menubar app
- On the Zoom dialogue, choose Advanced
- Double click on Slides as Virtual Background
- Navigate to your Keynote or PowerPoint document
- Click Share
From then on, your face and torso — depending on your position in the camera frame — will be shown on screen, but the background will be replaced by your slides. This is exactly and precisely the same as using a fake photo of a beach as your Zoom background.
And it has the same problems. When you move, it can take a moment for the Mac to recalculate your position and just exactly what bits of background it has to remove.
So there can be a fluttering around your body on screen, and especially around your hair.
There's nothing you can do about that, but there are other things you can control.
Changing the size and position of your Presenter Overlay
- On your Zoom screen, click on your face
- Drag to reposition yourself in the frame
- Or click on the drag handles around your image to resize
Then to get out of Presenter Overlay, you just choose Stop Sharing from the top of the screen.
That will remove the slides and restore the full image of you and your background.
 William Gallagher
William Gallagher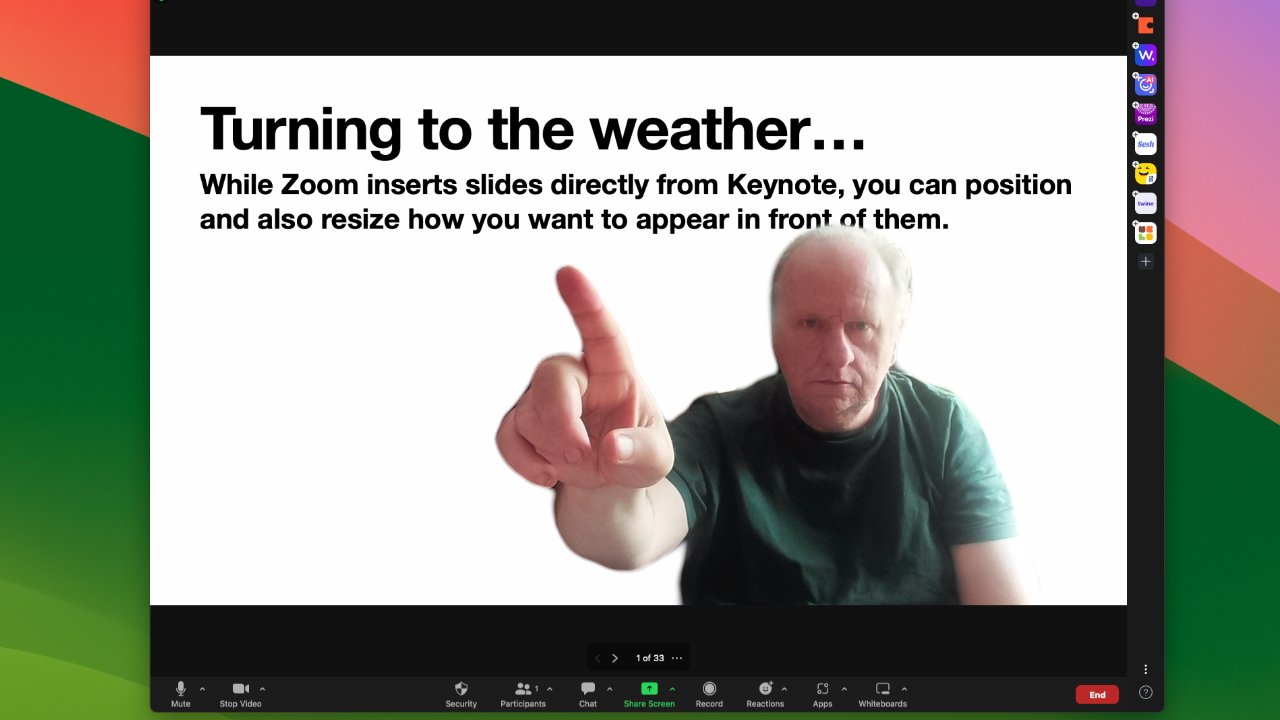
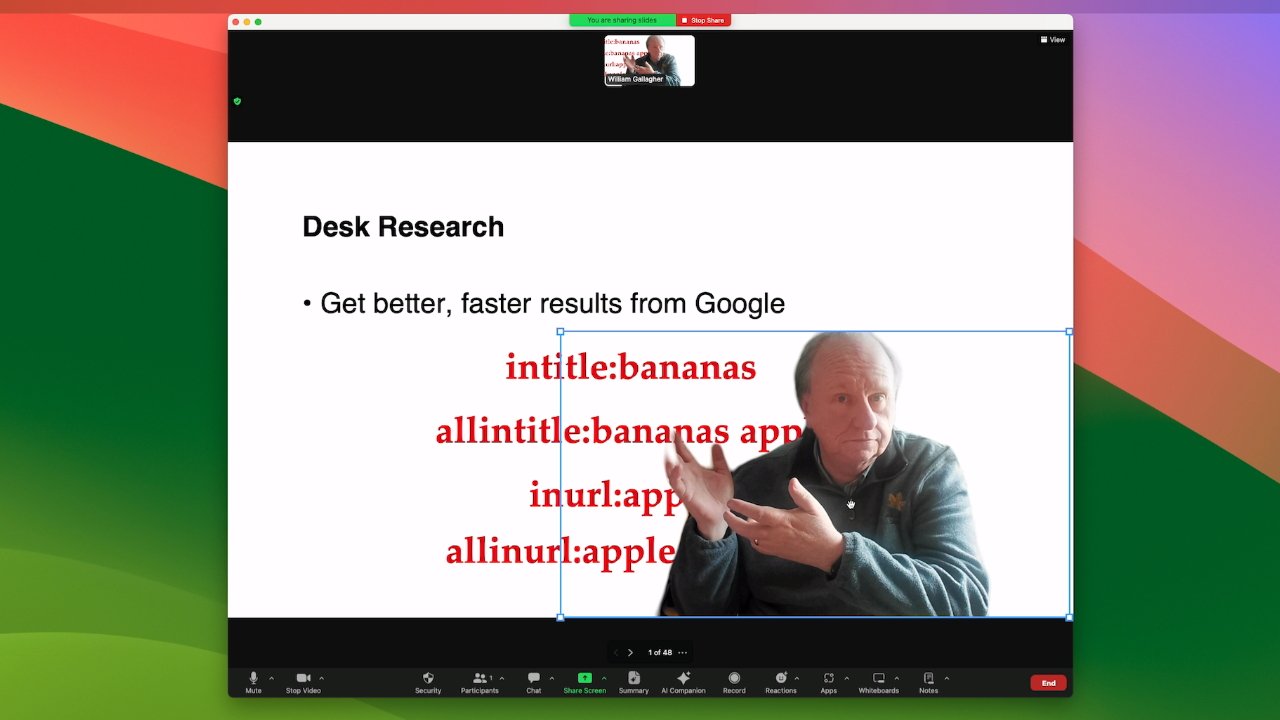
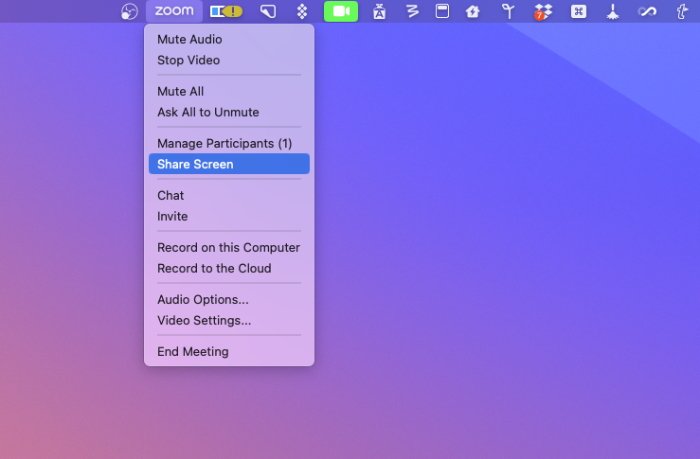








 Mike Wuerthele
Mike Wuerthele
 Marko Zivkovic
Marko Zivkovic
 Malcolm Owen
Malcolm Owen



 Amber Neely
Amber Neely
 Sponsored Content
Sponsored Content


-m.jpg)





