In keeping with most of macOS Sonoma, Apple has only added minor updates to using PDFs in Notes — but you'll never want to go back.
Apple Notes is a good place to store any information, from a shopping list you'll delete later, to everything you need to when you're researching some subject. With macOS Sonoma, Apple has added the ability to link two or more notes together, so that you quickly move between related ones.
It's once you're in a note that you can see what's been improved about PDFs. Quite small changes to how they are displayed, and then how you edit them, rather radically improve the use of PDFs in Apple Notes.
Store more PDFs in a note
Apple makes a point of stressing in it macOS Sonoma preview site how useful this is. "Keep more than one PDF in the same note for easy access to related documents," it says.
In truth, though, there was nothing stopping you dragging multiple PDFs into a single note — you just rarely would because it was impractical. Whether you have one or many PDFs in the note, for instance, they were arranged vertically and you had to scroll and scroll and scroll.
Alternatively, you could right click on a PDF in your note and select View as Small Images. That immediately changed every PDF into a — well, it is a small image, but it's really one icon plus a little text.
Problems with collating and reading PDFs in Notes
This View as Small Images did make it possible to have an Apple Note as a kind of repository for a bunch of PDFs, just arranged as a series of icons. But you couldn't readily read them all then, because if you turned one back from icon to full PDF, you turned back all of them.
To read a PDF you've stored in Notes, or at least more than the first page, you had to click on it, which would send it off to Apple's Preview app.
It was possible to read a PDF and stay within Notes, but it required you to spot that the app's Markup feature was under an icon at top right of the PDF. Other controls were available when you right-clicked, but not this one.
Click on that easy-to-miss icon showing a downward facing arrow, and choose Markup. Then the whole PDF — every page of it — opened up in a new Apple Notes window and you could scroll to read it all.
You just couldn't read two together — and you could very easily change the document by inadvertently marking it up.
Small but welcome moves
So Apple's quite minor updates to PDFs in Apple Notes prove to be more significant than they might be — because they affect every time you do anything with a PDF in the app.
Add more than one PDF to a note
- Create a new note or select an existing one
- Drag a PDF into it
- Then drag another PDF in to it
You can keep dragging in as many PDFs as you like — and now you will, because the way they are presented is so much better. It does seem to take longer to drag in a PDF and have it readable, but that could be because Apple Notes is now rendering an image of not just the first page, but all of the pages.
To make sure that you can't fail to notice what it's done, the PDF no longer displays just the first page. Instead, you're shown a page somewhere in the middle of the document — it varies depending on the PDF's page count — with a little of the page before and the page after, too.
Now you can't click on the embedded PDF to open it in any other app. If you still want to do that, you have to right-click on the PDF and go through the Share option.
But there's little need since you can now read the whole PDF in place. It's a little tedious that you have to swipe to get to the first page, though.
However, the old View as Small Images option is gone, and the replacement is better.
The new option is Show Thumbnails. It's a button at the top right of whatever page of PDF you are currently seeing — and it applies solely to that PDF.
So if you click it, you do keep the fully readable PDF page on screen, but you also get a row of thumbnails across the top. Click in that row and you can swipe more quickly to any page.
Plus as you do this to one PDF in a note, none of the others are affected.
And should you want to, you can drag a thumbnail page out of the note and a single-page PDF document is created wherever you've dragged it to. At present, it doesn't look as if exporting the whole PDF is as straightforward, unfortunately.
New view option
Apple does make it very clear that you are now able to see a whole PDF, but other features are more hidden — including one about exactly how you are able to view that document.
PDFs in Notes are shown embedded in faintly gray box and at top left there is the filename of the document, plus an ellipses icon. Click on that and you get what used to be in the right-click popup menu, such as Markup, plus a new view option.
That's called Attachment Display, and you have the option of Large, Medium, and Small, in that order. Once again, the choice you make here applies only to the currently-selected PDF, not to every one in a note.
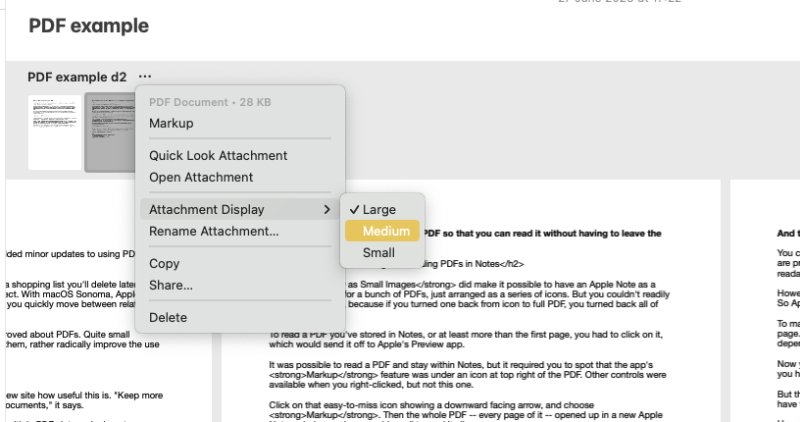 PDFs in Notes resize by themselves as you shrink or grow a window, but you can also choose from three basic sizes
PDFs in Notes resize by themselves as you shrink or grow a window, but you can also choose from three basic sizesIt does also mean that you can, at least in theory, arrange the view so that you can see and read two PDFs to compare them. In practice, that depends on what the PDFs are — very dense text may not display brilliantly in the Medium view.
Even so, the ability to read all of a PDF full screen width, or optionally smaller, is transformative. It's a shame that the Markup tool is again buried out of site, it's hard to fathom why it isn't just included in the right-click menu.
Form filling
Yet Markup is more important now. Apple also made a big deal out of how macOS Sonoma can now automatically detect when a PDF is really a form, and didn't mention that it involves Markup.
Or rather, it does when the PDF is within Apple Notes. If you just open a PDF in Preview, you can see where you want to fill out a box on a form, and macOS Sonoma has already made that a clickable destination.
With Apple Notes, it's the same thing, except you can only get to click in a form's text box after you've chosen to use Markup.
It's not a giant extra step, but it is a little hidden.
And if this is a case of how small change can make a big difference, then that's a good summary of macOS Sonoma and all of the changes in Notes for it too.
 William Gallagher
William Gallagher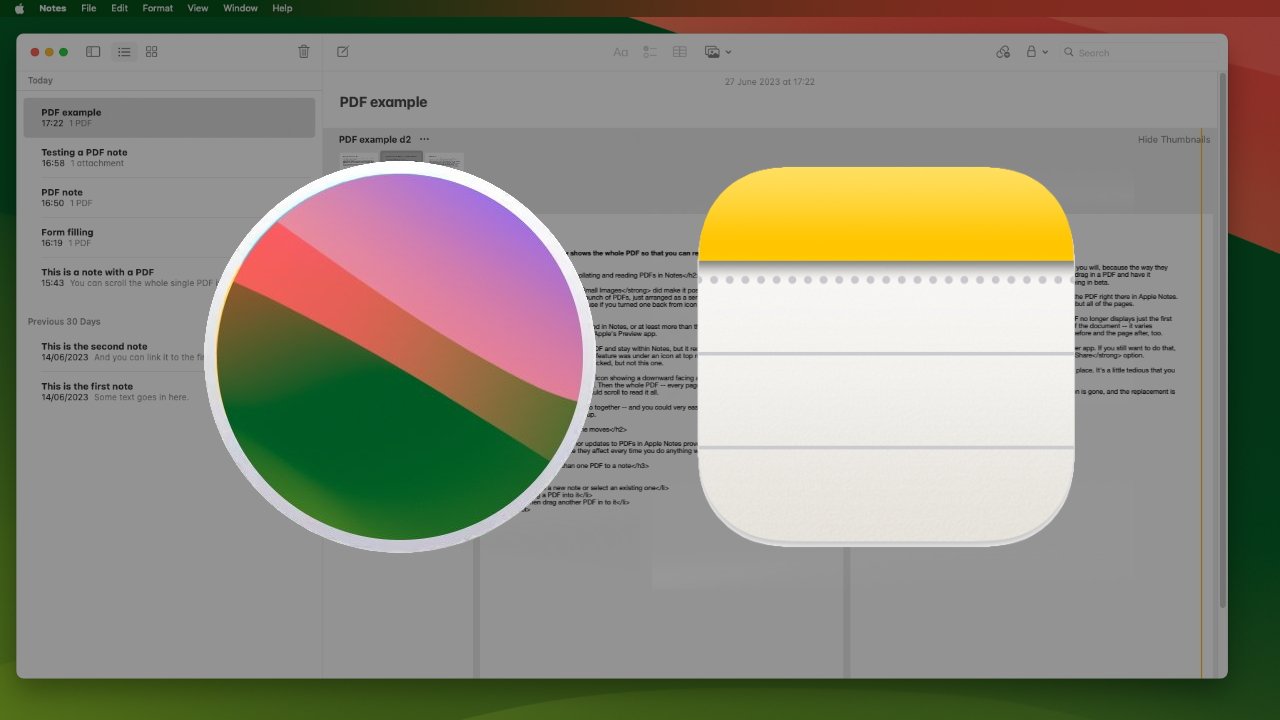
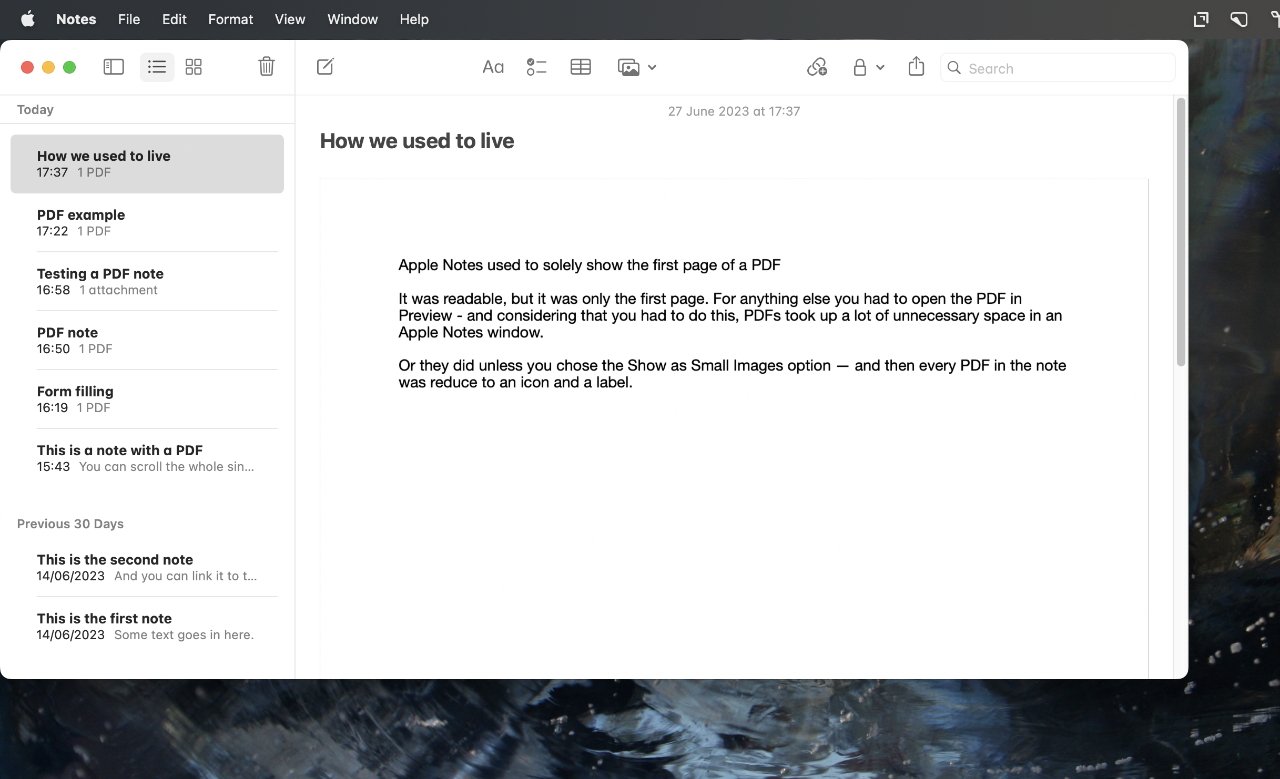
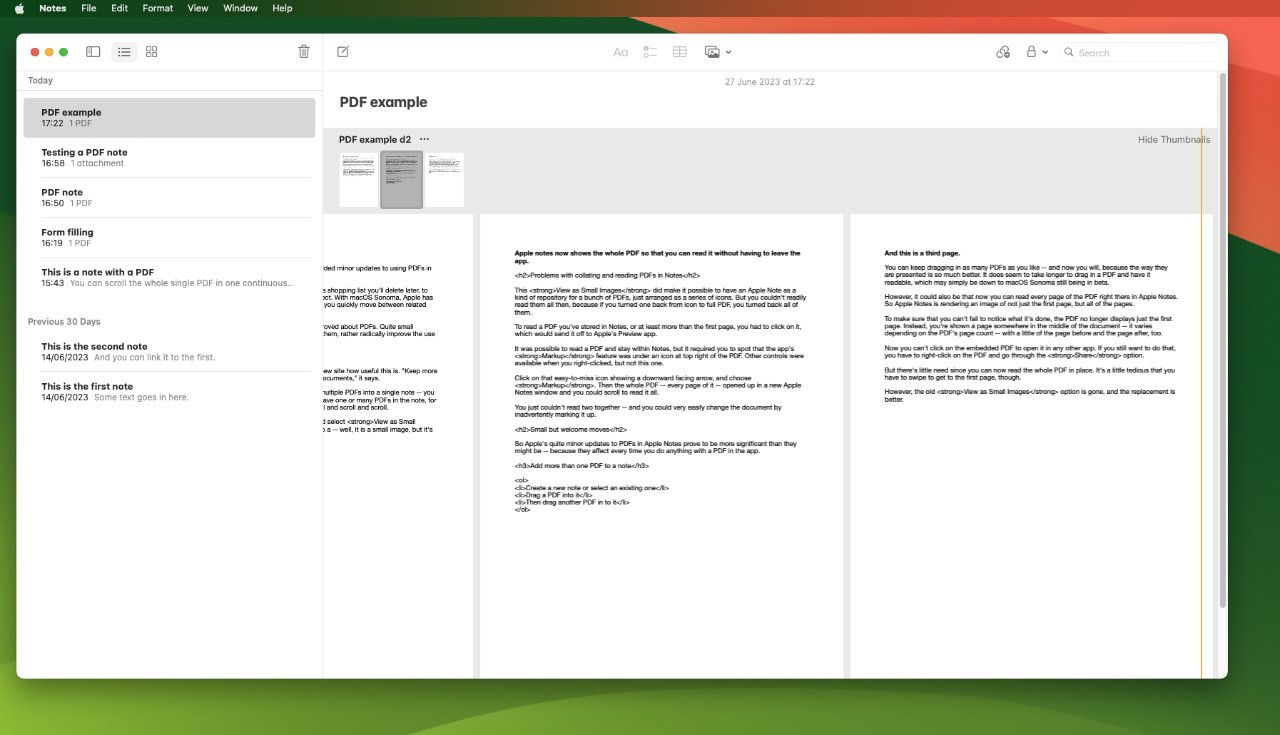








 Charles Martin
Charles Martin

 Wesley Hilliard
Wesley Hilliard
 Stephen Silver
Stephen Silver


 Marko Zivkovic
Marko Zivkovic
 Andrew Orr
Andrew Orr








