Bulletproof backups for your Mac
Whether a generous holiday gift has made you a new Mac owner or you've been option-clicking since MacPaint was new, take advantage of the new year to implement a sound backup strategy that ensures the safety of your important data.
Broken hard drive image courtesy of Flickr user Jon A Ross
If there's one maxim that has held true throughout the history of technological innovation, it's this: technology will fail in novel and unexpected ways at the worst possible moment. A single hard drive malfunction thanks to a curious toddler or a network interruption caused by a fallen tree miles away can result in the irretrievable loss of precious family memories or important documents.
The consequences of those failures don't have to be catastrophic, though. A thoughtfully-architected backup and recovery plan can turn what could be a life-altering event into simply a minor annoyance.
In this guide, we'll discuss a layered backup strategy that blends local backups with cloud-based services in an effort to balance data security with user convenience. This isn't designed as a one-size-fits-all approach — Â we don't talk about backup rotation and testing, for instance, issues that a small business owner who depends on their MacBook Pro for their livelihood would be wise to consider.
Rather, our aim is to craft a strategy that gets most Mac owners up and running quickly with a plan that is easy to follow and comes at minimal cost yet is still robust enough to withstand almost any common data-related disaster scenario.
First layer: Local, bootable backup
Imagine sitting at your kitchen table late at night, creating a personalized birthday card for a loved one using Apple's Pages word processor when your MacBook Air suddenly crashes. Restarting the system shows that while the logic board appears fine, the SSD has stopped working.
You'll take it to the Apple Store in the morning, but for the moment you simply connect your external backup drive to the MacBook Air's USB port, hold the "Option" key while rebooting the system, and choose the backup drive from the menu. In less than five minutes, you're right back at work in Pages.
A bootable backup allows for near-instant recovery.
To do this, we need to create a bootable "clone" of the computer's internal drive onto an external USB drive. We recommend using Bombich Software's Carbon Copy Cloner ($39.95), and you'll need a USB drive with the same or larger capacity than your internal disk.
Carbon Copy Cloner is a powerful program that allows advanced users to customize nearly every part of the backup process, but the app's default settings will serve most Mac owners well since this is just one part of a multi-pronged plan. Local backups should be run at least once a week - desktop users can keep the drive attached at all times and let Carbon Copy Cloner manage the backups on a schedule, while laptop users can instruct the app to begin backing up anytime the external drive is connected.
Once your computer has been repaired, Carbon Copy Cloner provides a pain-free mechanism to restore data from the backup drive to the laptop's internal disk.
We didn't recommend Apple's built-in local backup alternative, Time Machine, in this slot primarily because it doesn't create bootable backups. Time Machine backups need to be restored to a functioning drive, meaning you must first get your system back in working order before they can be used. Users for whom instant recovery is less of a concern, however, will find Time Machine more than adequate.
Additional information: Getting started with Carbon Copy Cloner
Alternatives to Carbon Copy Cloner: Shirt Pocket Software's SuperDuper ($27.95) serves the same basic function as Carbon Copy Cloner, but lacks some of the former's customizability.
Second layer: Cloud replication
In our kitchen table scenario, we allow the local backup to do the heavy lifting, restoring the vast majority of what could be hundreds of gigabytes of data — Â downloading all of that from the cloud would be painful on even the fastest of consumer internet connections. Any changes made since the last local backup would, however, be lost if that were our only copy.
This is where file replication services like Dropbox come in. By allowing Dropbox to synchronize important folders to the cloud, we can fill almost all of the gaps quickly and automatically.
Up-to-the-minute replication catches files that were changed between backups.
Exactly which data you choose to synchronize depends on your specific workflow, and you should carefully evaluate what you allow Dropbox to upload. Remember, the goal is to replicate "working" files, those that are likely to change between backups, not system files or archives.
Photographers, for instance, may single out a daily working directory since photography libraries can be tens or hundreds of gigabytes in size. A writer, on the other hand, may decide to keep their entire "Documents" folder up-to-date.
Another item to keep in mind when sending files to the cloud is legal compliance. Many companies, and in some cases entire industries, have rules and regulations for storing work-related data and putting it in the cloud is often prohibited.
Additional information: How to install Dropbox
Alternatives to Dropbox: Google Drive, SugarSync, and TeamDrive are among the most well-reviewed options.
Third layer: Offsite backup
In the event of a real disaster where both your computer and local backups are physically destroyed, having a separate backup in a different location is your last hope for data recovery. For this, we recommend internet backup service Backblaze ($5/month).
Backblaze is a set-it-and-forget-it service that uses a small application installed on your computer to automatically backup most, but not all, of your data to Backblaze's datacenter. Backblaze omits operating system files and temporary caches, an acceptable trade-off considering the service's low cost.
Offsite backups are often a last resort.
Backblaze's client makes it easy to restore your files to a new machine, and backups can be done continuously or scheduled to run only at specific times.
Here, again, be mindful of legal compliance issues. Though Backblaze's backups are encrypted, that is often not enough to satisfy regulations, so you should be careful to exclude those files or folders that may pose a risk.
Additional information: Best practices for using Backblaze
Alternatives to Backblaze: Advanced users should consider Haystack Software's Arq Backup ($39.99), which will create full-system backups and store them in either Amazon's S3 file storage service or Glacier file archiving service.
Any backup is better than no backup, but some backups are better than others
Any one of the recommendations above is better than the alternative of not backing up at all, but as we said at the beginning, this isn't a universal prescription. When choosing your own backup strategy, there are a few key points to keep in mind:
- Triage your data by importance: If you have limited storage options for financial or geographical reasons, it's better to lose half of your replaceable data than half of your irreplaceable data.
- Have at least two different backups: Data corruption is equally as bad as outright data loss. Multiple backups will reduce the chances that all are affected by corruption at the same time.
- Make it as automatic as possible: We lead busy lives, and the more work a backup requires, the less likely it is to be done regularly.
 Shane Cole
Shane Cole
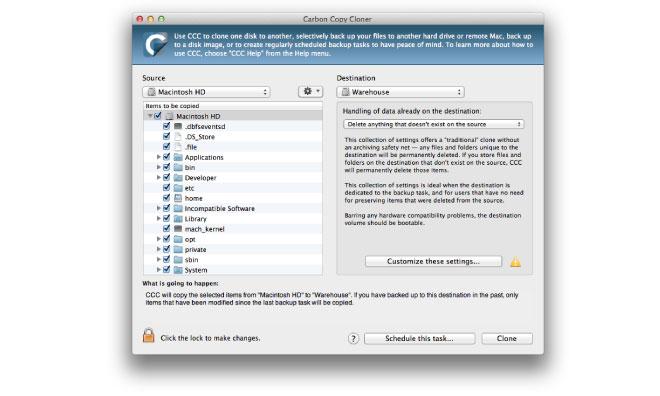
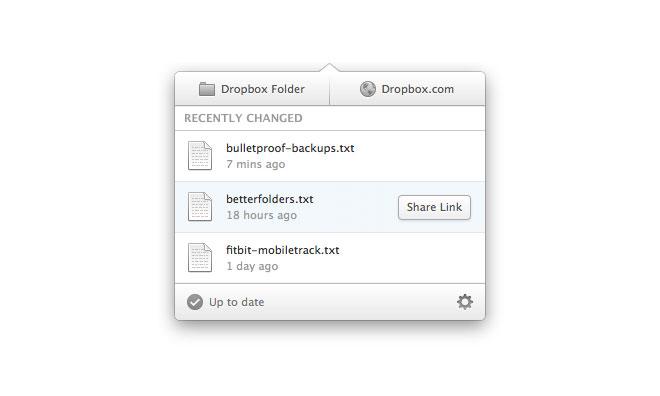
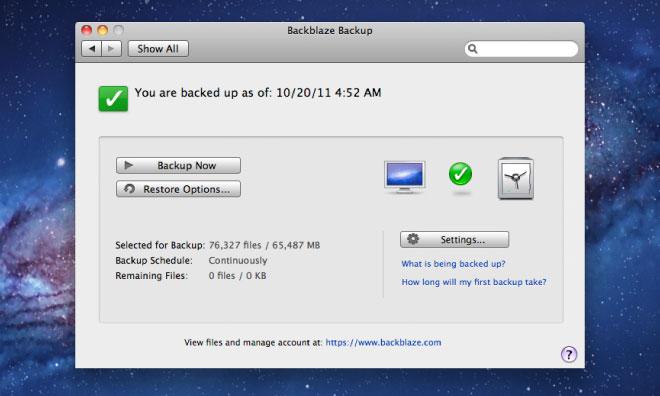














 Andrew Orr
Andrew Orr
 Malcolm Owen
Malcolm Owen
 Christine McKee
Christine McKee
 Chip Loder
Chip Loder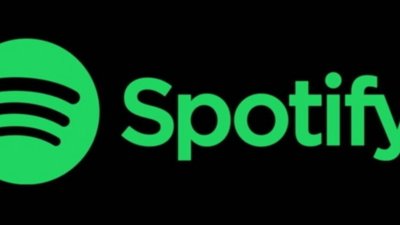


 William Gallagher
William Gallagher









65 Comments
Congratulations, AI. Finally, an article that is useful and timely AND not loaded with propaganda. Need more stories like this one.
Sweet
In my experience, SuperDuper! can copy even from damaged disks from where all the Mac Finder copy, Carbon Copy Cloner and even Retrospect fail. A good backup strategy is to make a full backup once a month on a large hard disk with Time Machine, and also the documents on a daily basis on a SD card using SuperDuper!
Time Machine information is incorrect. Local Time Machine backups include a recovery volume and are bootable. Some people like to claim that because it is a recovery volume it isn't "bootable enough". However, using a "fully bootable" clone as a backup means that, should you need to use it, you will be using your backup instead of backing up to it. You will have to make a new backup at some point regardless. Plus, most machines are notebooks these days and using an external clone as a boot volume really isn't practical because it eliminates your mobility. To restore most Macs to a fully functional system will take the same amount of time with Time Machine as with a bootable clone, but you lose all the benefits of Time Machine.
Thanks for the article Ai. Will do.
FYI: I use a little app called SMARTreporter. It's a little icon of a hard drive that sits in your Menu Bar (by the clock) and if it's green, your HD is OK (see below).
If it turns red, something is amiss, afoot, alas with your hard drive. Great early warning.
In fact, I have the orig. intel 20" white iMac when they first came out, 2006. 1 mo. before my Applecare was up the icon turned red. I took it to the Apple store and they replaced the HD and the motherboard. The iMac is still going strong, ~ eight years later! :)
I think it's in the Apple App store, ($4.99) but I got mine free a long time ago.
Needless to say, I really recommend it!
Best regards, and Happy New Year to everyone! :)