Apple's new iPhone 6 and iPhone 6 Plus are making their way into consumers' hands today, and one of the first tasks for iPhone owners will be moving their content to their new device. AppleInsider walks you through the process of backing up and restoring data using iCloud and iTunes.
Backing Up
Nothing can kill the joy of a new iPhone faster than realizing your contacts, photos, or Angry Birds saves have disappeared into the ether because you forgot to take a backup of your old one. Most iPhone owners have likely enabled automatic backups via iCloud; If you aren't sure, you can check the status by navigating to Settings → iCloud → Storage & Backup.
If iCloud Backup is already enabled, look just below at the "Last Backup" timestamp. Since iPhones will only perform automatic backups when locked, plugged in, and connected to Wi-Fi, the latest backup could be as much as two weeks old, and you'll want to run a new one before proceeding by tapping "Back Up Now."
Last week, Apple launched new, cheaper iCloud storage plans, so if your iPhone is too large to back up to a free 5-gigabyte account, you can add more space to ensure you won't lose any of your precious data.
Alternatively, users weary of uploading their data to the cloud can back up to their computer using iTunes. Connect your iPhone to your computer with the Lightning cable, then open iTunes — you can either sync the device, or open File → Devices → Back up to bring up the backup menu. To start a backup, right-click your iPhone and select Backup Now.
Restoration
Restoring from iCloud is straightforward. During setup — Â after signing in to iCloud — Â iOS will ask if you want to restore your device from a backup, or set it up as a new iPhone. Choosing 'restore from backup' will show you a list of your latest backups, and allow you to choose which one you want to restore.
Doing it this way will allow you to set up your iPhone without ever connecting it to a computer. Depending on the size of your backup, it could take a significant amount of time to download, so make sure you begin your restore when you can plug your phone in to an external power source.
Restoring from an iTunes backup is equally easy: make sure you've updated iTunes to the latest version, then connect your iPhone to your computer with the included Lightning cable. Choose File → Devices → Restore from Back up, and follow the on-screen prompts to choose your backup and begin the restore process.
Gotchas
Anything that's synchronized from your computer — Â things like music, movies, and photos from iPhoto — isn't included in your backups, so you'll need to resynchronize your handset after the restore is complete.
You can get around this for music by subscribing to iTunes Match, Apple's cloud-based music locker. The services costs $24.99 per year, and will let you download any song that's in your local music library from the iTunes Store — Â songs that aren't sold in iTunes will be uploaded and made available as well.
 AppleInsider Staff
AppleInsider Staff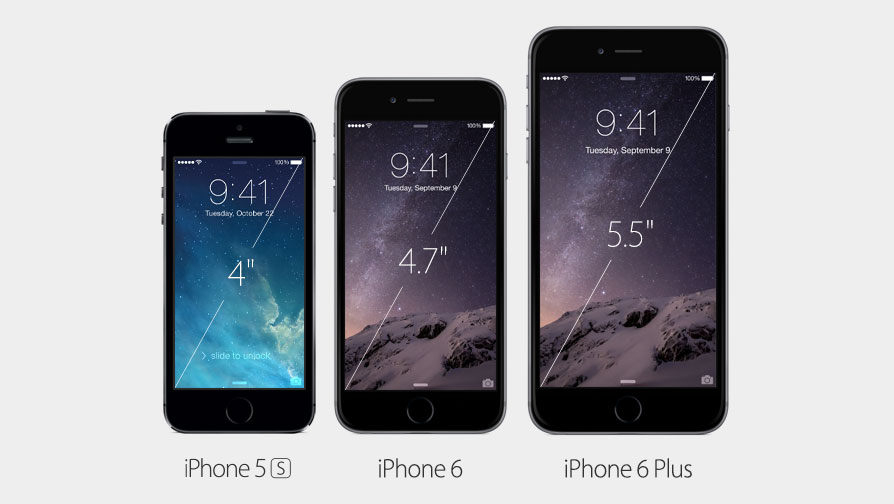
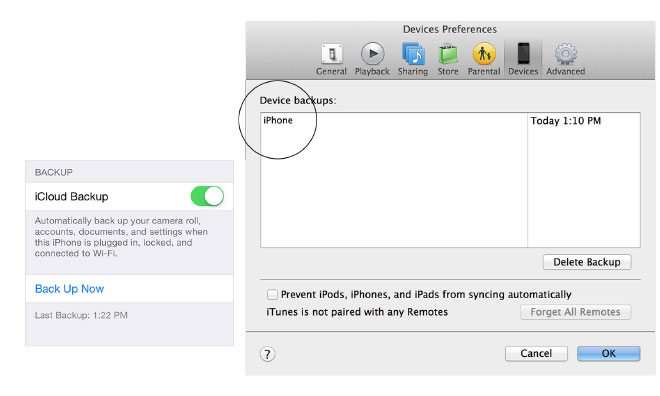
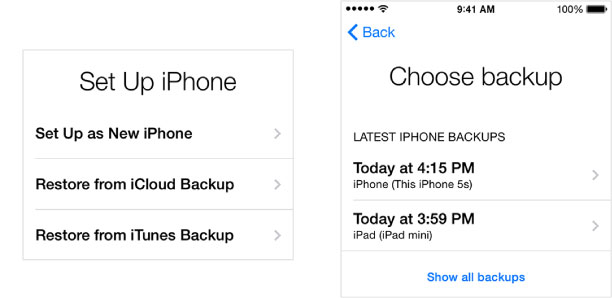







-m.jpg)






 Marko Zivkovic
Marko Zivkovic
 Christine McKee
Christine McKee
 Andrew Orr
Andrew Orr
 Andrew O'Hara
Andrew O'Hara
 William Gallagher
William Gallagher

 Mike Wuerthele
Mike Wuerthele
 Bon Adamson
Bon Adamson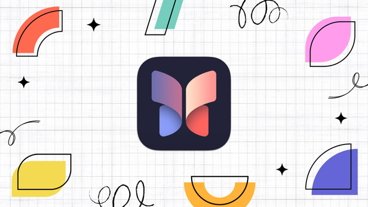


-m.jpg)



49 Comments
[QUOTE]Anything that's synchronized from your computer --things like music, movies, and photos from iPhoto -- isn't included in your backups, so you'll need to resynchronize your handset after the restore is complete.[/QUOTE] Also, although the data used by apps is backed up, the actual apps themselves aren't backed up. So you'll be downloading each and every app that isn't already included in iOS 8. That's how you can backup your iPhone to a 5GB iCloud account when you have 12GB of apps. Like I do. So don't plan on receiving your pre-ordered iPhone 6 in the morning, quickly moving all your stuff to it, then going to work with your new prize. Unless it's OK to be an hour or two late. :\
In other news, Windows users get iCloud Drive support while Mac users await Yosemite: [IMG ALT=""]http://forums.appleinsider.com/content/type/61/id/49142/width/500/height/1000[/IMG] I rotated that, just so you can look at the design, not the content of the window. I think Windows [S]is[/S] looks excruciatingly and horrendous. http://9to5mac%2ecom/2014/09/19/windows-users-get-icloud-drive-support-while-mac-users-await-yosemite/
In other news, Windows users get iCloud Drive support while Mac users await Yosemite:
...
I rotated that, just so you can look at the design, not the content of the window. I think Windows is looks excruciatingly and horrendous.
I am very tempted to use a back up, if for no other reason it saves all my wi-fi logins. But since I am going from a 16 to a 56, space is going to be the least of my issues, at least for now. One of my worries about using a back up is that if there is some kind of corruption in the backup, like something that was jacking the battery up, it could be transferred to the new device. I know that sounds wacky, but I have had that happen during at least one device transfer.
I am very tempted to use a back up, if for no other reason it saves all my wi-fi logins. But since I am going from a 16 to a 56, space is going to be the least of my issues, at least for now. One of my worries about using a back up is that if there is some kind of corruption in the backup, like something that was jacking the battery up, it could be transferred to the new device. I know that sounds wacky, but I have had that happen during at least one device transfer.
Passing on corruption may be an issue: I bricked a new 5 and was told by the tech who said it was unrecoverable that my habit of restoring each new phone with my previous backup, going back in an unbroken line to my first iPhone 3g, had accumulated enough bad code to crash the device. Whether it was true or not it did seem at least plausible to this biochemist who knows how dna genome mutations can accumulate.... an iCloud backup, since it's far more selective, wouldn't suffer from that potential issue.