Taking the place of Photo Stream next year, Apple's iCloud Photo Library will consist of a brand new photo app for Mac and a new way to sync photos across all your devices.
Until iCloud Photo Library comes out of beta next year with a proper OS X counterpart, the current photo experience on iOS and the Mac can be confusing. Users have the option to turn on iCloud Photo Library (Beta) but also the option to keep Photo Stream as well. Photo Stream will disappear next year at some point, along with the death of Aperture and iPhoto for Mac which Apple has announced it is discontinuing.
If users choose to leave iCloud Photo Library off, the old Photo Stream paradigm will stay in place. Photo Stream will save the last 30 days of your photos to the cloud (or last 1,000 pictures, whichever is greater), it did not count against iCloud storage and Photo Stream did not save videos.
The biggest advantage of Photo Stream is its compatibility across all devices, including Mac. Any new photo taken on your iPhone or iPad would show up in the Photo Stream in iPhoto, Aperture and on any other iOS devices associated with the account. The downside is the 30 day / 1,000 photo limit. Although if you remembered to open iPhoto and let Photo Stream sync, all your photos would be saved on your Mac, not just the previous 30 days.
iCloud Photo Library in it's current form will save all your photos and videos to the cloud and is limited only by your current available iCloud storage. Photos will sync between your iOS devices like Photo Stream, but do not show up in iPhoto or Aperture on the Mac. Users can access their iCloud Photo library via the web at iCloud.com and even upload photos from the web interface.
Before you enable iCloud Photo Library, know that it is currently a beta product. I personally have seen bugs in the syncing of photos. Currently my iPhone says iCloud Photo has not backed up in 30 days, even though I continually connect to wifi and attempt to manually start the sync process.
If you don't use a secondary backup method for your photos, such as Dropbox, Google+ or Amazon, I advise waiting for Apple to release the non-beta version of iCloud Photo Library next year when it's fully baked.
To enable iCould Photo library, go to the Settings app on your iOS device and select iCloud. Then tap on the Photos section underneath iCloud Drive in the list.
Move the top slider to enable iCloud Photo Library (Beta). This will update your photo library on the device and may take a few minutes. Once enabled users can also choose to have the full quality photo saved to the cloud and an optimized version kept on the device to preserve space. If users want to continue using Photo Stream on their Mac, enable Upload to My Photo Stream on this menu. You will not see the Photo Stream on your device, but it will be available in iPhoto and Aperture on your Mac.
Once iCloud Photo Library is enabled, your Photos app on iOS will appear different. Before, users would see the Camera Roll and My Photo Stream separately. You would also be able to delete a photo from Photo Stream while keeping it in your Camera Roll.
With iCloud Photo Library enabled, the Photo Stream and Camera Roll sections disappear and a new All Photos heading takes their place. Both photos and videos will now sync to the cloud when your device is connected to a Wi-Fi network.
After enabling iCloud Photo Library on an iOS device, logging into iCloud on a web browser will reveal a new Photos (Beta) app.
Here you can browse all your photos and videos by Moment or just "All Photos". Albums created on iOS can also be seen here.
Users can select a Moment or multiple images to download locally on their computer.
 Stephen Robles
Stephen Robles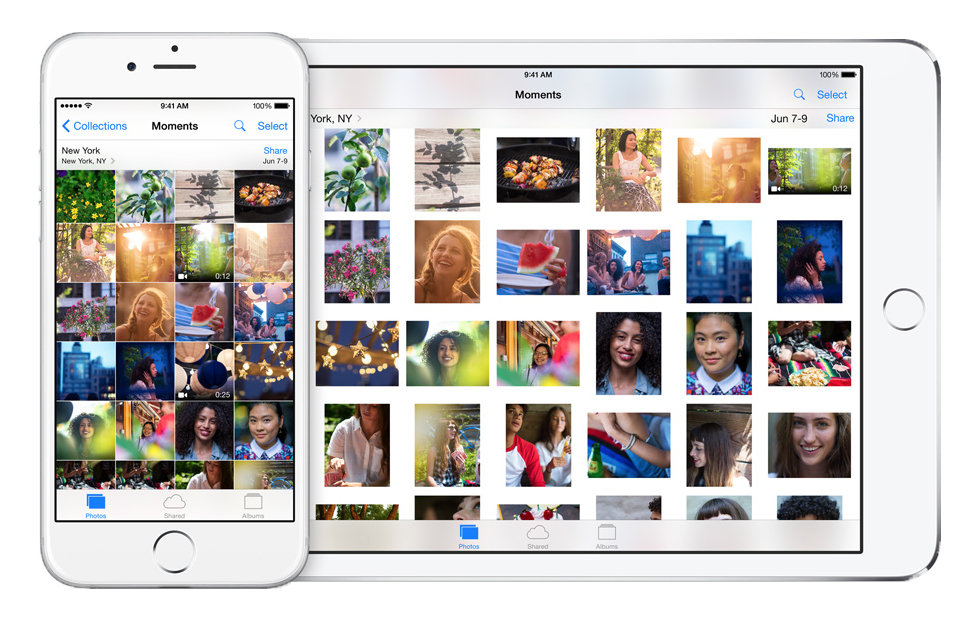
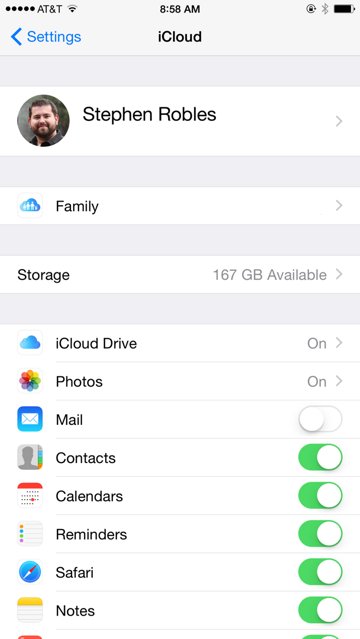
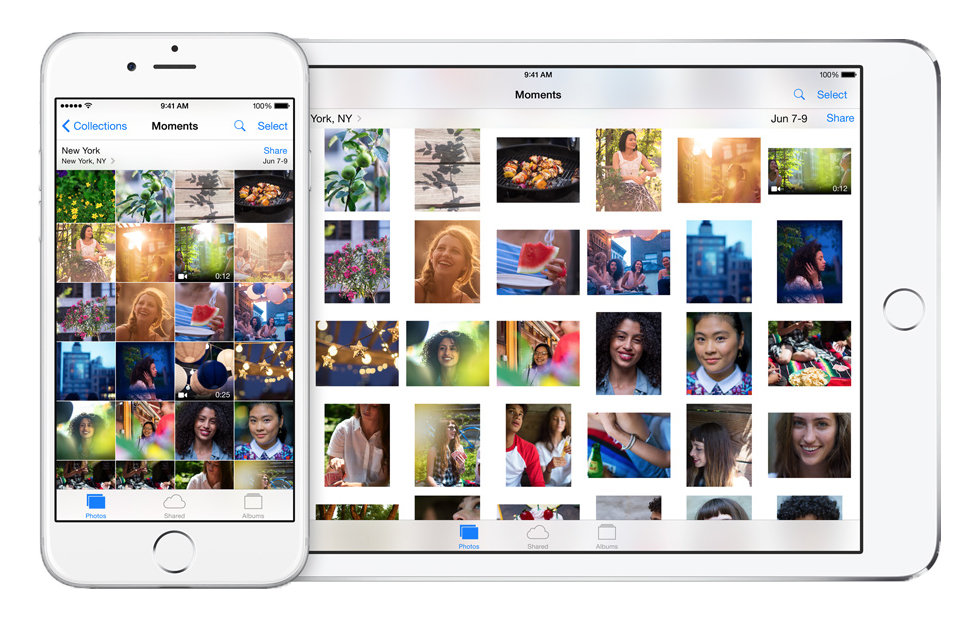
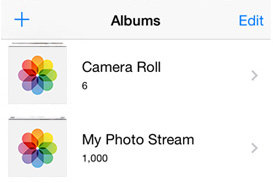
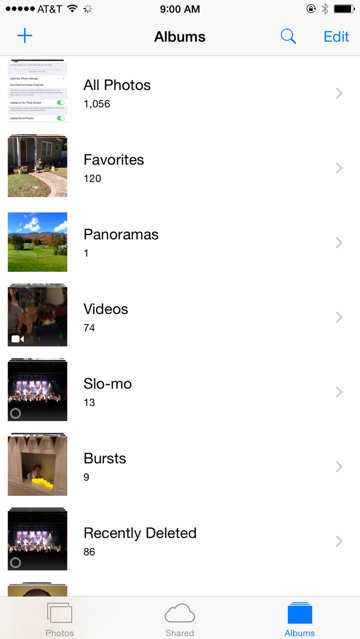
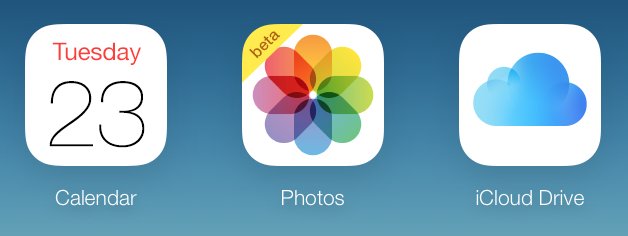









-m.jpg)






 Wesley Hilliard
Wesley Hilliard
 Oliver Haslam
Oliver Haslam
 Marko Zivkovic
Marko Zivkovic
 William Gallagher
William Gallagher
 Amber Neely
Amber Neely
 Sponsored Content
Sponsored Content
 Christine McKee
Christine McKee
 William Gallagher and Mike Wuerthele
William Gallagher and Mike Wuerthele
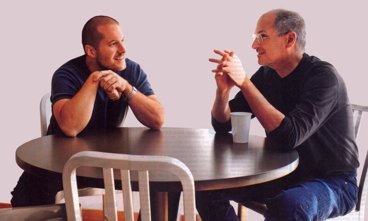
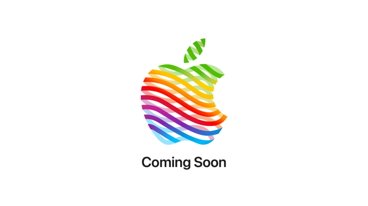






52 Comments
I had to disable iCloud streaming and sharing because it caused the spinning beach ball for about a minute every time I launched Aperture.
I got my GF an AppleTV before Xmas. She has an iPad and an iPhone 5, no mac.
I loaded 4,000+ photos of hers from my work computer (iMac) using her iCloud Drive.
All the photos show up on both devices, but for the life of me, I cannot get AppleTV to see or show the photos! Ugh!
I've not kept up with Apple lately, I still run SL on my original intel iMac (can't upgrade OS-it just won't die), I have a 4s running iOS8. Sold my ipad a few generations ago and sold my original AppleTV a long time ago. Not sure I understand how Apple is running iCloud with streaming, etc. I just want all my stuff in the cloud and have all my devices see it. AppleTV really blows....there should be one button (click) to see all my frigg'n photos! Ugh!
I upgraded her iCloud storage.
The problem stemmed from the fact that she had her iPad and iPad full with photos and videos. So we had to delete them on the devices (before iCloud storage upgrade) to install iOS8. Then upload them to iCloud Drive....I then connected the AppleTV and it only shows 334 photos. Ugh!
I wonder how the shared photo stream will work with this new implementation.. As of right now I use shared photo stream to better organize my photos into folders. I find it to be a very useful way of organizing my memories.
I would really like my videos synched, but this seems like a mess at the moment.
So without Photo Stream, do all of the devices automatically sync all photos from lCloud Photo Library? That seems like a lot, and if I don't want a photo on a particular device, if I delete it on my iPhone, does it delete everywhere?
I actually kind of like Photo Stream ... the way I use it, I am able to have any picture I've taken in the last 30 days on any device show up on any device. If I want to edit a picture, I can do it from the photo stream without touching the original. What happens if I edit a photo on iCloud Photo, does it change the original?
So the way Photo Stream works once you turn on iCloud Photo is to only send photos for downloading with iPhoto on the Mac? ... and presumably the Apple TV, though the previous post suggests that functionality may be broken at the moment.
Appreciate the attempt to clarify, but without more details, I'm gonna have to wait on this one.
[quote name="christopher126" url="/t/184051/icloud-photo-library-photo-stream-how-to-make-sense-of-your-photos#post_2655164"]I got my GF an AppleTV before Xmas. She has an iPad and an iPhone 5, no mac. I loaded 4,000+ photos of hers from my work computer (iMac) using her iCloud Drive. All the photos show up on both devices, but for the life of me, I cannot get AppleTV to see or show the photos! Ugh! I've not kept up with Apple lately, I still run SL on my original intel iMac (can't upgrade OS-it just won't die), I have a 4s running iOS8. Sold my ipad a few generations ago and sold my original AppleTV a long time ago. Not sure I understand how Apple is running iCloud with streaming, etc. I just want all my stuff in the cloud and have all my devices see it. AppleTV really blows....there should be one button (click) to see all my frigg'n photos! Ugh! I upgraded her iCloud storage. The problem stemmed from the fact that she had her iPad and iPad full with photos and videos. So we had to delete them on the devices (before iCloud storage upgrade) to install iOS8. Then upload them to iCloud Drive....I then connected the AppleTV and it only shows 334 photos. Ugh! [/quote] What is the total size of those 334 photos? I imagine the AppleTV being quite low on storage would appreciate an attached HD.