Apple's new pressure-sensing 3D Touch technology, introduced with iPhone 6s, lets users swiftly navigate iOS 9 with Quick Actions and "Peek and Pop" previews. A lesser known — but equally functional — feature turns iPhone's soft keyboard into a trackpad for granular cursor control, making text entry and navigation a snap.
Apple's keyboard-as-trackpad functionality comes built in to iOS 9 as a feature available to iPad and iPhone 6s owners. Unlike the tablet version, which switches between keyboard and trackpad-like cursor control modes when the OS detects a two-finger drag gesture, iPhone 6s achieves the same result with a single deep press.
Users can invoke iOS 9's trackpad anywhere the keyboard appears, including third-party apps. First, select a text box or text entry window to bring up iOS 9's soft keyboard and onscreen cursor. When in a document or text entry field, firmly press anywhere on the keyboard. Performing the gesture correctly will blank out the keyboard's lettering.
It should be noted that a deep press gesture will not invoke trackpad control after a normal keystroke is logged (when the typewriter-esque confirmation key or special character selection pop-up appears), it must be on first contact. Also keep a document's length in mind, as limited finger space might restrict scrolling or text selection operations.
Once the keyboard goes blank you can ease downward pressure to more easily track around the screen, but it's important that your finger stay in constant contact with the display surface. The cursor moves in relation to your finger and will perform an up, down, left or right scrolling operation when it hits a corresponding text box boundary. To set the cursor in its current position, simply release your finger from the screen.
To select text while in trackpad mode, move the cursor over a desired word and press firmly to highlight it. Release pressure and drag up or down to select larger blocks of text. Alternatively, performing two consecutive deep presses without moving your finger expands the selection to an entire sentence, while three presses selects a paragraph. The usual contextual menu with options for cut, copy, paste, font and define is invoked by tapping on the now highlighted text.
On a related note, the same set of selection gestures can be performed directly on bodies of text with a firm press.
 AppleInsider Staff
AppleInsider Staff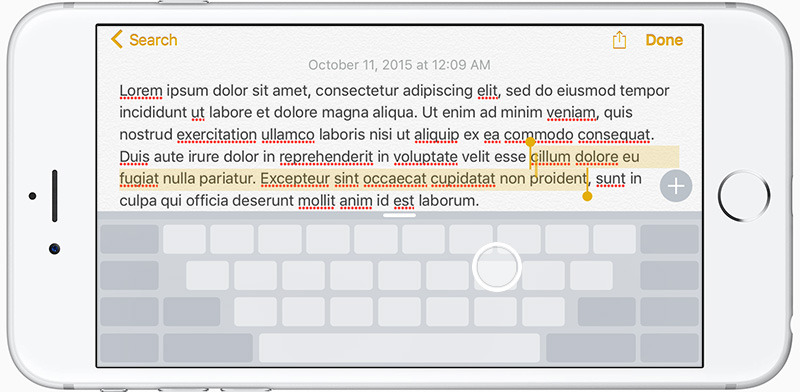







-m.jpg)






 Charles Martin
Charles Martin
 Christine McKee
Christine McKee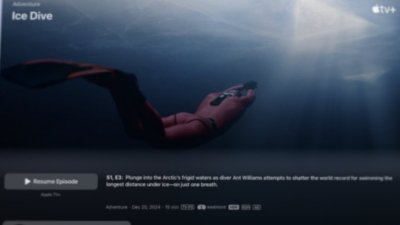
 Wesley Hilliard
Wesley Hilliard
 Malcolm Owen
Malcolm Owen
 Andrew Orr
Andrew Orr
 William Gallagher
William Gallagher
 Sponsored Content
Sponsored Content



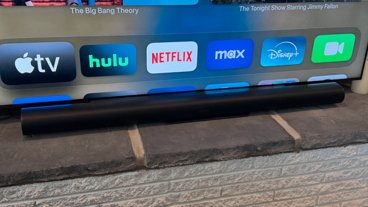



20 Comments
This is all good and dandy, but can we all just admit that there is a major oversight in that [b]3D Touch is not able to be utilized through search or spotlight. [/b] This needs to be corrected. As many apps as we have I cant believe Apple hasn't made this a day one feature with 3D Touch. Example pull down on the home screen to search and you'll see big app icons of recently used apps, these along with any apps searched should be 3D Touch enabled. 3D Touch is for quick easy convienent features through apps. It really limits the timely connivence of this feature if you have to search for the app through the multiple home screens and folders just to 3D Touch it.
This isn't really a 3D Touch feature seeing as the older iPhones could use it in the beta, and it's clearly an iPad feature still.
This isn't really a 3D Touch feature seeing as the older iPhones could use it in the beta, and it's clearly an iPad feature still.
The way it works for iPhone 6s clearly requires 3D Touch. It's a completely different way versus how it's done on iPad. Nowhere in the article did it say it's strictly a 3D Touch feature.
[quote name="RedGeminiPA" url="/t/189093/how-to-use-ios-9s-keyboard-as-a-trackpad-with-3d-touch-on-iphone-6s#post_2789318"] The [I]way[/I] it works for iPhone 6s clearly requires 3D Touch. It's a completely different way versus how it's done on iPad. Nowhere in the article did it say it's strictly a 3D Touch feature. [/quote] It doesn't; Apple's just chosen to implement it that way. It worked on the iPhone 6 during the earlier 9 betas.
[quote name="TheWhiteFalcon" url="/t/189093/how-to-use-ios-9s-keyboard-as-a-trackpad-with-3d-touch-on-iphone-6s#post_2789319"] It doesn't; Apple's just chosen to implement it that way. It worked on the iPhone 6 during the earlier 9 betas.[/quote] I didn't use any of the betas but for me the way it works on the 6S is so much better than on my iPad. I can easily select text on my 6S. I've never gotten it to work on my iPad Air 2. Honestly I hope in a future update Apple incorporates the Taptic Engine with this, esentially giving you feedback when you push hard on the screen to get the trackpad and again when the cursor is locked and you can start selecting text. To me things like this and 3D Touch are not nearly as compelling without the Taptic Engine.