If you're having issues with your Apple Watch's ability to make it through the day, we've got a helpful guide that can show you how to extend your Apple Watch battery life.
It's inevitable — every once and a while, your Apple Watch winds up running out of battery before you make it back to the charger. Maybe it was a longer day than usual, or perhaps you found yourself fiddling with your Apple Watch to pass the time.
However, if you find that you're routinely running out of battery before you head home, this indicates that you're experiencing significant battery drain for one reason or another. There are a few ways you can squeeze some extra battery life out of your Apple Watch, and AppleInsider is here to show you how to do it.
Update, update, update
One of the best ways to keep all of your technology working as it should is to make sure you've updated it to the latest software. This is especially true for the Apple Watch.
To automatically update your Apple Watch, follow the steps below:
How to set up Automatic Updates for your Apple Watch
- On your iPhone, open the Watch app
- Tap General
- Tap Software Update
- Tap Automatic Updates
- Toggle Automatic Updates on
This feature enables your Apple Watch to automatically install software updates overnight when your Apple Watch is placed on the charger and in range of your iPhone.
Limit relying exclusively on cellular connectivity
If you're serious about extending your time between charges, you're going to want to take your iPhone with you as often as you can.
The Apple Watch cellular models are prone to draining their batteries significantly faster when not connected to their companion iPhone.
When you know you're going to be out for a long time, try bringing your iPhone with you and stashing it in your back pocket, bag, or purse.
Disable Wrist Raise
While Wrist Raise is a convenient feature, it is hardly a perfect one.
If you work any profession that has you routinely lifting your arms, or if you happen to be someone who talks with their hands, the Wrist Raise feature is probably draining your battery through false activations.
How to disable Wrist Raise on your Apple Watch
- On your iPhone, open the Watch app
- Tap Display & Brightness
- Toggle off Wake on Wrist Raise
Once you disable Wrist Raise, you'll need to tap the display, rotate the crown, or press the side button to view the time.
Limit the notifications you receive
Certain notifications, such as mail alerts and social media notifications, can take a significant toll on your watch's battery. Besides, you probably don't need to see ten separate alerts your cousin liked the pictures you uploaded from your weekend getaway on Instagram.
Disabling these alerts will prevent your Apple Watch from continually checking for them, as well as reducing the battery needed to send you a haptic alert or light up the screen.
By default, most third-party apps, such as Instagram or Twitter, are set to mirror your iPhone's alerts. However, you can easily disable these by following the instructions below.
How to disable notifications for apps on the Apple Watch
- On your iPhone: Open the Watch app
- Tap Notifications
- Under Mirror iPhone Alerts From scroll down to find the app you'd like to disable
- Toggle it off
We suggest leaving notifications for certain apps, such as rideshare, food delivery, or work-related alerts you may not want to miss.
Be mindful of which watch face you're choosing
Most people probably don't realize how much your watch face affects your battery life, but it's been proven that it can be a significant battery drain.
Avoid using any of the watch faces that showcase floating jellyfish or fluttering butterflies — those will wear down your battery in a jiffy.
Complications can also be a significant drain, especially if they need to regularly check for things such as your heart rate or activity levels.
Ideally, the best watch face will have the most black on it as possible and avoid any complications. The "Simple," "Numeral Duo," or "X-Large" faces are your best bet.
Utilize the Apple Watch's built-in Power Reserve feature
If you want to stretch the most out of your watch battery, you can throw it into Power Reserve. Power Reserve turns off most of the features on your Apple Watch, save for displaying the current time — but only if you press the side button first.
There may be times when it makes sense to put your Apple Watch in power-saving mode, anyway. For example, driving to the office, in meetings, while you're watching a movie — basically anytime where you wouldn't need to be fussing with your watch in the first place.
How to put your Apple Watch into Power Reserve
- On the Time face of your Apple Watch, swipe up from the bottom
- Tap the icon that shows the battery percentage
- Slide the Power Icon to the left
- When prompted, tap Proceed
Important: The downside to Power Reserve is that it requires you to restart your Apple Watch to turn it off.
You can simply press and hold the side button until your Apple Watch restarts when you want to exit Power Reserve.
 Amber Neely
Amber Neely
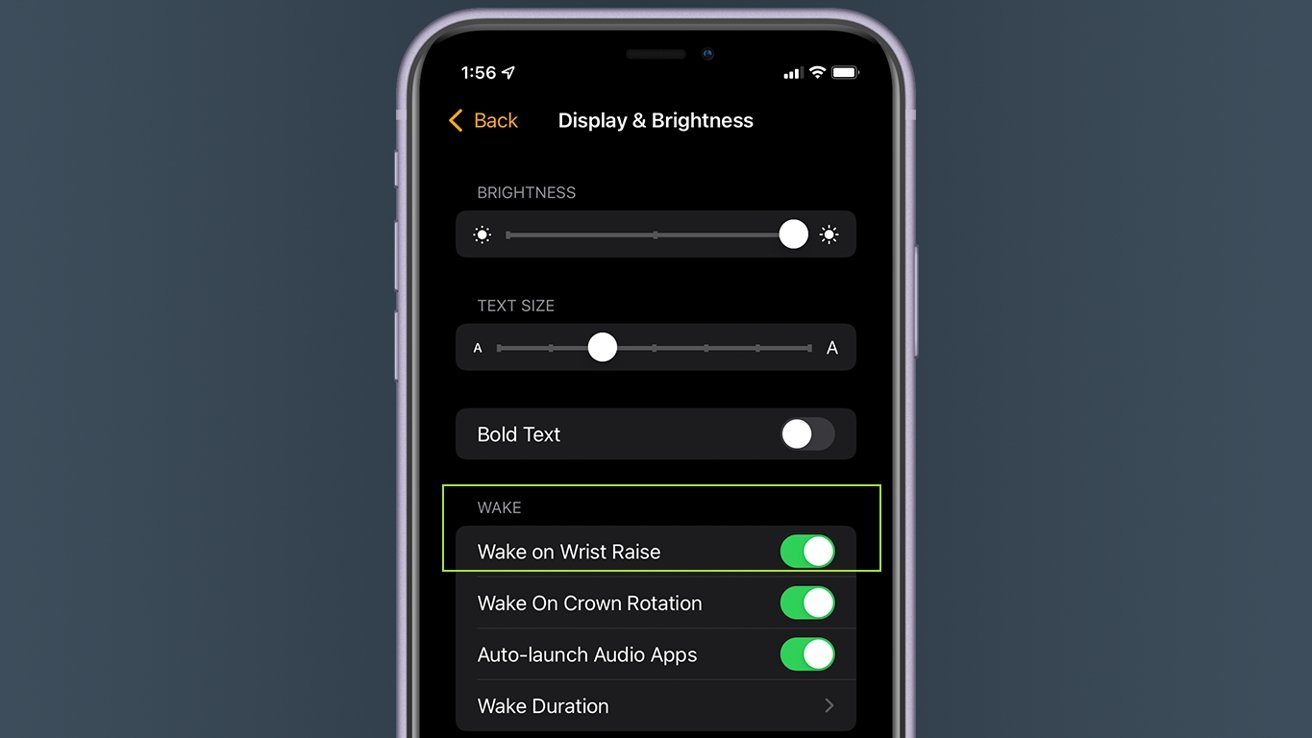
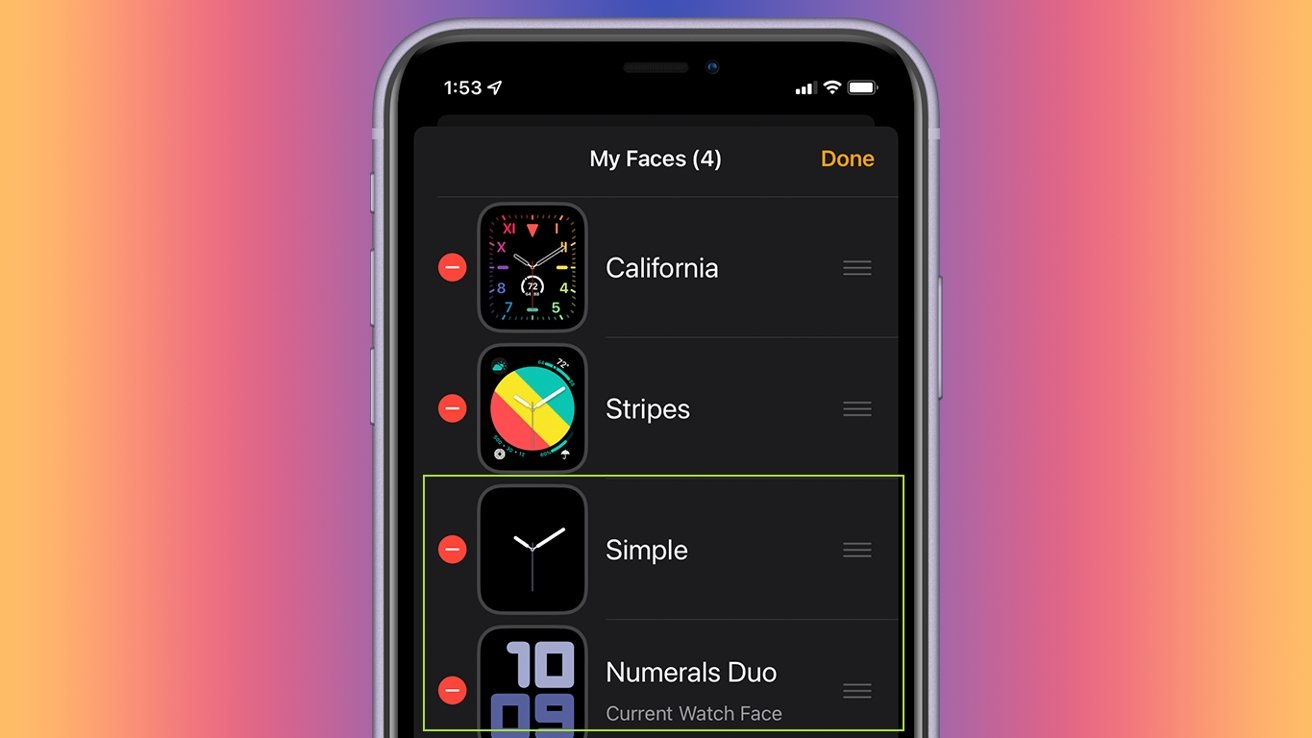
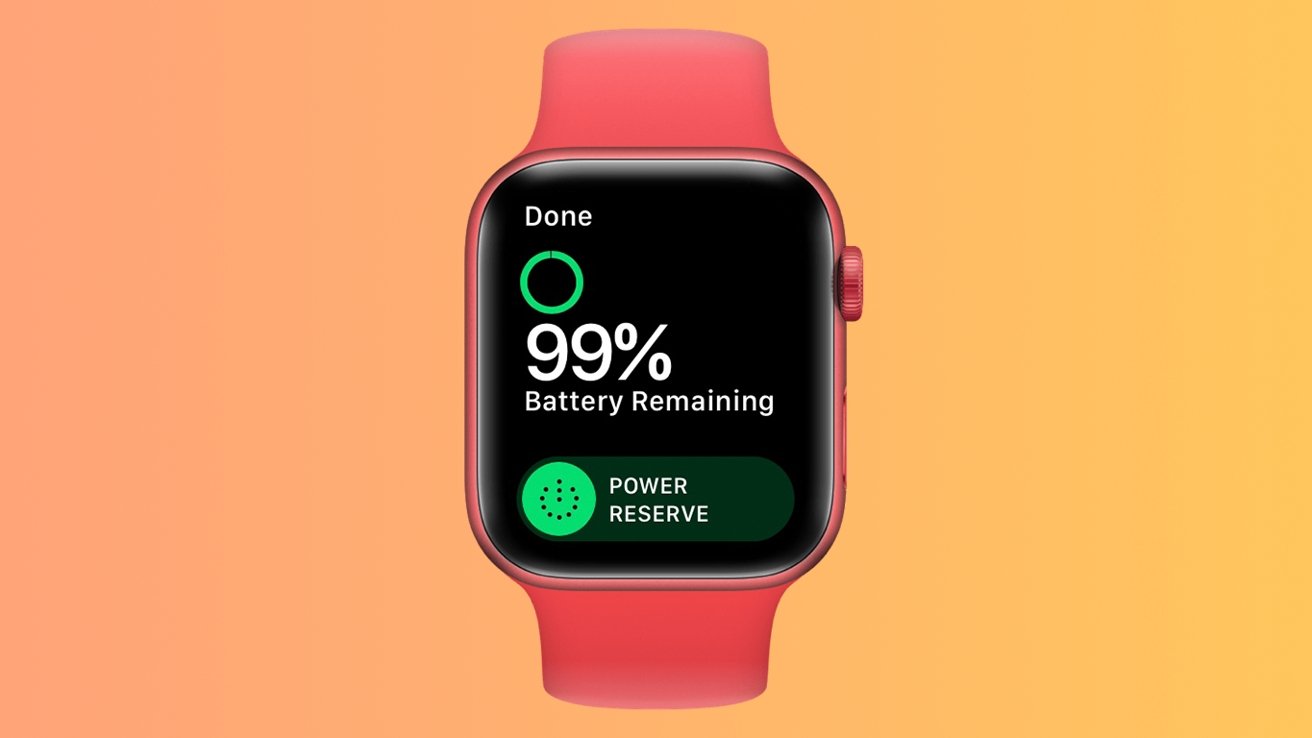








 Marko Zivkovic
Marko Zivkovic
 Mike Wuerthele
Mike Wuerthele
 Christine McKee
Christine McKee

 Sponsored Content
Sponsored Content
 Wesley Hilliard
Wesley Hilliard

 William Gallagher
William Gallagher








