Have you ever purchased an expensive app on your iPhone and wondered if you could share it with your family or a select group of friends? AppleInsider shows you how to see if you can, and how to do it.
Let's say you purchased a game on your iPhone, and you want to download that same app to your kids' Apple devices. You can sign into all of their devices with your own Apple ID, but this presents a number of security and logistical issues.
Apple already provides a way to share apps between family members in Family Sharing. The feature lets you invite anyone in your family, up to a maximum of six people, into a shared account that includes all of your App Store purchases and more, so long as the app supports Family sharing.
Considering that some apps can get pretty expensive, Family Sharing is a very appealing proposition.
To enable Family Sharing, go to Settings, tap on your name, tap Set Up Family Sharing, and tap Get Started.
You can now choose the first feature you'd like to share with your family.
For this video, we'll choose iTunes & App Store Purchases. You can enable the rest of the features later.
Confirm your account and the shared payment method. Don't worry, your family members won't be able to purchase anything without your permission.
Now Tap Invite Family Members. A new message with an invitation will be created, and you can instantly invite multiple people.
After sending the invitation, the recipient simply needs to tap on it, and tap Join Family.
They'll now have the option of sharing their own personal purchases with the rest of the family. Now they can head into the Family Sharing settings, and see the Organizer, and what features are being shared.
They can also navigate to the app store and search an app that other family members have already purchased. When they reach the app's page, it will show that they need to purchase it. Simply back out of the app, and tap on the user profile.
You'll instantly see other family members under the Family Purchases section. Just tap on a member, and you'll see the list of purchased apps that are shared. Simply tap the download from iCloud button. We've now downloaded and are playing the game that was previously purchased by the family member.
Since the family member we invited decided to share their own personal purchases, the family organizer can now go in and download any app that the new family member purchased in the past.
This process is exactly the same for iTunes and iBooks purchases.
The organizer can now go back to the Family Sharing settings, tap on any family member, and either remove them from the family, or confirm that they are a Parent or Guardian.
This will allow they to approve Ask to Buy requests from children.
Back in the Family Sharing settings, you can share other features like Apple Music, iCloud Storage, and Location.
If you tap on Purchase Sharing, you can disable Share My Purchases. This means that the other family members can still share their own purchases, but they won't have access to yours.
You can also view the shared payment method, or Stop Family Purchase Sharing completely.
You can now add more Family Members, with the option of inviting via iMessage, or inviting in Person, which allows you to invite by family member's name, email address, or Game Center nickname.
Another possibility is to create an account for a child, which will require permission from a parent or guardian to make purchases. You'll simply get a notification when your child asks for permission to buy an app, and you'll have the option to accept or deny the request, straight from your phone.
If you're the organizer, you can tap on your own name, and either change the Family Sharing account settings, or stop family sharing completely.
 Vadim Yuryev
Vadim Yuryev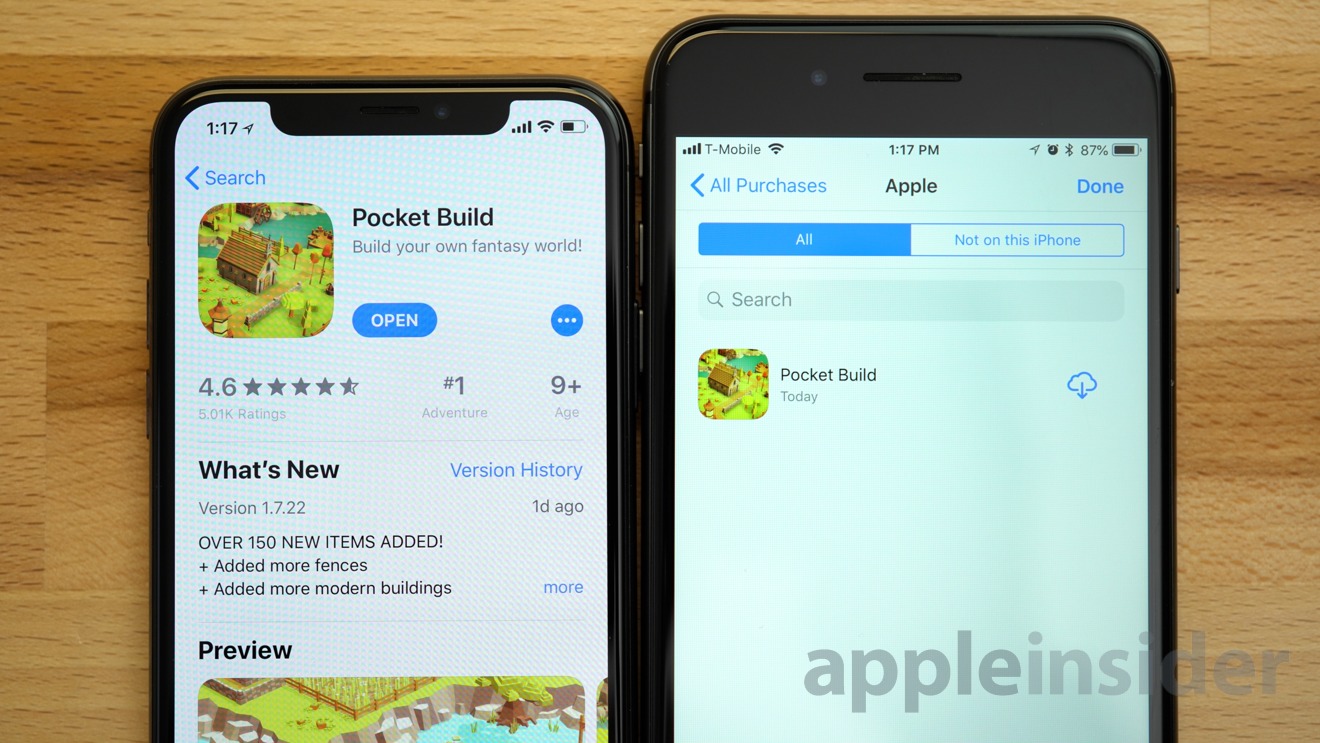







-m.jpg)






 Wesley Hilliard
Wesley Hilliard
 Oliver Haslam
Oliver Haslam
 Marko Zivkovic
Marko Zivkovic
 William Gallagher
William Gallagher
 Amber Neely
Amber Neely
 Sponsored Content
Sponsored Content
 Christine McKee
Christine McKee
 William Gallagher and Mike Wuerthele
William Gallagher and Mike Wuerthele









12 Comments
Does Android offer a similar sharing feature? It’s an incredible value for a family, but seems like quite a bit of revenue opportunities lost for developers.
Here's the Apple support version of this article: https://support.apple.com/en-us/HT201060
Oddly enough I can't find where Apple defines "family." I'm sure doesn't include "
You have to mention that in-app purchases are not shareable!