While personalized ringtones can be created on the Mac version of GarageBand and exported to the iPhone, producing a custom tone can also be done from within iOS. AppleInsider shows how to turn GarageBand recordings into a ringtone using an iPhone or iPad, without using a Mac.
Creating a ringtone from the iOS device itself is easier in some respects compared to doing the same thing via GarageBand for Mac. While the music production or recording creation element is slightly different, due to it being iOS-based instead of macOS along with different recording options, the overall process is quite similar to the Mac version.
The main difference is exporting the ringtone and implementing it on the iPhone or iPad. Where the Mac requires users to find the file and import it into iTunes to apply it to their devices, exporting as a ringtone is more direct when performing the procedure on the smartphone or tablet itself.
Creating the Tone
Open GarageBand. If you have an existing project available, skip down to the Sharing the Tone section below.
Start a new project by tapping the plus symbol in the top-right corner.
While this guide isn't going to delve into GarageBand production, it is suggested to the reader to experiment with all of the options available, depending on what they want their ringtone to sound like by the end.
For example, you could use the virtual session drummers to create a basic beat, then lay down extra tracks using the built-in virtual instruments. This can also be used to record singing using the built-in microphone or the playing of real instruments.
A quick way to create a track is to go into the Live Loops section, selecting one of the example sample grids, and then record a session using the included samples.
Once created, tap My Songs in the top left to save the project. Give the new project a long press and select Rename, give the song a title, and tap Done.
Sharing the Tone
Long-press the new track or the existing project, and select the pop-up Share option. The new panel will offer three options, to export as a song, a ringtone, or as a project. Select Ringtone.
If you wish to use a different name for the ringtone instead of the song title, change the name by tapping it, otherwise just tap Export. This will bring up an extra notification advising it was successful, and while OK will end the process, Use sound as... will allow for it to be set as a ringtone straight away.
Selecting Use sound as... will bring up three more options, namely to set it as the Standard Ringtone, Standard Text Tone, or to Assign to a contact. Selecting either of the first two will change the default assigned tone to the new one, and will end the process.
If you opt for Assign to contact, the full list of contacts stored on the iPhone or iPad will be shown onscreen. Scroll through and select the contact you want to use. Lastly, select between Assign as Text Tone and Assign as Ringtone to complete the procedure.
Regardless of whether the tone is assigned or not, it will be immediately available to use in the main tone settings as an extra tone option.
To make it the default tone after exporting, go to the Settings app followed by Sounds then Ringtone. The custom apps will be at the top of the list, and can be tapped to set as the default tone.
Deleting the Tone
Custom ringtones created in GarageBand iOS and exported to the same device are not accessible within iTunes on a Mac, for unknown reasons. It is possible to remove the tones, but from within GarageBand itself.
Long-press any project and select the Share option, followed by Ringtone. On the screen for entering a new name, select Your Ringtones below the textbox.
This will list all custom-made ringtones created on the iOS device. Tap Edit to bring up the deletion options, tap the red circle next to the tone you wish to remove, then the new Delete button to confirm its removal.
Once finished, click Done, and exit the export menus.
Encore
Just like the Mac version, GarageBand for iOS ringtones are limited to only 40 seconds in length as a maximum. Rather than warn of this during the export, GarageBand automatically clips the tone to the first 40 seconds, eliminating the rest of the track.
If you have a composition and want to use only part of the song from the middle or the end, for example, duplicate the project on the Recent Projects page by a long-press followed by Duplicate. Enter this duplicated project and trim the track down to 40 seconds or less, before sharing again.
Also, it is advised that readers do not import music tracks they do not have permission or the rights to use for their own ringtones, for copyright-related legal reasons. If you want to use copyrighted music, a sound effect, or a fictional character's catchphrase, it is recommended to look at the tones available in the iTunes store.
 Malcolm Owen
Malcolm Owen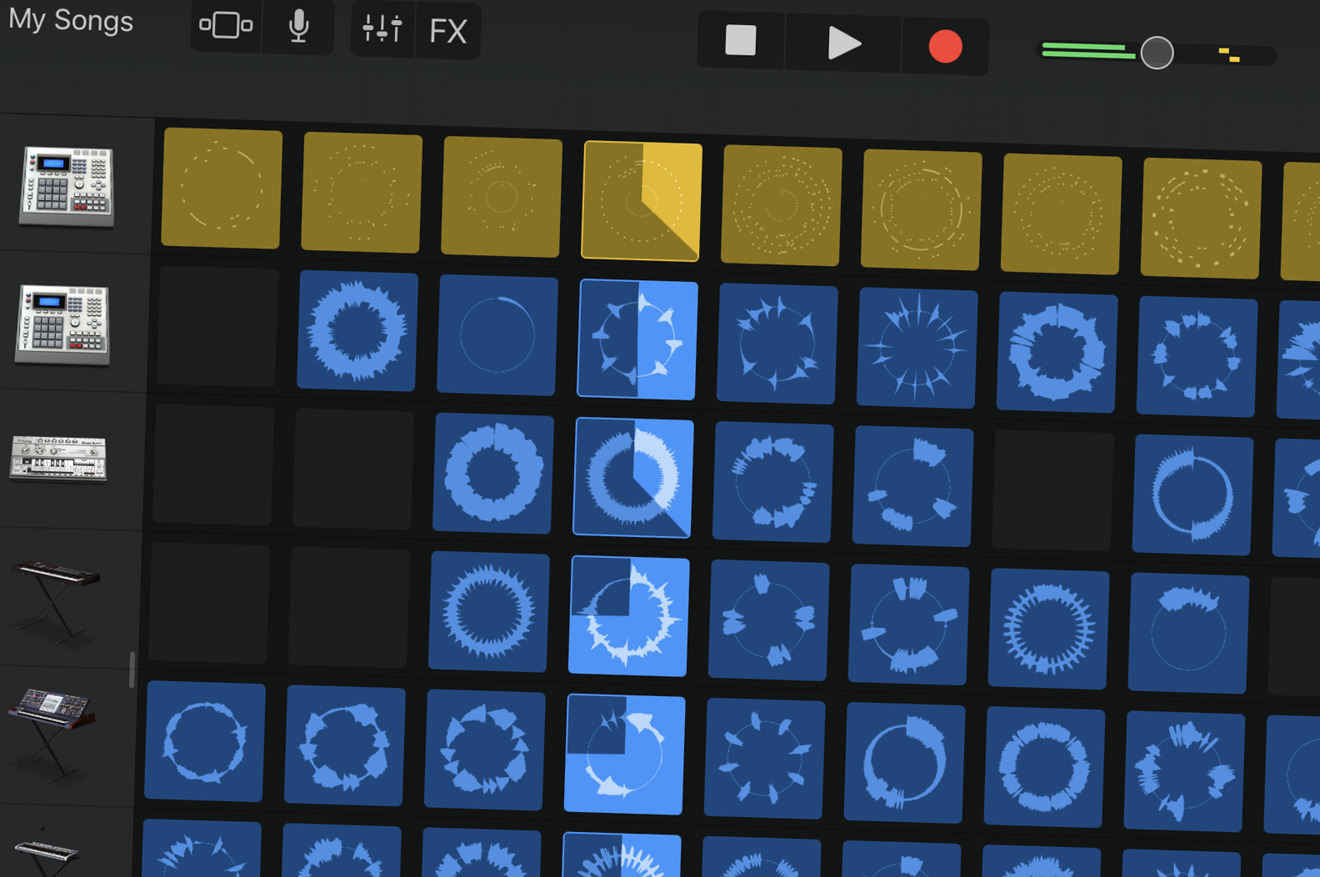
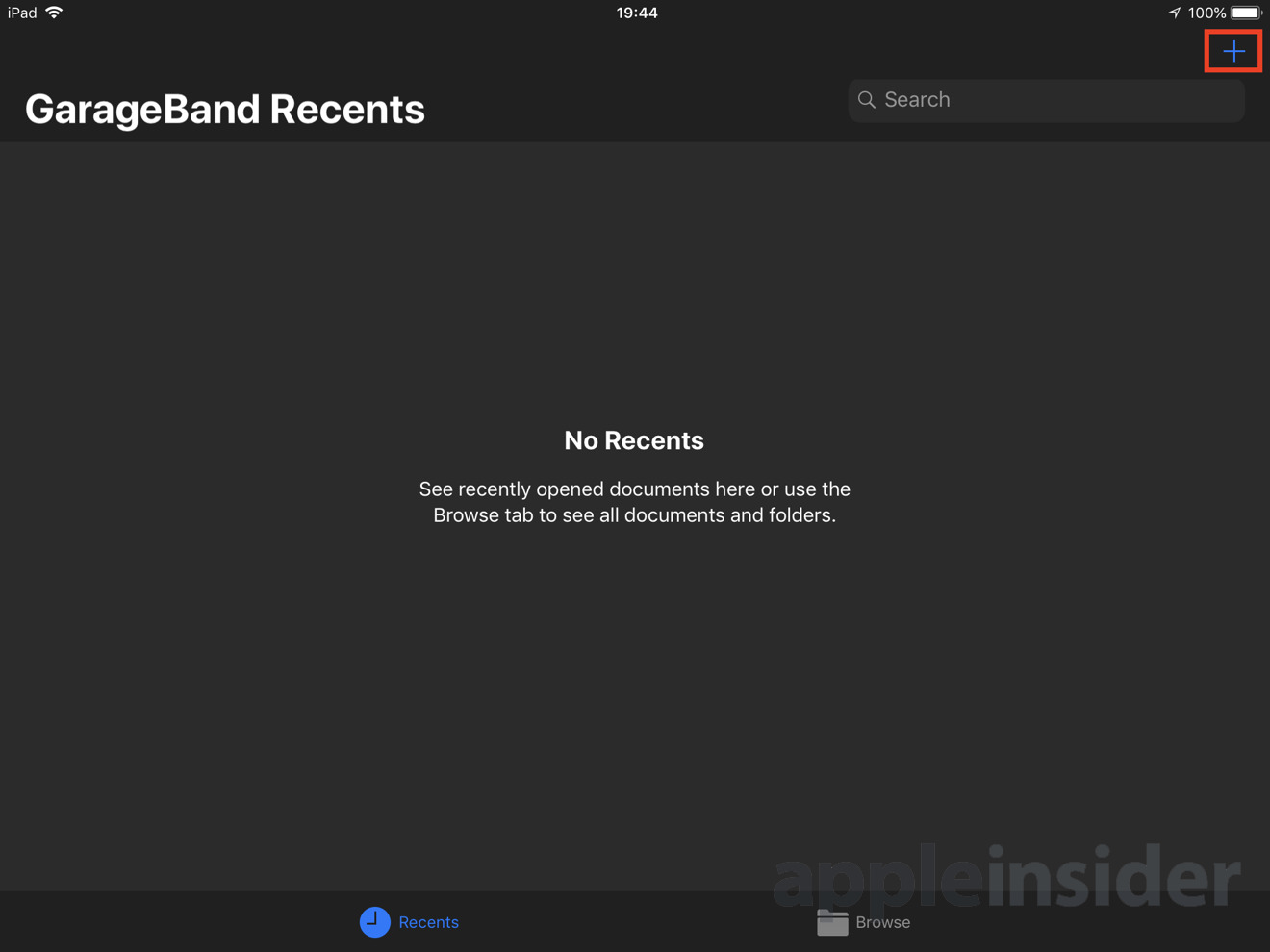
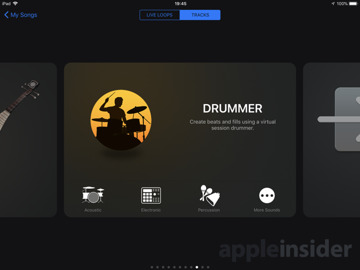
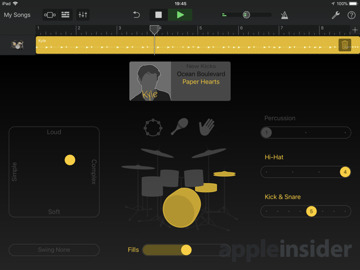
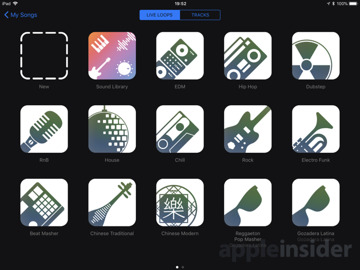
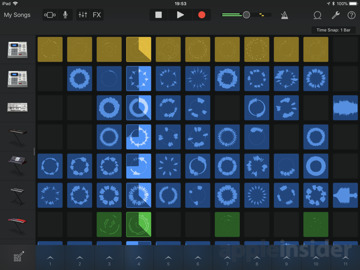
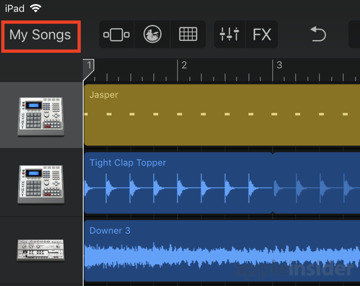
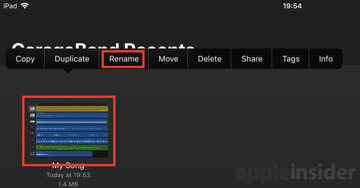
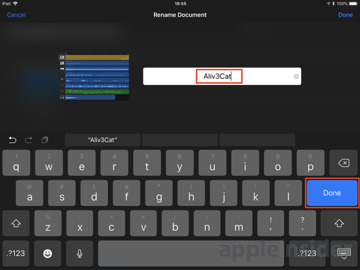
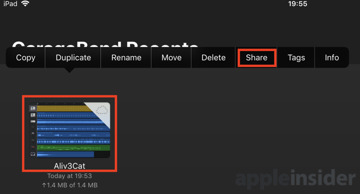
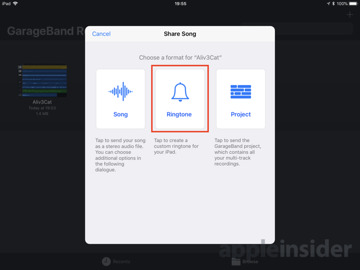
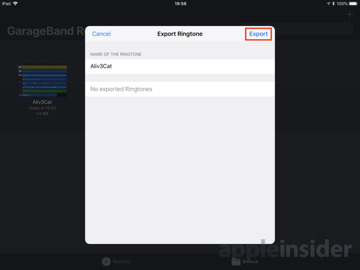
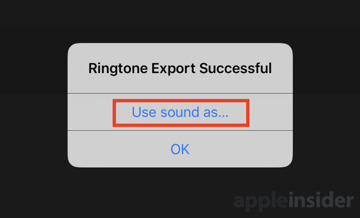

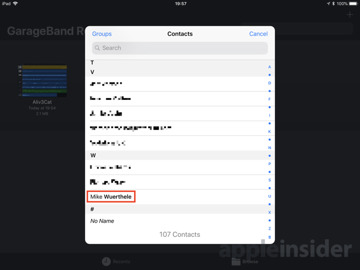
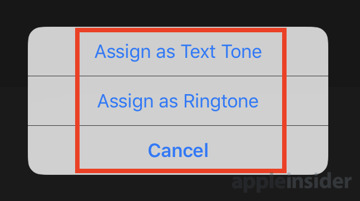
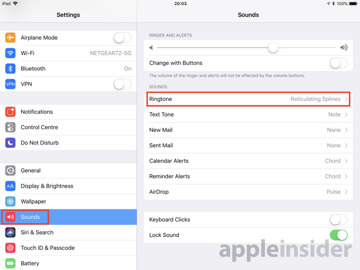
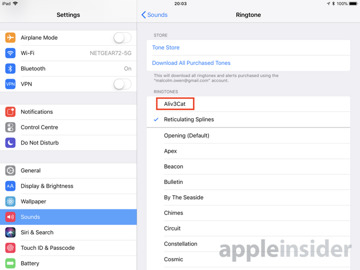
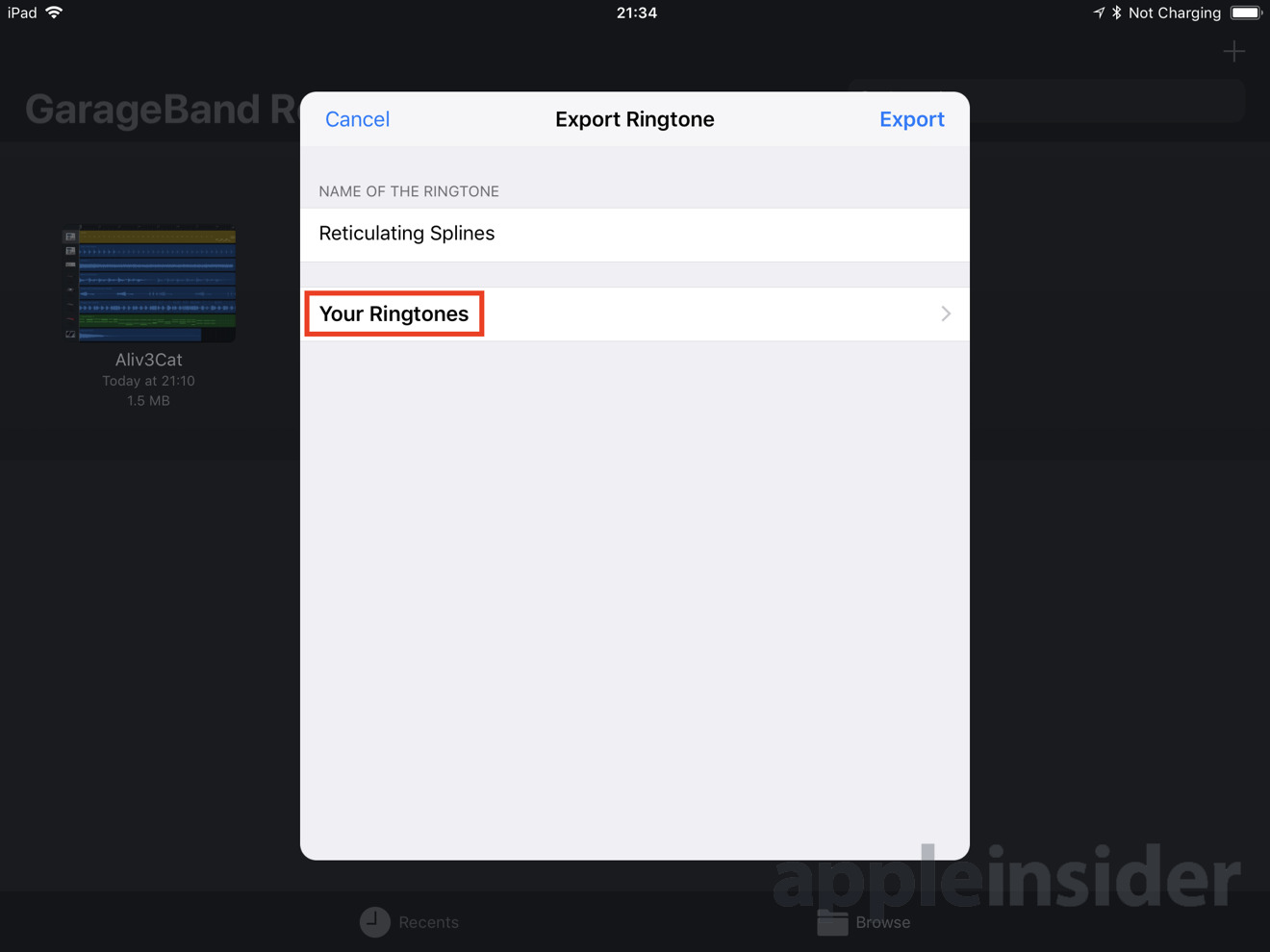
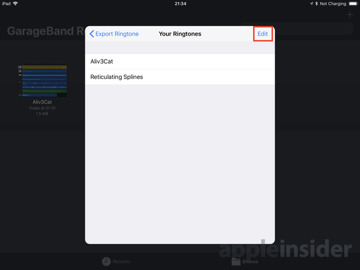
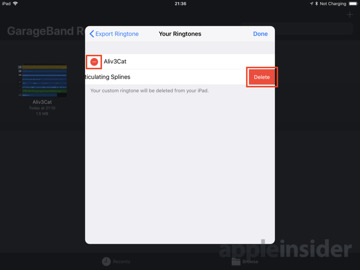







-m.jpg)






 Wesley Hilliard
Wesley Hilliard
 Oliver Haslam
Oliver Haslam
 Marko Zivkovic
Marko Zivkovic
 William Gallagher
William Gallagher
 Amber Neely
Amber Neely
 Sponsored Content
Sponsored Content
 Christine McKee
Christine McKee
 William Gallagher and Mike Wuerthele
William Gallagher and Mike Wuerthele







2 Comments
Thanks for this article. Just created my first ringtone in garage band, the prism remix of the Walmart yodel kid :D
https://m.youtube.com/watch?v=fy2XDBbDrAs
I love it!