It's a surprising boon to have the Home app on your Mac where you can control your lights and other smart devices right from the keyboard. Yet, the app is oddly incomplete compared to the iOS version.
You've already got Apple's Home app on your iPhone and iPad. It's on Apple TV too. So on the one hand it seems natural that it should come to the Mac — but also a bit pointless. This is the app that lets you control smart devices such as motion detectors and if you're sitting at your Mac, you're not exactly moving much.
Yet even though that's true and even though you could pick up your phone to turn on your lights, Home on macOS Mojave is good thing. It's a central place to control all of your smart devices — and it's the central place where you happen to spend an awful lot of time working anyway.
If you've never bothered with the iOS Home app or you've not got around to getting any smart devices, this will get you into it.
What you need first
The Home app controls any device around you — in your home, in your office, possibly on your yacht — that are using Apple's HomeKit. So you need some smart devices and they need to be HomeKit compatible.
Far from all such devices work with HomeKit and actually all of them have their own systems or even apps. Rather than using a Nest app for your thermometer or a Hue app for your lights, though, Home lets you combine everything it can into one place.
None of these smart device apps are wonderful, not even Apple's Home one, but having a single place to go for them all is good. Which makes it a little odd that Home for Mac is missing a key feature.
Specifically, you can't add a new accessory like a light bulb to your home Wi-Fi network using Home on the Mac. You have to do it via the accessory's own app — or via Home on iOS.
Home for the Mac is a direct port of the iOS app yet it is missing some key elements.
That said, while you need to know about these elements or you'll be scratching your head a lot, you can expect these differences to slowly disappear. Already over the Mojave beta period we've seen significant improvements, for instance.
The chief improvement since that video is how Apple has added back in an iOS Home feature to easily the best aspect of having smart devices at all: the ability for it to know when you're home.
Maybe that's just because this is a new toy but still we've not only played with it, we've been tempted into buying some new Phillips Hue bulbs. So Home is a free app but it's made us spend money.
We're happy about it, though, because of how we've now used Home on Mojave to automate our office once it was all set up.
Setup
The first time you launch Home on your Mac, it will ask permission to connect to iCloud and when you've given that, it will check what HomeKit devices you have. It quickly builds up a list and shows you what it calls your Favorite Accessories in one display.
When you first do this, Favorites is effectively a synonym for Everything. You have to remove items from the favorites list rather than add them. Unless you have an awful lot of bulbs, say, around your house, we wouldn't bother.
Click on one of those rounded rectangle icons at the bottom of the screen and you will switch a device on or off. If the icon is grey, the device is off and if it's white, it's on.
A simple, single click toggles between on and off. However, you can do more. Right-click to bring up a menu and you'll see Show Controls and Settings.
Settings is where you can rename a device: if we moved our WG Office bulb to the kitchen, we'd best rename it or things will get confusing as we click away annoying people in the other room.
Similarly, this is where you can say no, a particular device is not a favorite.
Once you click that, the device vanishes from your list. To get it back, you have to click on the Home drop down menu to the top left of the screen and look for it there.
Settings and controls
You're not going to go into Settings very often but you might spend more time in Show Controls. For that's where you can say no, you don't want the living room light on full, you want it dimmed. Depending on the device attached, you can drag to reduce or increase the light level, increase or decrease the temperature and so on.
If you're using bulbs then depending on the sort you have, you can get further options. With our White and Color ones , choosing Show Controls takes us to the brightness but there's a button marked Color too. Click on that and you now get to adjust just what color or temperature your bulb is.
Sometimes there are simply no controls, by the way. Apple TV turns up in Favorite Accessories and so do items like dimmer switches or motion control sensors and when you choose Show Controls on those, you just get their name.
Whatever the available controls, if there are any and when you're done setting them to what you want, you need to get back to the main page. With the iOS app you just tap somewhere on the screen that's away from the controls and you're right back at the main view.
With Home on the Mac, you have to find and click a Back button which is oddly hard to spot. It's in the window bar, next to the traffic light icons.
There you go
So right from your Mac in your home office or the MacBook on your table in the kitchen, you can switch on or off any light. You can realize you've left the garage light on and switch it off without going back out to your car. If, instead, you're just not sure whether you left it on or not, Home will tell you.
Tell us that all of this is lazy and we couldn't possibly argue. We'd just wait until you've tried it to and joined us on the lazy-yet-great side.
Only, there is a step further that Home on the Mac makes particularly easy and which will make you a convert to all things smart device. It's automation.
Automate your devices
We haven't switched on the kitchen, landing or bathroom lights in our house in about two years. Correction: we switched them on two years ago and left them on - just then controlled them via the Home app.
Your devices have to be plugged in and switched on in order to be connected to your Wi-Fi network and so be controllable remotely. When you see Home saying "No response", it usually means someone has unthinkingly switched off the light switch in that room.
That stops Home being able to control the device — and notice that we say Home. It doesn't have you be you who does the controlling, it can be the Home app working to your instructions.
The reason we've not touched those switches in years is that we've got motion sensors and they turn on as we step into the room.
You can immediately see that this means never again having to walk in carrying something heavy and stumble for the light. What you don't appreciate until you have this is that forever after it just seems right that the room lights up around you.
Again, you need a motion sensor and a bulb but if you have these, they appear in Home on the Mac.
So does a section called Automation. Click on that in the window title bar and you get a list of everything your accessories have been set up to do. The first time you look at this, it's probably an empty list.
However, you can click on the + icon at top right and choose Add Automation. This gives you a series of options for when you want something to happen.
Say you want to end up with your living room light coming on when you pull up to the driveway. The result is the lights coming on but first you have to think of what causes it, what triggers it.
Home gives you options for when a sensor detects something — say motion or perhaps smoke — plus ones to do with the time of day or people arriving and leaving.
It's a basic list but it's powerful. That time of day one, for instance, is more than just you specifying you want the thermostat to turn on at something specific like 19:21 every night. It lets you say you want something to happen only on Tuesdays — and then at sunset.
Whatever time sunset is on Tuesday where you live, Home will know it and do something about it.
The second step is to think about what devices you need to do this thing you want. With the car pulling up example, that would be a motion detector. With the thermostat, it's the thermostat.
Whichever it is, you first pick the device from Home's list. In the Automation section, you get the list of devices displayed in the same way you do on the main page: large, rounded rectangles. It would be better to just have an actual list because you can only see a couple at a time but we don't have that option.
So scroll down until you reach the device and click on it. Choose Next from the top right and now you can say what you want to happen. This is again like the main page but in function as well as form: here you can double- or right-click to bring up controls.
Click Done when you're finished and this automation will be added to your list.
One nice touch
The improvement since the beta is that alongside this business of triggering actions at a certain time or when motion is detected, Apple has added back in iOS's extra feature about you.
You can set up as many automations as you like but have them only ever work when you're at home. Really it's when your iPhone is on the same Wi-Fi network as your Mac and your devices, but this means you can go on holiday and know the lights won't keep switching on at sunset every Tuesday.
Every single bit of this has been possible with Home and HomeKit devices via iOS and your Apple TV for some time. All that's happened now is that a great majority of the features have come to the Mac — but it's enough.
We'd like to be able to add a new accessory directly from Home but that's chiefly because we're used to it now. Home on iOS is less fiddly than some accessory's own setup apps.
That said, you don't often add a new accessory. Or at least, you don't intend to. Once you've used Home on your Mac, once you have lights and thermostats and motion detectors, you will keep buying more.
Keep up with AppleInsider by downloading the AppleInsider app for iOS, and follow us on YouTube, Twitter @appleinsider and Facebook for live, late-breaking coverage. You can also check out our official Instagram account for exclusive photos.
 William Gallagher
William Gallagher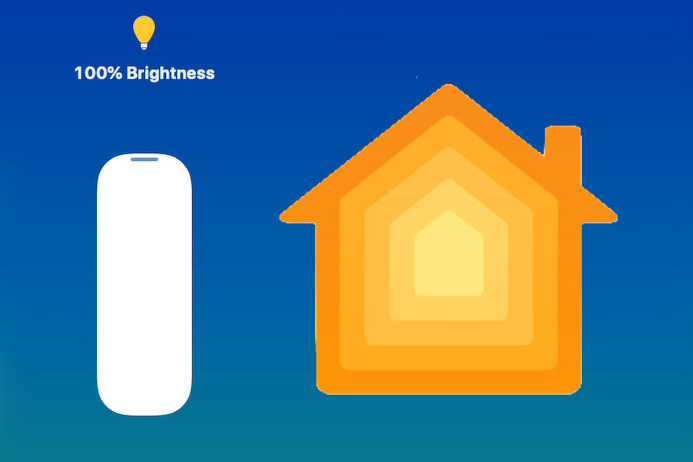
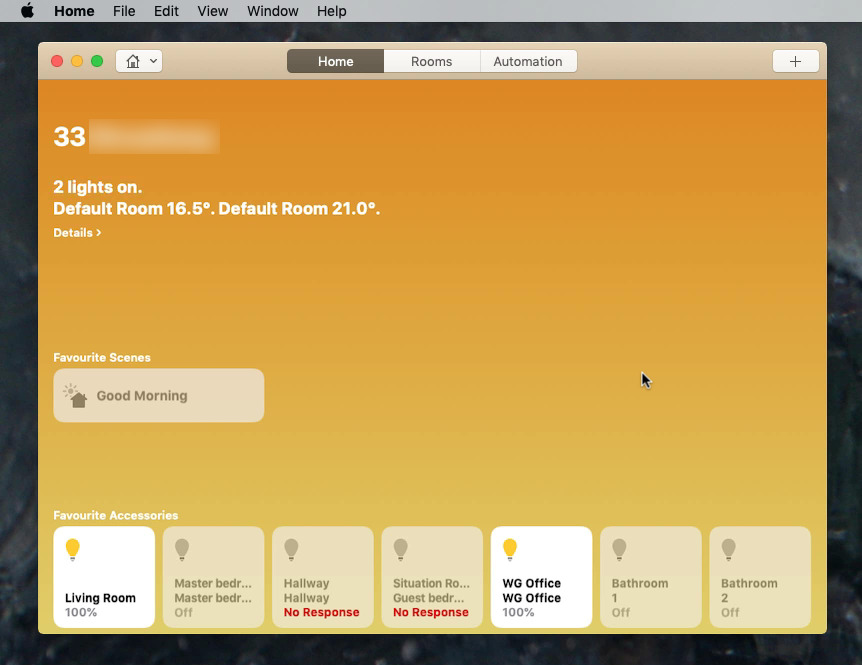
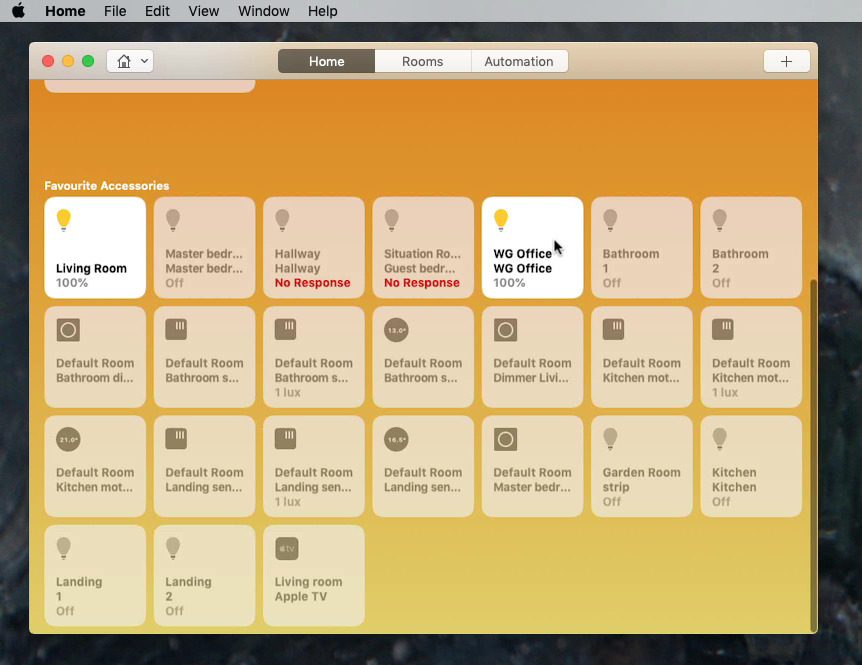
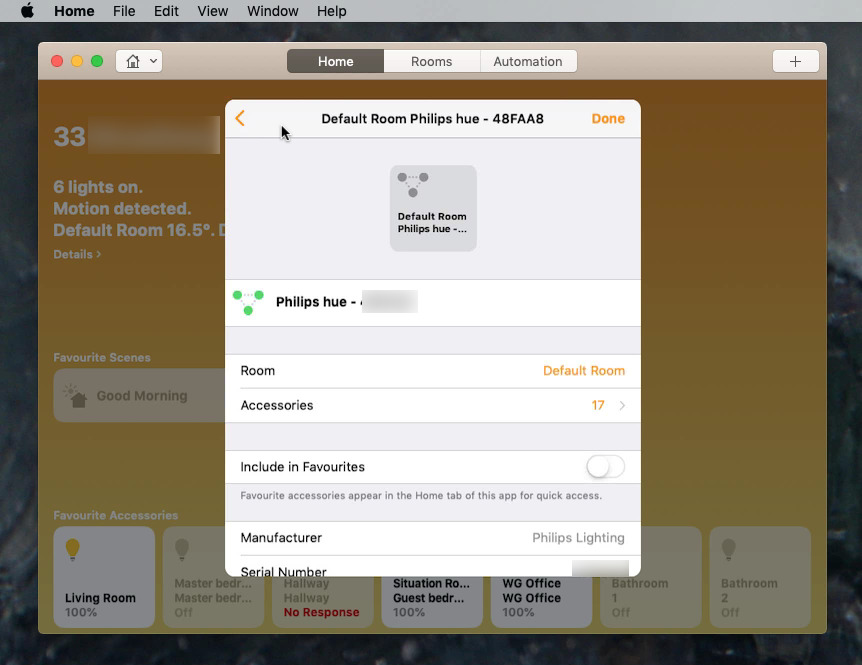
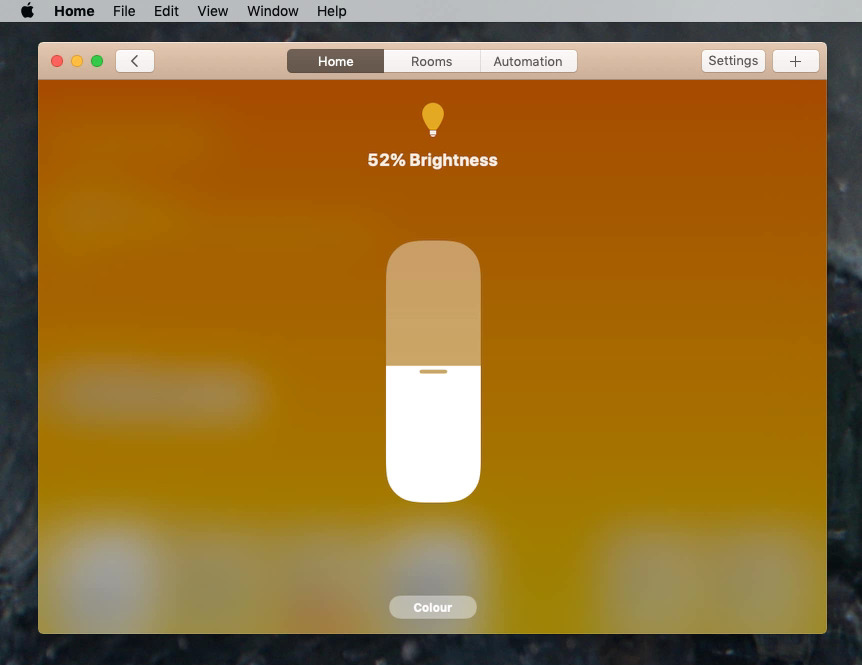
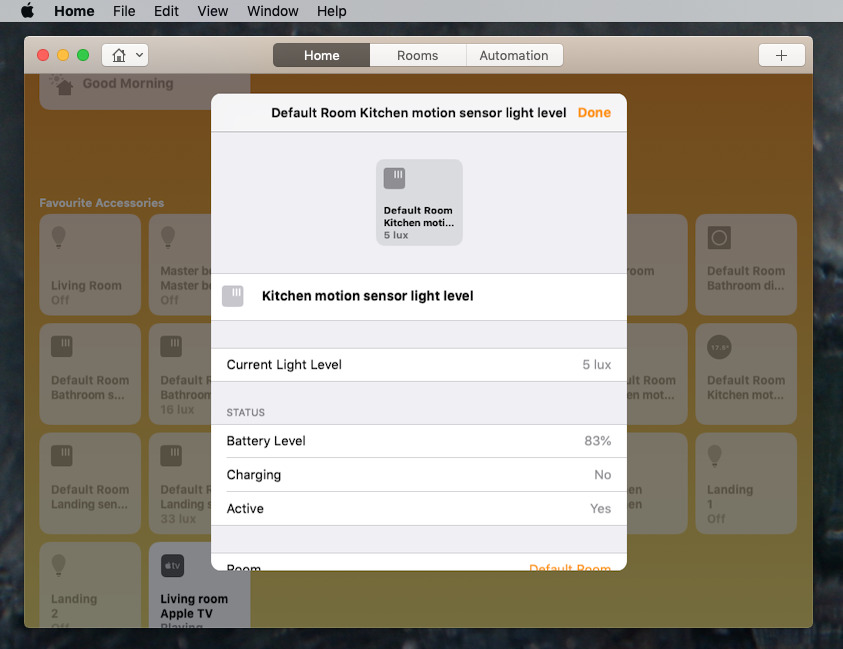
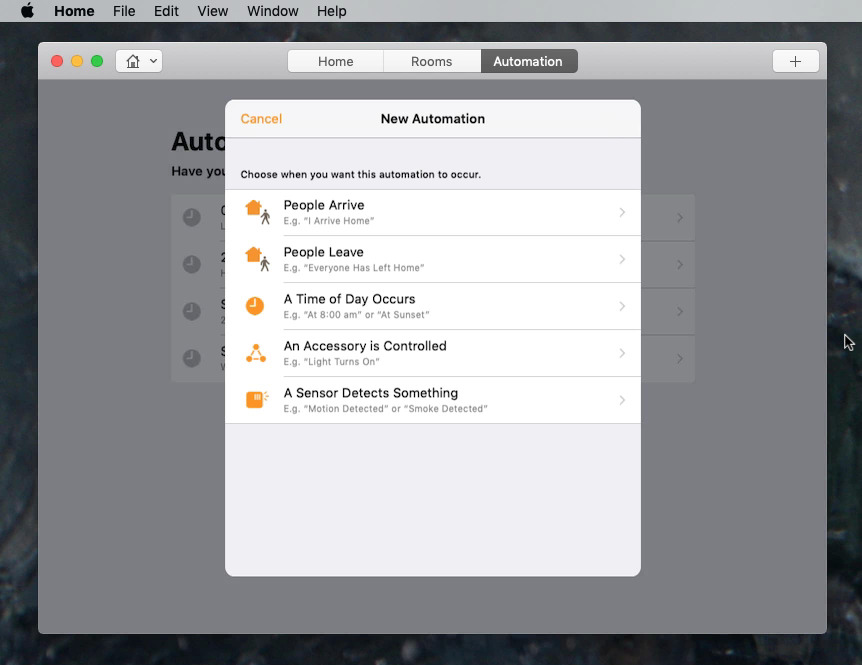
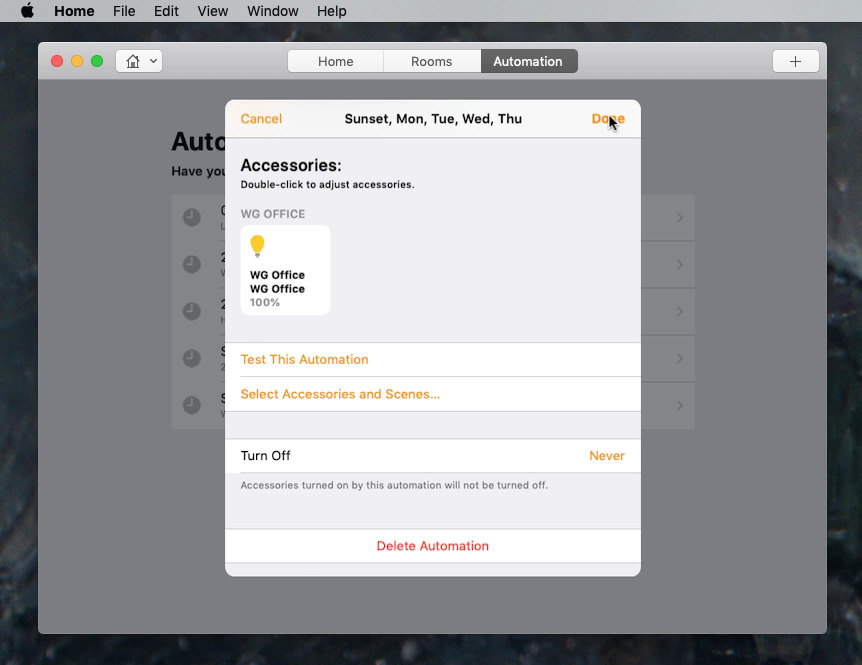







-m.jpg)






 Wesley Hilliard
Wesley Hilliard
 Oliver Haslam
Oliver Haslam
 Marko Zivkovic
Marko Zivkovic

 Amber Neely
Amber Neely
 Sponsored Content
Sponsored Content
 Christine McKee
Christine McKee
 William Gallagher and Mike Wuerthele
William Gallagher and Mike Wuerthele









5 Comments
"
Nest likes to pretend otherwise, but there are other smart thermostats on the market, and some of them are Homekit compatible. At this point I think Nest is holding out because Apple's terms and conditions for Homekit devices forbid something that Google doesn't want to have to stop doing.
I have a netatmo thermostat. Works with HomeKit and looks nice.
You left out the most important reason for HomeKit on the Mac? AppleScript. How can you automate a Mac app without AppleScript. This is the reason we wanted HomeKit on the Mac. To hell with Siri. I want full program control of my HomeKit devices. There is so much more that can be done to integrate HomeKit with all my other apps, mail, contacts, notes, calendar, security, etc. You simply cannot "automate" anything without program control. I know I am not alone when I say we need AppleScript for HomeKit. There's no way I am going to have to use "Swift" as a procedural language. It's way overkill for simple scripting, and it is NOT the tool to use for network and device integration and automation.