Whether you've got your first iPhone or you've just upgraded to a new one, AppleInsider shows you 20 ways how to stretch out that battery life, and spend a lot less time near a power plug with that mobile device.
The new iPhone XS and XR models come with some of the best battery lives Apple has ever put into a phone but the phones are also some of the most useful devices the company has ever made. To get the most out of them yet also reliably get through a day without your battery running down, you need to make some compromises.
Fortunately, there are 18 power-saving steps that you can set up in advance. Use these tips and your phone battery will last long enough that you don't have to minimize your use or keep thinking about conserving power throughout the day.
1. Update your iPhone
First and foremost, you need to make sure your iPhone is always updated to the latest software, as Apple continually optimizes iOS, which can help improve battery life. To check if your software is up-to-date, go to Settings, General, and then Software Update.
This part of Settings may already have a red badge notifying you that there's an update available but if it hasn't, checking this section will make your phone look again for the latest release.
2. Turn down the brightness
Out of everything that drains battery power on your iPhone, the display takes the cake, by far. Senk9 tested how much power an OLED device consumed at different levels of brightness.
You would obviously expect that the brighter the display, the more power is being used but it's much worse than you'd think. When you go over 80 percent brightness, battery drain climbs dramatically. Then when you go behind 90 percent you come close to doubling the power consumption compared to 70 percent brightness.
So you should clearly avoid using your phone at 100% brightness and turning it down any amount at all helps.
Go further, though, and turn on Auto-Brightness. This lets the phone sense the level of light around you and adjusts its display brightness to suit. To do so, go to Settings, General, Accessibility, Display Accommodations and turn on Auto-Brightness.
3. Intensity
While you're in that section of Settings, also turn on Reduce White Point.
This doesn't give you as marked a power saving but it basically reduces the intensity of bright colors and will help save battery life even at 100 percent brightness.
4. Auto-Lock
By default, iPhones will first dim the display, then switch it off completely and automatically lock if the device hasn't been used for a couple of minutes. You can control how long it is before the iPhone does that and one option is Never.
Some users set their iPhones to Never auto-lock and they do so because they need, say, the clock running throughout a long presentation they're giving. However, the times when you actually need the phone to stay on are few and all the rest of the time you are pointlessly wasting battery life.
So by all means switch this Auto-Lock feature to Never when you need to, but for the rest of the time, set it to 30 seconds or 1 minute. Go to Settings, Display & Brightness, then Auto-Lock.
In the same section, you can also turn off Raise to Wake so that your display isn't constantly turning on.
5. Colors
Both this tip and the next are specifically for iPhones with OLED displays, such as the X, XS and XS Max. Since pixels are individually backlit on OLED, pixels displaying black or dark colors use significantly less battery life.
So use the iPhone's version of Dark Mode, which is here called Invert Colors. Go to Settings, General, Accessibility, Display Accommodations and turn on Invert Colors.
When you've done that, the iPhone's graphics most web pages will display black instead of white, helping save battery life. Some third-party apps don't support this yet so images can hard to see, but you can easily turn it off by triple tapping the side button.
Another option is to use a darker wallpaper, like Apple's true black wallpaper. To do that, you go to Settings, Wallpaper and then tapping on Choose a New Wallpaper. This gives you several possible options but click on the Stills one and scroll to the bottom of the page that appears. Picking a plain black wallpaper from this page helps save a significant amount of battery life.
Senk9 also tested how displaying different colors on an OLED display affect power consumption and found that blue and white colors consume more battery power than warmer colors like red, amber and green.
6. True Tone
A similar tip involves changing the colors of your display but letting your iPhone do it. Go to Settings, Display & Brightness and switch on True Tone.
Now when you're in a warmly-lit room, the iPhone display will change to show less of the harsh blue color you might see outdoors. You can even go as far as turning on night shift mode to really cut out that power-draining blue color.
7. Wi-Fi
Make sure WiFi is turned on when at home or anywhere its available since cellular uses extra battery life. Conversely, when you're driving, turn off WiFi so it's not constantly searching for a WiFi signal.
8. Low Power Mode
This might be the most obvious tip because whenever your battery gets low enough, your iPhone will suggest this one to you. Low Power Mode does things like reduce brightness, animations and background activities to help save battery life.
Rather than waiting for your iPhone to prompt you, though, you can toggle it on and off whenever you need. The quickest way to do this is to add Low Power Mode to Control Center so that you can just swipe and tap when wanted.
To do that, go to Settings, Control Center, Customize Controls and tap to add Low Power Mode.
9. Tracking battery-draining apps
Check which apps are using the most battery life by going to Settings, Battery.
This can really help you get an idea of which apps you need to take a break from or reduce brightness while using. This is particularly useful because some apps have a lot of background activity which drains extra battery power without you realising.
10. Background app refresh
Just turn this off. It's useful to have apps work in the background to, say, finish downloading something, but you can turn it off completely. Or you can just disable it for apps that, for instance, you don't use very often.
This option is in Settings, Background App Refresh.
11. Mail
Apple's Mail app is one that works in the background and it also refreshes constantly. So you can save a good amount of battery life by preventing this.
You do that by turning off Push Notifications. The drain comes from how Mail has to keep looking to see if it's received a push notification. So go to Settings, Passwords & Accounts and then Fetch New Data. This will probably be set to Push, but you can change that to fetch new mail less often or manually to save even more battery life.
12. Bluetooth
If you're someone who doesn't use Bluetooth very often, turning it off can help save battery life as well.
You can switch it off in Control Center with just a tap of a button but note that this is temporary. It only turns it off until tomorrow. To completely turn it off, go to Settings, Bluetooth, and then disable it.
13. Location tracking
Something that also drains battery power is apps that track your location. You may not even be using some of those apps, so head to Settings, Privacy and choose Location Services. There you can adjust which apps will track your location and when.
14. Notifications
Mail is not the only app that has notifications. Some apps can bombard your device with notifications, causing your display to turn on all the time.
To turn them off for certain apps, go to Settings, Notifications, and you can turn off or adjust notification settings for any or all of your apps.
15. Automatic downloads
Turning off automatic downloads can help save battery life as well. This is when you buy an app on your iPad, say, and the iPhone automatically installs it on your phone too. It can be very handy but it's hardly essential.
Go to Settings, tap your name at the top, then iTunes & App Store, and disable automatic downloads you don't need.
16. Hey, Siri
These latest iPhones are always on and always listening out for you to say "Hey, Siri". However, you can switch this off and save battery power. That may seem to make the phone less useful, but rather than saying "Hey, Siri," you can press the side button on the phone to access it.
Go to Settings, Siri & Search, and turn off Listen for "Hey Siri."
17. Motion effects
Another thing you can do is turn off motion effects. You may well like the effects or you might not even know what they are. Go to Settings, General, Accessibility, Reduce Motion and enable it.
If you do that, you'll immediately see what the effects were. And if you decide you miss them, you can switch them back on just as easily.
18. Airplane Mode
If you're in an area that has no cellular service, like in an actual airplane or even just driving through a rural area, turn on airplane mode.
The phone uses a significant amount of battery power constantly trying to find a signal. You can easily turn on airplane mode through the Control Center. And if you tap that one button, you are also turning off Wi-Fi, Cellular and Bluetooth.
There is more
Instead of switching things off and conserving power, there are steps you can take to increase the power you've got available. That's what our last two tips are about.
19. Wireless charger
Buy a wireless charger for work and keep your iPhone placed on it, especially if you work in an office setting. That way you should be leaving work every day with a fully charged battery. They're unobtrusive, and you aren't tethered to your desk by a cable if you've got to pick-up and run.
Amazon has a variety of Qi-certified wireless chargers in various styles and colors to match your office decor.
20. External case
You could also consider buying an external battery case like the Moment Battery case for iPhone X & XS which even supports wireless charging.
There are myriad options for wireless and wired charging, battery cases and external batteries. It's a shame that we have to have these things, that the iPhones won't last weeks on a charge, but it's brilliant that we have these options.
It's just that if you follow our tips for improving battery life on your new iPhone, you won't need them so much.
AppleInsider will be attending the Las Vegas Consumer Electronics Show starting on January 8 through January 11 where we're expecting 5G devices, HomeKit, 8K monitors and more. Keep up with our coverage by downloading the AppleInsider app, and follow us on YouTube, Twitter @appleinsider and Facebook for live, late-breaking coverage. You can also check out our official Instagram account for exclusive photos throughout the event.
 AppleInsider Staff
AppleInsider Staff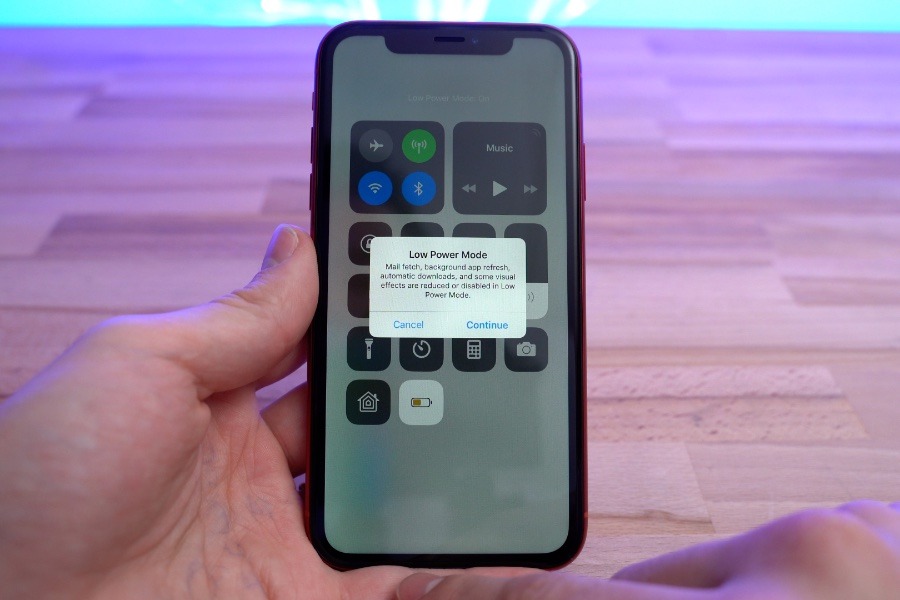
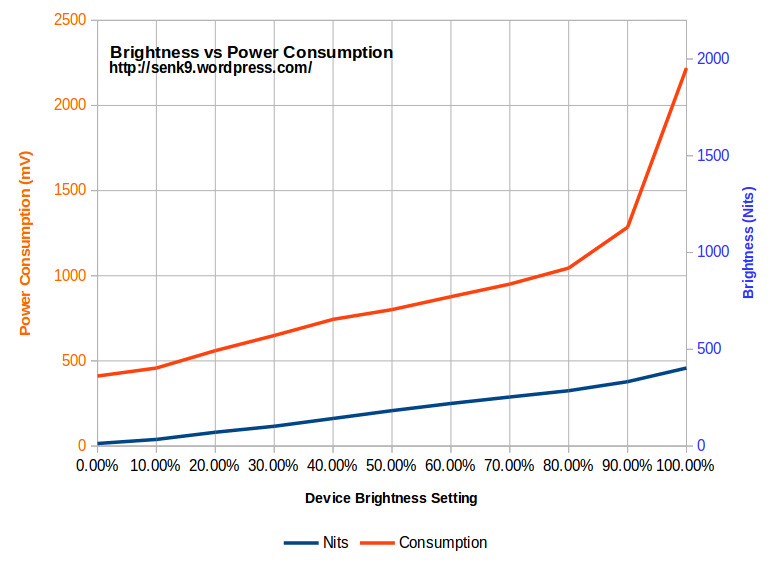
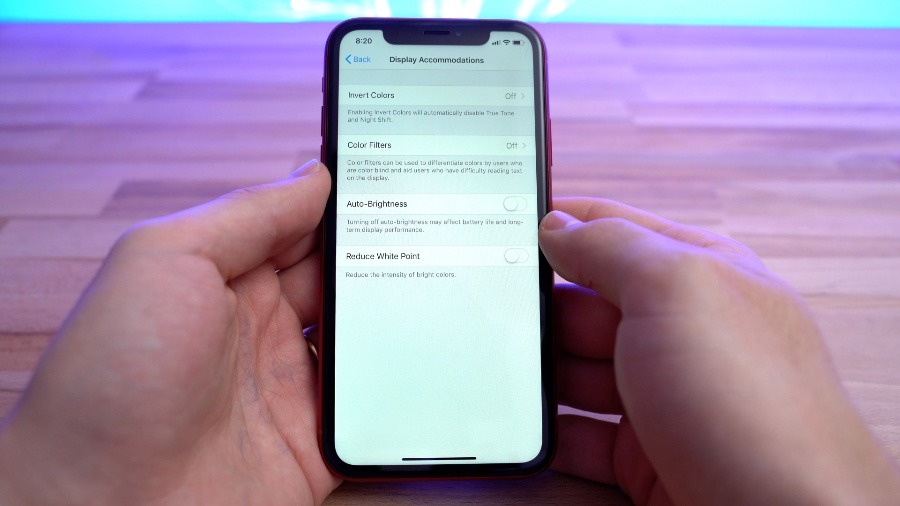
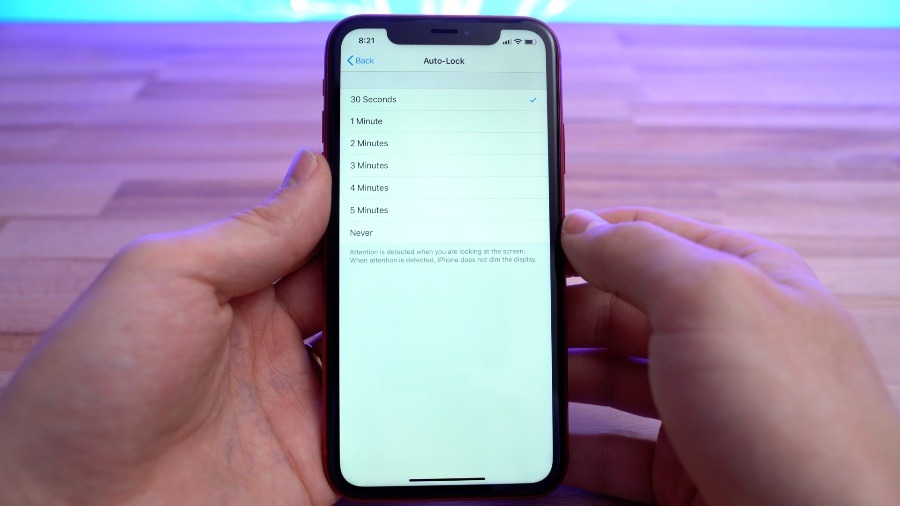
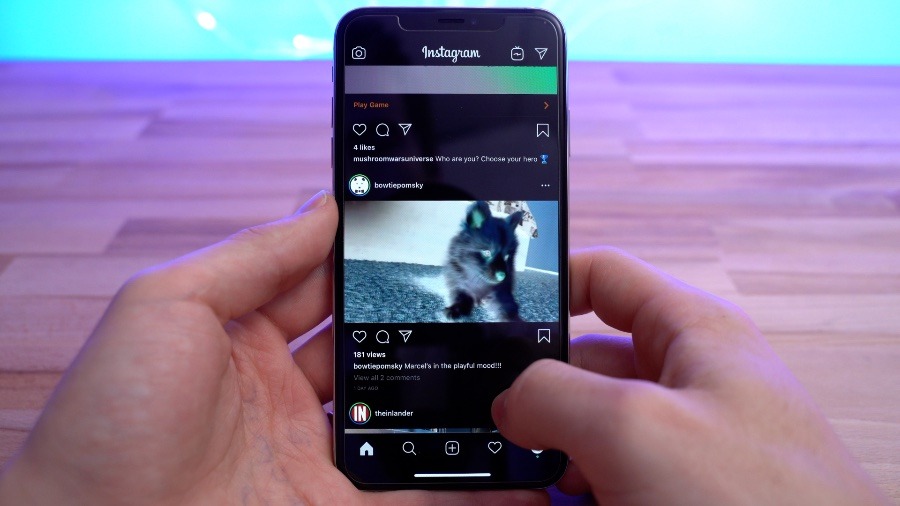
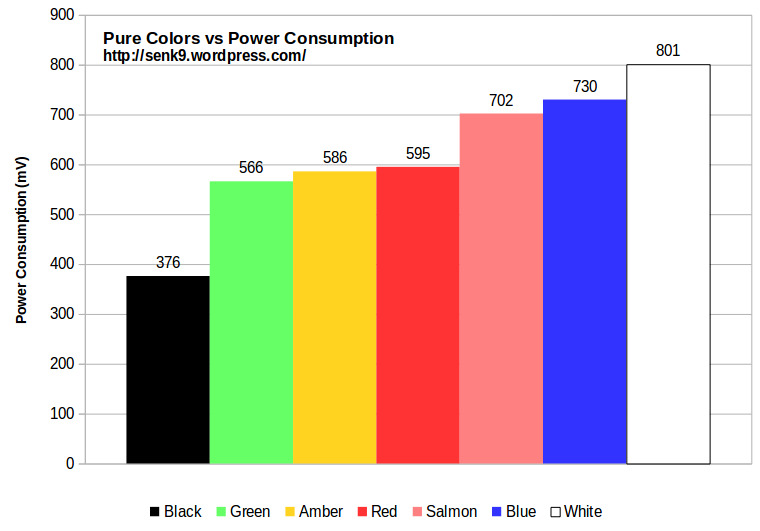
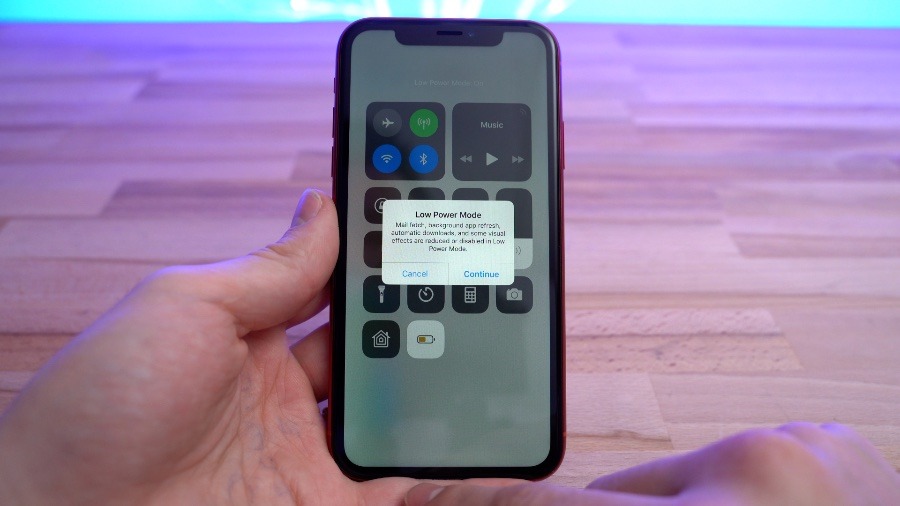
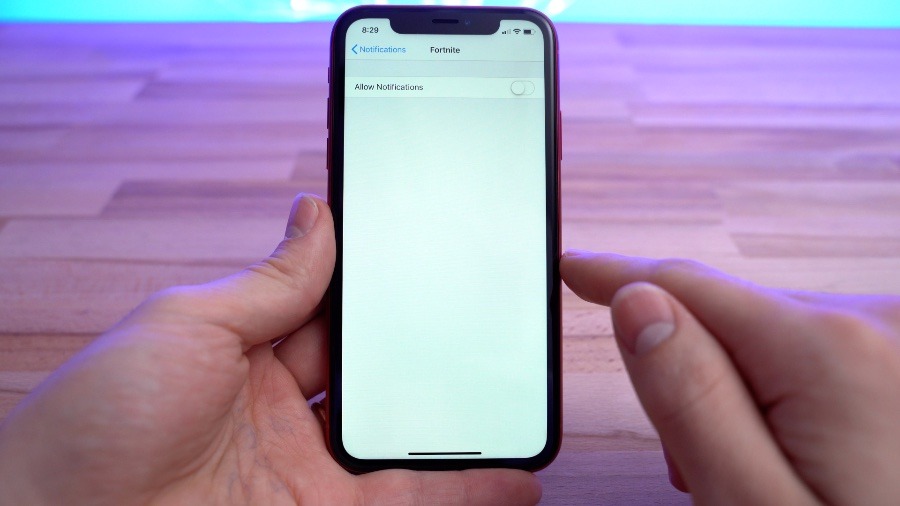








-m.jpg)






 Wesley Hilliard
Wesley Hilliard
 Oliver Haslam
Oliver Haslam
 Marko Zivkovic
Marko Zivkovic
 William Gallagher
William Gallagher
 Amber Neely
Amber Neely
 Sponsored Content
Sponsored Content
 Christine McKee
Christine McKee
 William Gallagher and Mike Wuerthele
William Gallagher and Mike Wuerthele
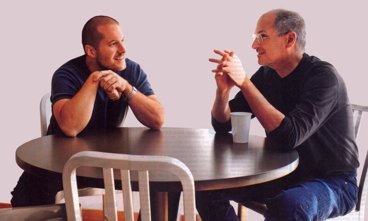
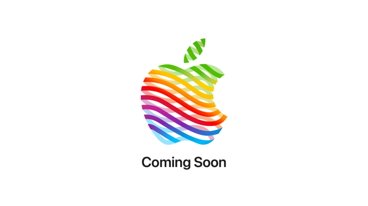






7 Comments
...can anyone recommend an inline (compact) lightening dual adapter to allow for wired headphones and power, in particular for DAC quality...? One example: www.amazon.com/Certified-Headphone-Splitter-Lightning-Compatible/dp/B079Z8BDFF/ Thx
Thanks for this - all good tips. However True Tone is not available when Invert Colors is selected (so one must choose one or the other).
It is rumored that Apple will be coming out with an iPhone X(s & R) battery case, such as I had (and loved) on my iPhone 7.
I'm not a big fan of wireless charging. I find that plugging my phone in always provides a faster charge. The only time that I do find it handy is sometimes when traveling public wireless charges (such as Starbucks and some airports) are readily available.
Regarding item 12, Turning off Bluetooth, to clarify...
Bluetooth will still be available for Apple Watch,
And when Wi-Fi is off Wi-Fi will still be on for AirDrop, Personal Hotspot, and location accuracy.
I wish that the WIFI could figure out when I'm driving and turn WIFI off automatically.
I like my screen at 100% brightness and know it drains the battery. They should come out with Smart Battery Case for the 8Plus, Xr, XS, XSMax.
Hopefully they come out with microLED sometime soon on either watch or phone.