"This firmware update addresses an issue where trackpad clicks may not be recognized on MacBook (13-inch, Aluminum, Late 2008) and MacBook Pro (15-inch, Late 2008) computers," the company said.
Installing the update
You can download and install the update from the Software Update mechanism built into Mac OS X.
Alternatively, you can download the update manually and follow a two part process: installing the firmware update [Download - 923KB] application onto your hard drive and using the firmware update application to update your trackpad's firmware.
Installing the update manually
Ensure that your computer is plugged into an AC power source before you start. Then:
- Close any open applications.
- Download the MacBook, MacBook Pro Trackpad Firmware Update 1.0. The download will place a disk image that contains an installer onto your desktop. If you downloaded the update via Safari, Safari will notify you that an application is contained in the image. Click OK to continue.
- If "Open safe files after downloading" is checked in Safari preferences, the disk image file will mount by itself. If that preference is not enabled in Safari, double-click the disk image to mount it.
- Double-click the trackpad firmware update disk image to open it.
- Double-click the TrackpadFirmwareUpdate.pkg file.
- Read the introduction, then click Continue.
- After reading the licensing agreement, click Continue.
- To agree to its terms, click Agree.
- Click Install to install the update application in /Applications/Utilities.
- You will be asked for your administrator password. Enter the password and click OK.
- After the software is successfully installed on your hard drive, an Installation Completed Successfully message appears. Click Close to start the updater application.
- Read the onscreen firmware update installation instructions, then click Update to proceed. Note: The firmware update application may appear behind the installation window.
- You will be asked again for you administrator password. Enter the password and click OK. A progress bar will appear while the update is being applied. The trackpad will not respond during the update. Do not interrupt the update or shut off power on your computer while the update is in progress.
- When the update is complete, you will see "The update completed successfully" in the Status field of the updater application. Click Quit.
Once you've completed the above steps, your trackpad should be updated. You do not need to restart to recognize the benefits of the update.
AppleInsider readers are encouraged to report on their experiences with the update in the forum thread for this article.
 AppleInsider Staff
AppleInsider Staff
-m.jpg)






 Malcolm Owen
Malcolm Owen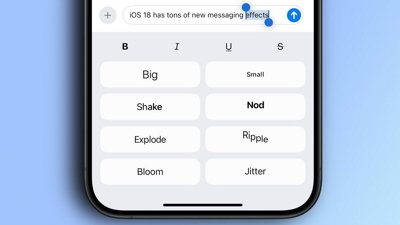
 Oliver Haslam
Oliver Haslam
 Amber Neely
Amber Neely
 Marko Zivkovic and Mike Wuerthele
Marko Zivkovic and Mike Wuerthele

 Andrew Orr
Andrew Orr











25 Comments
Got mine via software update, much easier.
Not had a missed click at since I installed it.
Update went smooth as silk
Update went smoothly. FWIW, it never asked me to close any open apps and it still installed successfully. Clicking has been fine since installation.
FWIW, it never asked me to close any open apps and it still installed successfully.
That's just a precaution suggested by the author. In the worst case another application could crash the Mac and leave the update half-done. That would be bad.
No issues with the patch at all - now if they would only fix the damn external display bug this will pretty much be a perfect Mac..