Apple has unleashed the ninth point release of its OS X desktop operating system with nary a big cat in sight, but that does not mean users migrating from Mountain Lion to Mavericks will find an update devoid of differences. To help ease users' transition to the new operating system, AppleInsider details some of the biggest user-facing changes.
Finder finally finds tabs
Finder's new tabs in the ">newly released Mavericks update are nearly identical in function and appearance to Safari's implementation, with minor tweaks to better suit local file manipulation.
Adding tabs to a Finder window is simple. Safari's Command+T shortcut has been brought in, and the recessed "+" button on the right side of the window is also held over from the web browser.
Users can still open multiple Finder windows, each with a distinct set of tabs. Those who find themselves with more windows open than they would like can easily consolidate them into a single window using the "Merge All Windows" command from Finder's "Window" menu.
Moving files between tabs is easy as dragging-and-dropping from one tab to the title bar of another. Tabs can also be dragged-and-dropped between Finder windows or reordered within the same window.
Other Safari keyboard shortcuts, like Shift+Command+arrow to switch between tabs and Command+W to close a tab, are also supported.
Tag everything
Tags are an expansion of OS X's existing Label functionality. The option to label files or folders with colors remains, as does the ability to create smart folders based on those labels.
Unlike labels, however, tags are not restricted to colors — any text string can be used as a tag, and tags are given their own field by default in the slightly altered file save sheet.
Creating a tag within a save sheet is akin to adding recipients to a message in Mail.app. Entering text into the tags field will present a list of suggestions based on existing tags. Hitting enter will accept the highlighted suggestion, and a new tag can be created by entering a comma followed by a space.
Tags gain their own dedicated space in the lower portion of Finder's sidebar and can be added, removed, or edited in Finder's Preferences dialog.
New notifications
Notifications in Mavericks have been made interactive. Email notifications from Mail.app, for instance, feature a "Reply" button that will show a small text field and allow users to send a reply directly from the notification, rather than being forced to open the application. Ditto for Facebook updates, Tweets, FaceTime calls, and iMessages.
Notification Center itself gains the ability to quickly compose and send iMessages, similar to the Facebook and Twitter integration introduced in Mountain Lion.
Mavericks also features a "while you were away" notification option. The lock screen will display events like emails, messages, and app updates that came in while the user was not at the computer. For privacy-conscious users, the lock screen notifications can be disabled in System Preferences.
Multiple displays
With Mavericks, multiple displays now act independently rather than as one, large display. Each display can have its own set of Spaces, and putting an app into full screen on one display does not affect the usability of the other connected displays.
Trackpad and mouse gestures for switching between spaces or applications remain the same, and will target whichever display the mouse pointer is currently positioned in.
Mission Control has been updated to control this new functionality, and now shows a separate instance on each display when toggled.
Additionally, each display now features a separate menu bar. The bar is translucent on inactive displays and becomes opaque when the user interacts with its display.
Apple TV owners also benefit from Mavericks's enhanced multiple display support. AirPlay Mirroring has been renamed AirPlay Display, and users now have the option of extending, rather than simply mirroring, their desktop to the Apple TV.
Safari 7
Safari's Top Sites has been redesigned, and users can now reorder the selections by drag-and-drop. Permanently hiding a top site is still accomplished by hovering over its thumbnail and clicking the "X" button in the upper left.
Reading List and Bookmarks have been moved to Safari's new Sidebar. The Sidebar can be opened by clicking the former Bookmarks button in the Bookmarks bar, which has been renamed the Favorites bar. For those who prefer a keyboard shortcut, Shift+Command+L will toggle the Sidebar on and off.
Individual buttons for adding items to Bookmarks or Reading List have been eschewed in Safari 7 in favor of an "Add" button on the left side of the address bar. Clicking and releasing the button will add the current page to Reading List, while a click-and-hold will allow the user to send the site to Top Sites or Bookmarks.
 Shane Cole
Shane Cole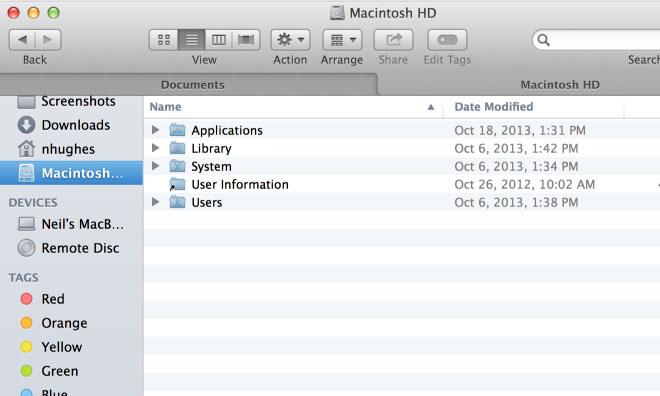
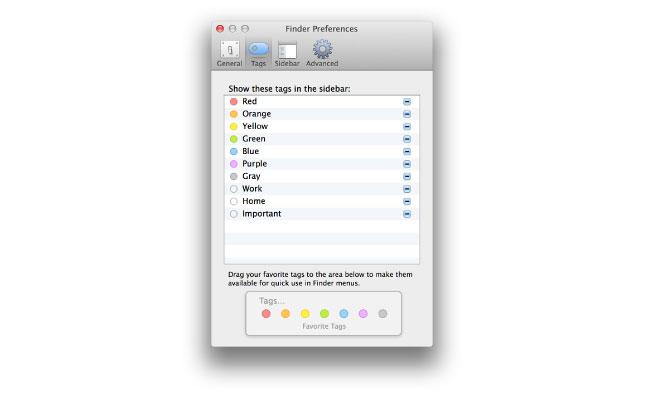
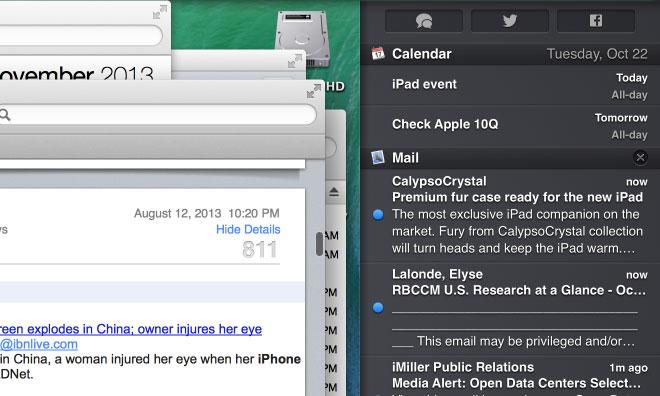
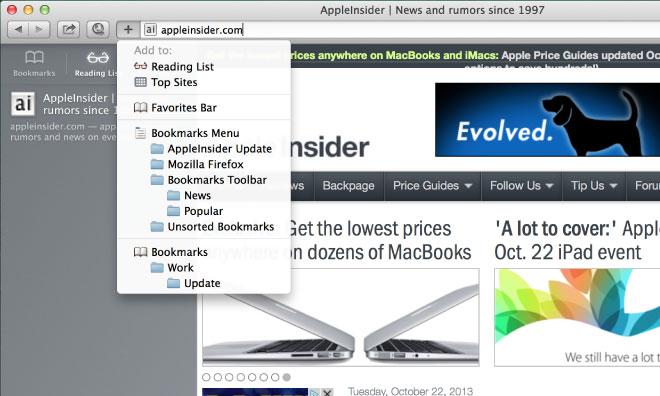
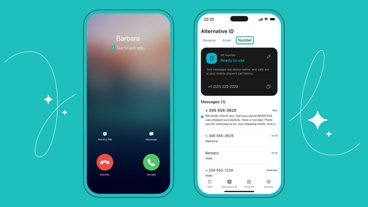





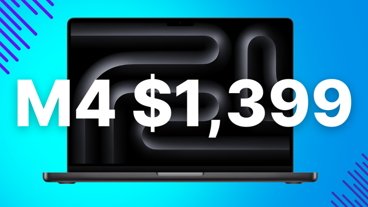
-m.jpg)





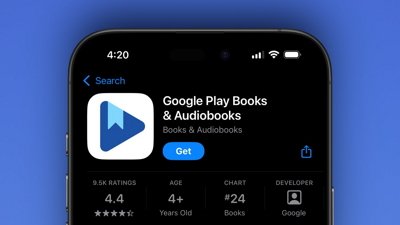
 Wesley Hilliard
Wesley Hilliard
 Malcolm Owen
Malcolm Owen
 Amber Neely
Amber Neely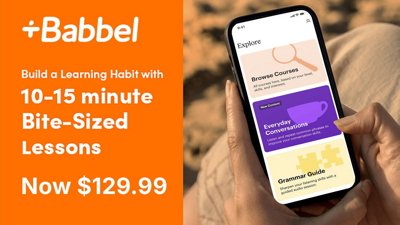
 Christine McKee
Christine McKee
 Andrew Orr
Andrew Orr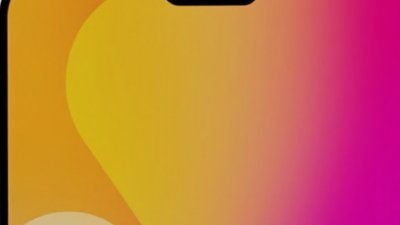

 Mike Wuerthele and Malcolm Owen
Mike Wuerthele and Malcolm Owen










39 Comments
I'll give it a couple of days before DLing but wrt to navigating in the Finder sure looks good (for free!)
This update is great. Really like the tags and Multiple Monitor Support finally was done right! I love extending the desktop easily to my ATV equipped TV!
Been running Mavericks for nearly 24-hours without a hiccup. Very solid release from my perspective, and the multi-screen improvements are quite welcome.
I remember Craig yesterday mentioning it was 10th release of OS X (Ten)
For what you're getting the price is right ...