One of the most customizable Apple Watch features is its clock face, with multiple "styles" like Modular, Chronograph and Solar each having individual options for complications, or sub-displays containing glanceable information.
Out of the box, Apple Watch is configured with all available designs active in the clock face selection menu. Users can add and customize faces to taste, then delete unused designs to streamline their Watch's clock face collection. It's also possible to create multiple versions of the same face, for example two or more Modular clock faces with varying complications.
To add or remove clock faces on Apple Watch, raise your wrist (or tap the screen) and click the Digital Crown until you return to the clock face.
Force Touch on the clock face to enter "editing mode." To add an additional clock face, swipe all the way to the right and tap the "+" Plus icon.
You'll be given a choice to add one of Apple's clock face styles. Tap one, like Simple, and you're ready to go.
Force Touch again and select Customize to edit the complications and color of your clock face.
To remove any unwanted clock faces, Force Touch the screen to enter editing mode, then swipe upward to reveal a trash can and the world Delete.
Tap on the trash can to delete that clock face. If you delete one by accident, follow the steps to add a new clock face and choose the style that has been removed.
You can also follow the steps above to modify and customize existing clock faces on the fly.
 Stephen Robles
Stephen Robles
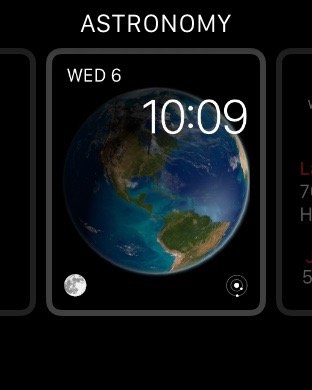
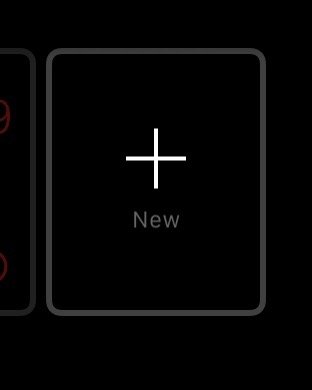
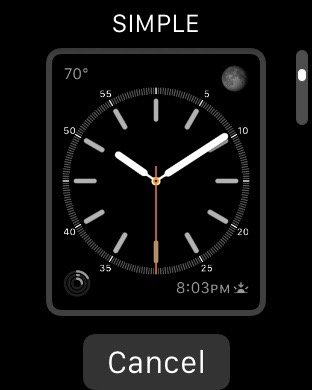

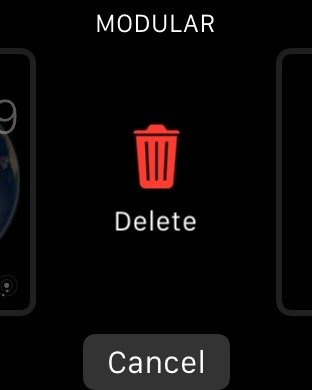








 Brian Patterson
Brian Patterson
 Charles Martin
Charles Martin


 Malcolm Owen
Malcolm Owen
 William Gallagher
William Gallagher
 Christine McKee
Christine McKee
 Marko Zivkovic
Marko Zivkovic









19 Comments
I'm not one but curious, for a lefty can one change swipe directions as a default if they wanted to keep it on the left wrist but instinctively wanted to swipe the other way?
"Yes, We can" customize it for both arms and also customize which side are the buttons.
[quote name="Mehran" url="/t/186163/how-to-add-and-remove-apple-watch-clock-faces#post_2720838"]"Yes, We can" customize it for both arms and also customize which side are the buttons. [/quote] I would have expected nothing less. I was tempted to ask how about customizing it for the arms on the other way around! ;)
Amazing how complex this can get. Designed by engineers, but not for the average person. How many people will just stick to the default?
It's been said before, Steve J. thought the original interface for the iPod was was too complicated and he said he wanted users to be able to get to a song from the top level in 3 clicks. If he hadn't been around, maybe we'd have an iPod with 5 clicks? With undue complexity?
I don't mean to get into a "Steve J. would have never allowed this", but I guess that's what I mean.
And the trash can? Really? Does that mean gone forever? Why not have the watch face shake a little and have the "x" in a corner?
Nevermind.
pfisher, this may look complicated but like all Watch UI, it's really simple and intuitive when you're actually using it. And the trashcan and corner X surely mean the same thing?