Add a little flair to iMessages, thanks to the iOS 10 update that allows for the inclusion of everything from shooting stars, to fireworks, to emphasizing a point with "loud" texts and emojis.
Bubble Effects
Text and emojis can now be emphasized thanks to new Bubble Effects in the Messages app in iOS 10.
1. Open the Messages app and type in a message to send.
2. Hold down the send button, which is now the arrow on the right of your message.
3. A "Bubble" screen pops up and gives options for Slam, Loud, Gentle, and Invisible Ink.
4. The Slam option slams the message onto the screen with a few shakes for affect. The Loud option makes the message large and shakes it at the reader then brings it back to a normal size on the screen.
The Gentle option initially makes the text appear small and eventually grows it to normal text size. Lastly, Invisible Ink jumbles the message into numerous small dots. Tapping on the message makes the words appear.
Screen Effects
Part of the iOS 10 Messages app updates also includes a variety of built-in Screen Effects like balloons, confetti, lasers, fireworks and a shooting star.
To reach the Screen Effects:
1. Open the Messages app and type in a message to a contact.
2. Hold down the send button, which is now the arrow on the right.
3. The "Bubble" screen will initially be chosen, but select the "Screen" option to the right to view the different effects.
4. The first option is a group of balloons that shoots across the screen. Second, is confetti showering down. Next is a pink laser. Finally, a shooting star.
5. After selecting a Screen Effect, send the message by hitting the send button to the right of the message.
You can also cancel the Screen Effect by hitting the X button bellow the send button.
 Ashley Wright
Ashley Wright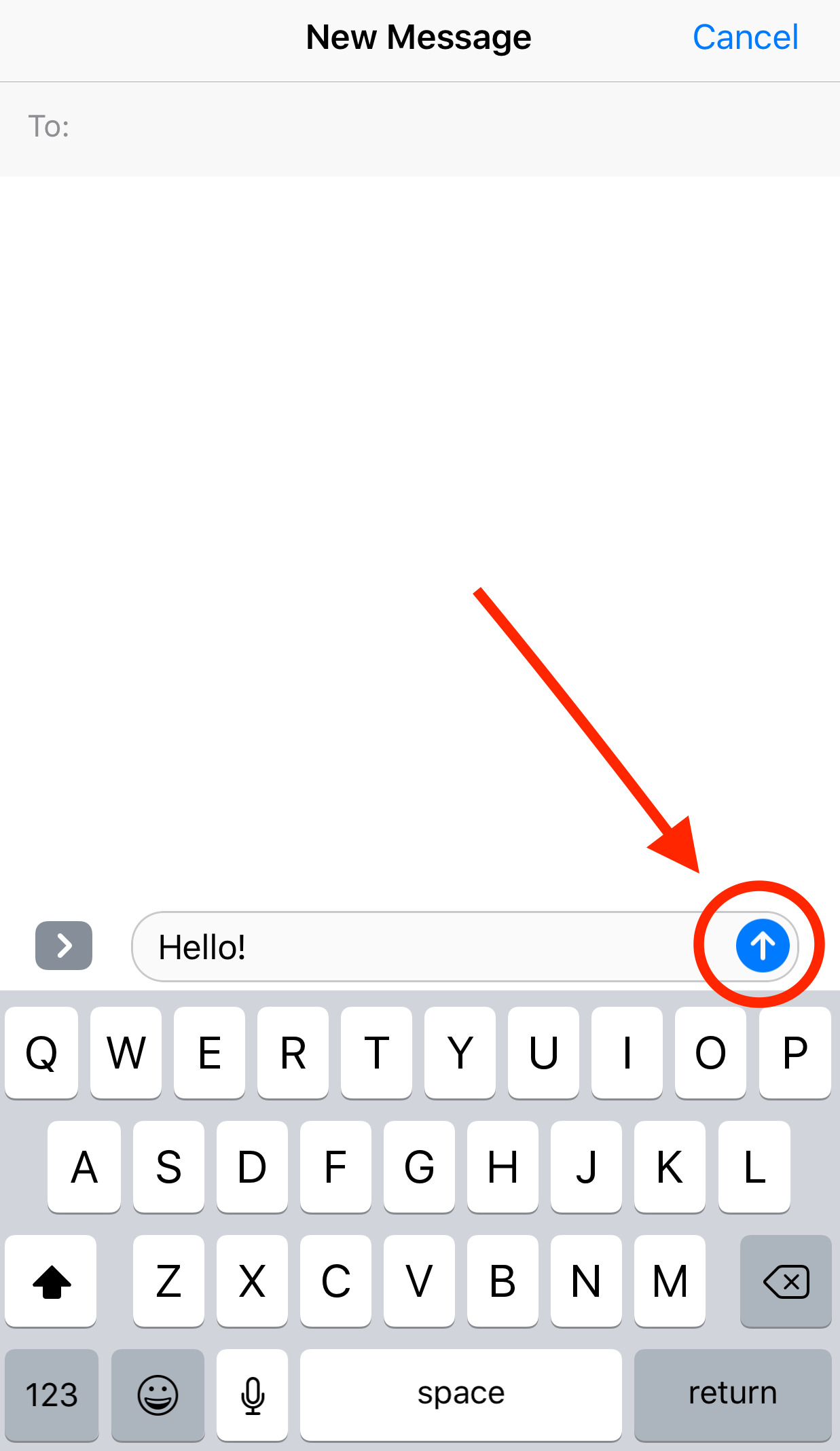
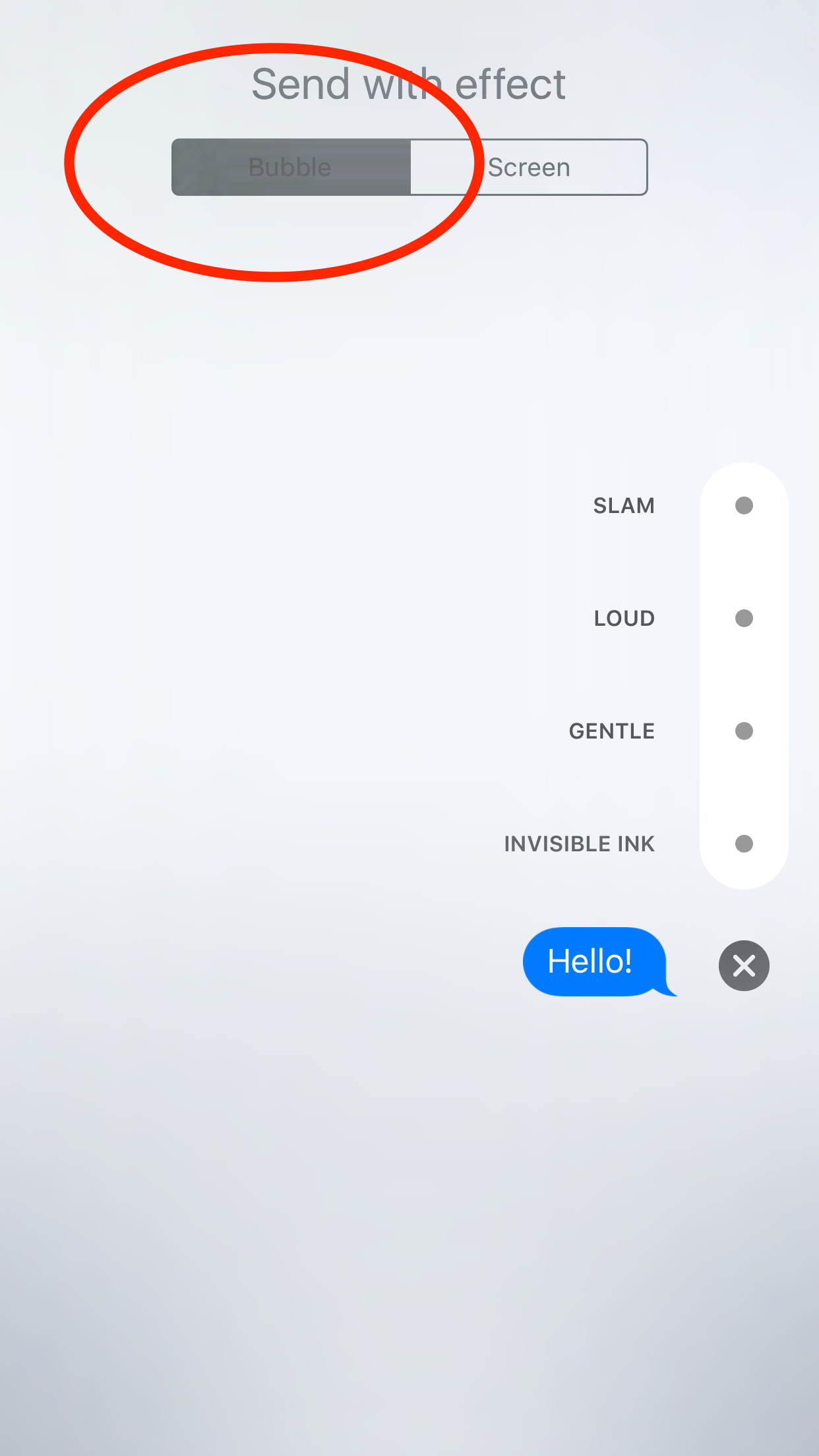
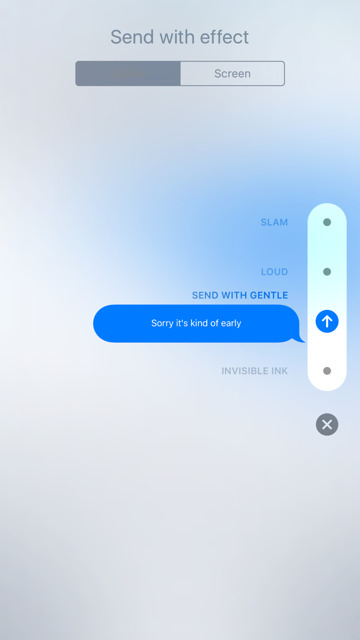
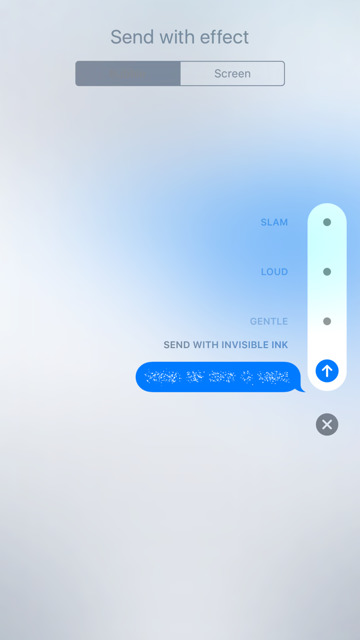

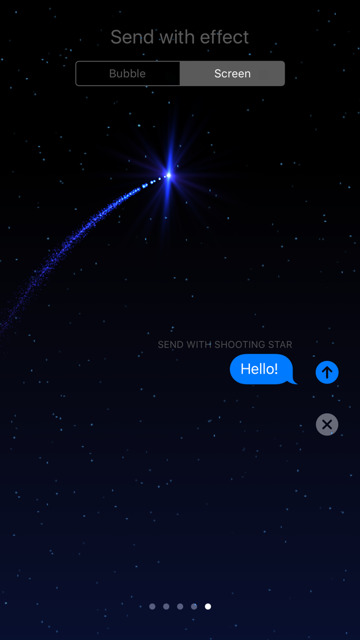
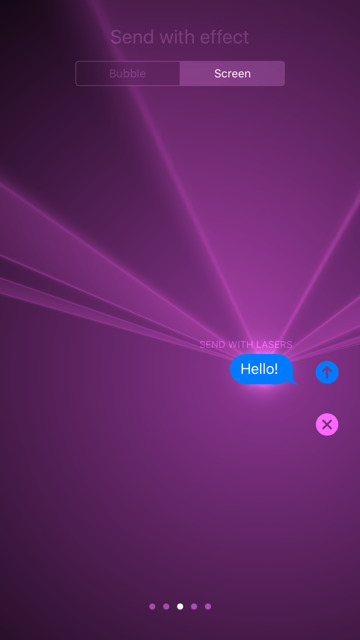

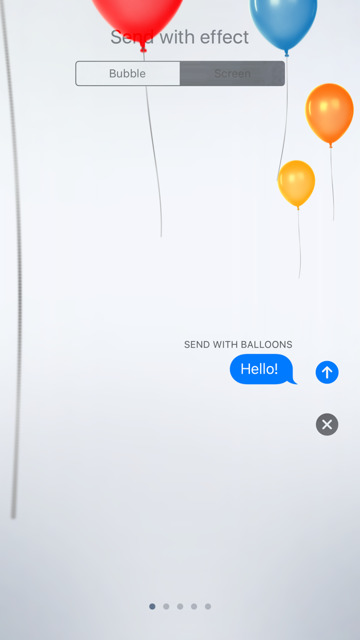







-m.jpg)






 Brian Patterson
Brian Patterson
 Charles Martin
Charles Martin


 Malcolm Owen
Malcolm Owen
 William Gallagher
William Gallagher
 Christine McKee
Christine McKee
 Marko Zivkovic
Marko Zivkovic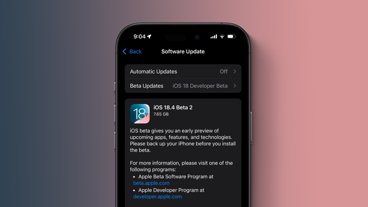







19 Comments
I am not able to get this to happen on my phone, I have an iphone 6 plus, does it not work on this one?
Certain words will also trigger it. Like "congrats"
Thanks to rf1txfan because it didn't work for me either on a new 7+. I've probably had Reduce Motion on for several years and never think about it. Tip works.
I have an iPhone 6 and this does not work. Is it a Force Touch thing?