As default capacities have grown on the iPhone over the last year, the immediate pinch of space has been eased somewhat for new iPhone users — but, over time the digital cruft accumulates and stacks up. Here's how to use the iCloud Photo Library to shunt your valuable pictures to the cloud without deleting any forever, and how to prune down lightly used apps automatically.
If you've had an iPhone for any length of time, you've got a bunch of pictures. Sure, you should go through them at some point, but that's going to take some effort. What takes less effort now, is using the iCloud Photo Library to store them until you go through them and decide what to keep.
But, before you start, there's two things you want to do first.
First, make sure the devices you want to activate the iCloud Photo Library have up-to-date system software before you start. A quick check here can save frustration later, as all relevant devices on the same generation of operating system will eliminate any compatibility issues between versions.
Second, make sure you have enough storage! An iCloud account comes with 5GB of storage for free — and if you're offloading photos, you probably need more. At present in the U.S. 50GB sells for $0.99 a month, and 200GB is available for $2.99 a month. Naturally, you can buy this directly from your iPhone.
Starting with iOS 11 and macOS High Sierra, users with Family Sharing can pool data — so keep this in mind when you choose how much space you need.
Turn on the iCloud Photo Library, and upload your shots
To make sure you don't burn through your cellular cap for the month, connect to wi-fi. Individual photos are small, but loaded Photo libraries can be quite large!
Sign into the iCloud account you want to use — but in all likelihood, if you're doing this on your iPhone, you already have.
In Settings, tap on your user name, then select iCloud.
Then, tap Photos.
Turn on the iCloud Photo Library by tapping on it.
To start the process of uploading the photos, select Optimize iPhone Storage.
The time that this process takes is mostly limited by available bandwidth, but we cannot stress enough to do this on wi-fi if you have a massive library. If you know you're going to be away from wi-fi for a while, the process can be paused by tapping Photos and hitting the pause button on the upload — it will stop the process for one day, or until you resume it manually, whichever comes first.
A fringe benefit of the iCloud Photo Library
If you have multiple devices signed into your iCloud Photo Library, they will all feed into the same library. Any app that stores to the iOS Photos library also updates the iCloud when it writes to the camera roll. Additionally, the libraries are automatically available to Photos on your Mac too, assuming you're signed in.
It sure beats AirDropping the photos you want to move from place to place.
Offload Unused Apps
Within a new iPhone Storage menu in the Settings app, iOS 11 includes a recommendations section, suggesting ways to cut back on device storage demands. One of the suggestions is to Offload Unused Apps.
To access this menu, and toggle the option, open Settings, select General and tap on iPhone Storage
To activate the feature, tap enable.
The app icon remains — when you want to use the app again, the iPhone will re-download it from the App Store.
Data associated with the offloaded app is not lost, and is retained either on iCloud or on the device, depending on the app. For PDF readers like GoodReader or Adobe Acrobat, stored documents can still have a major impact on storage — and those files are best manually managed.
 Mike Wuerthele
Mike Wuerthele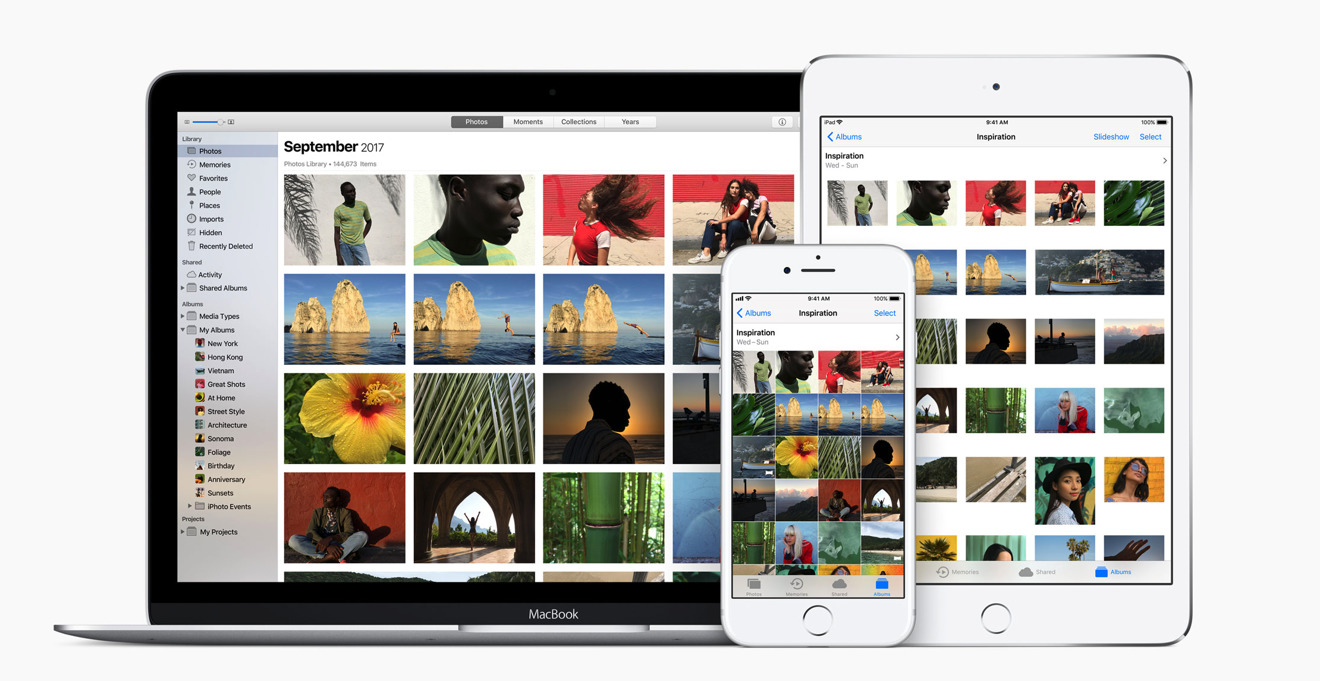
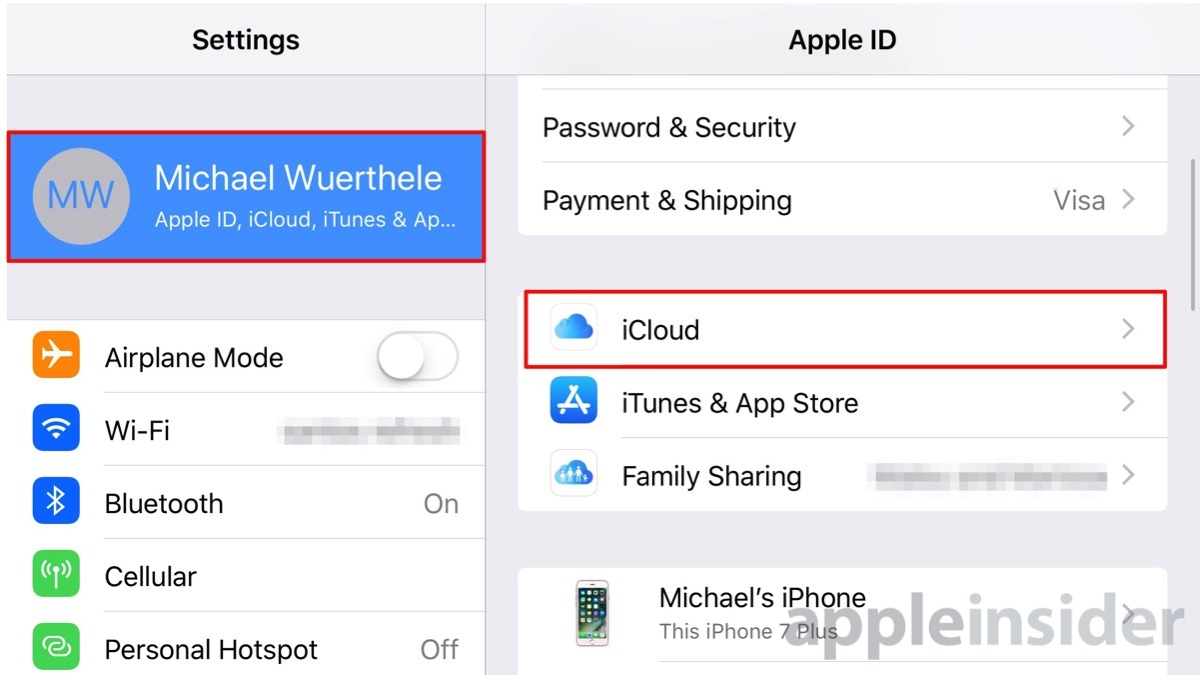
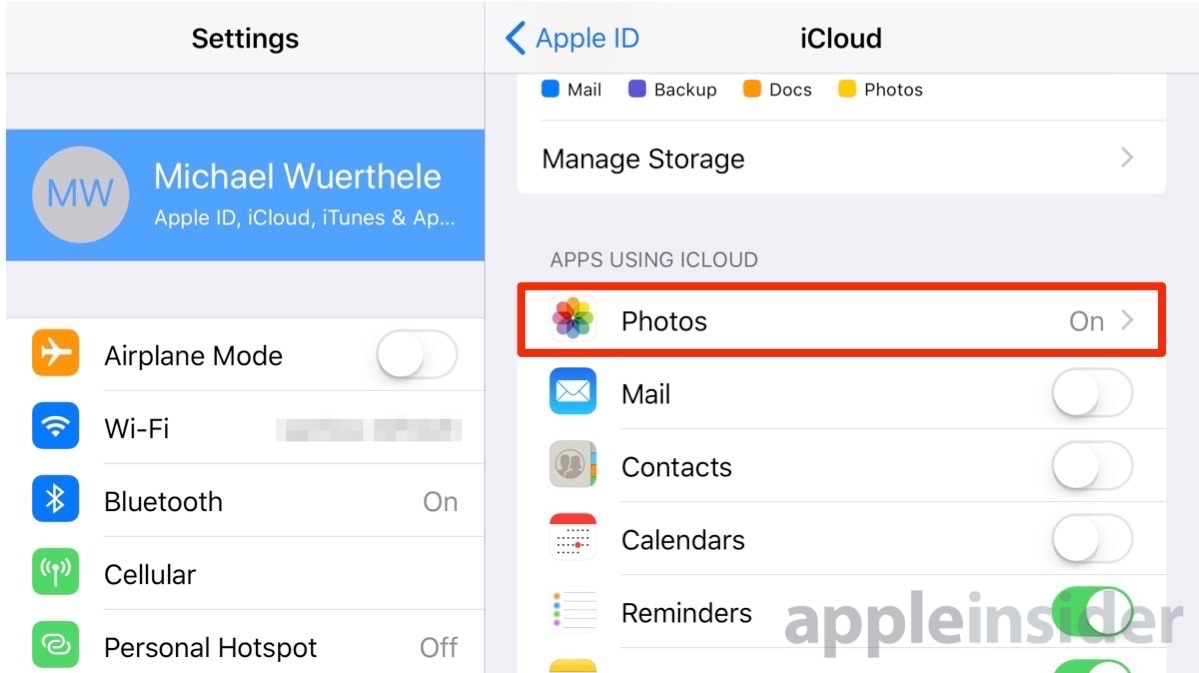
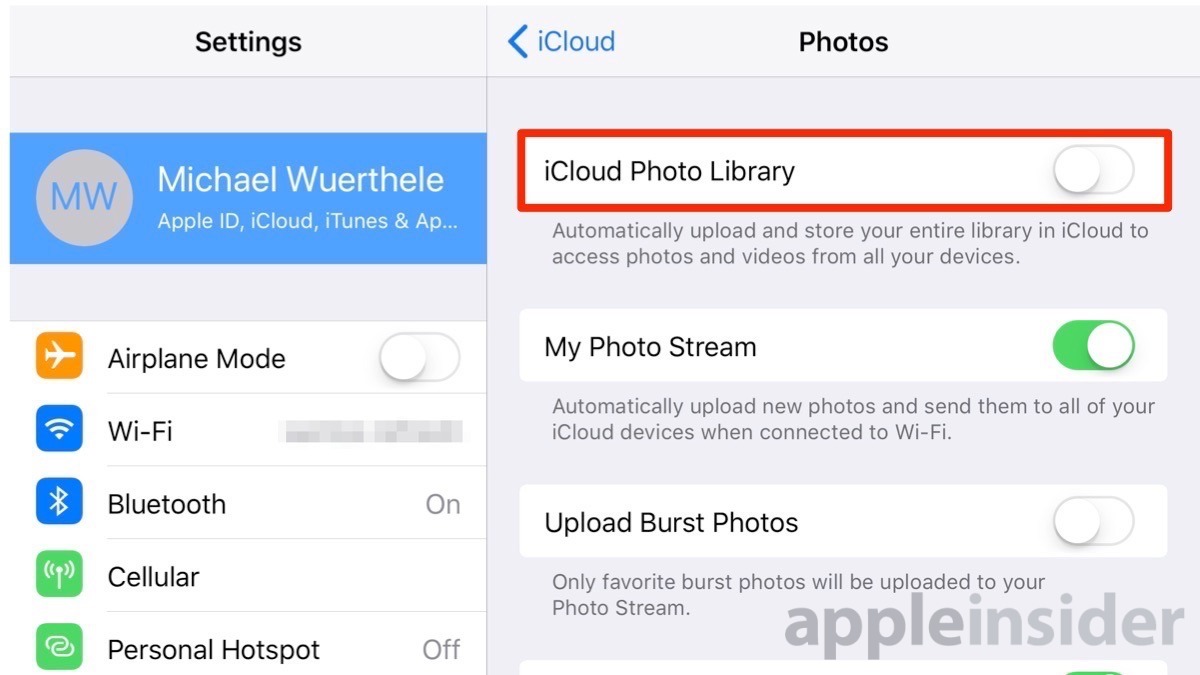
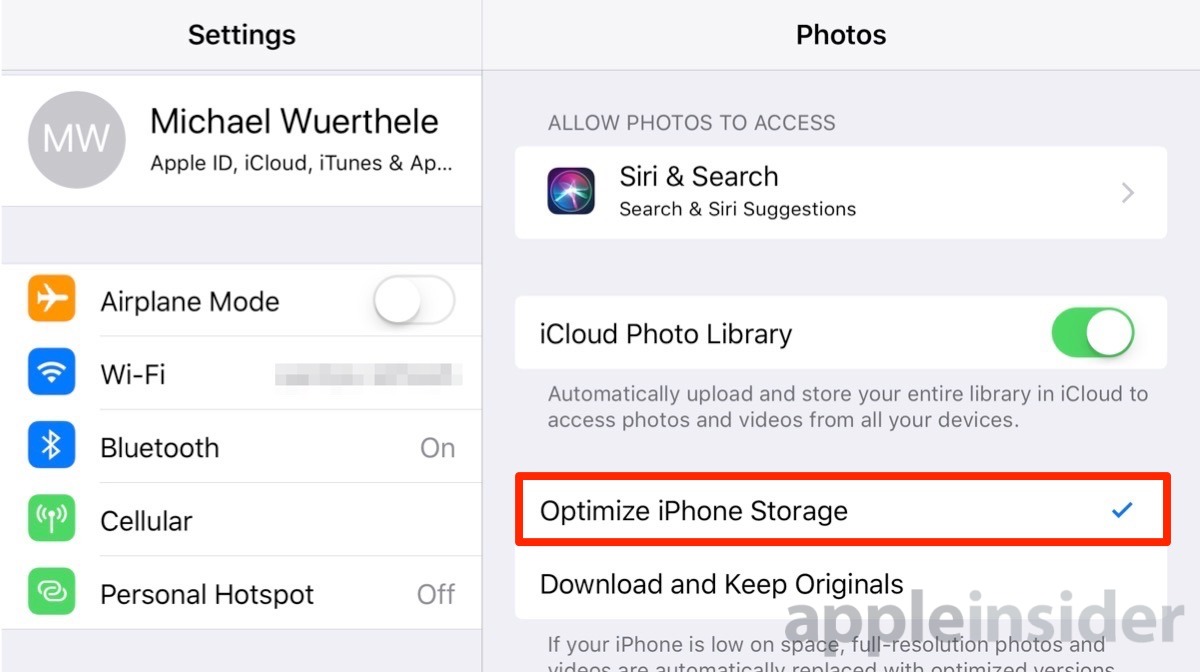
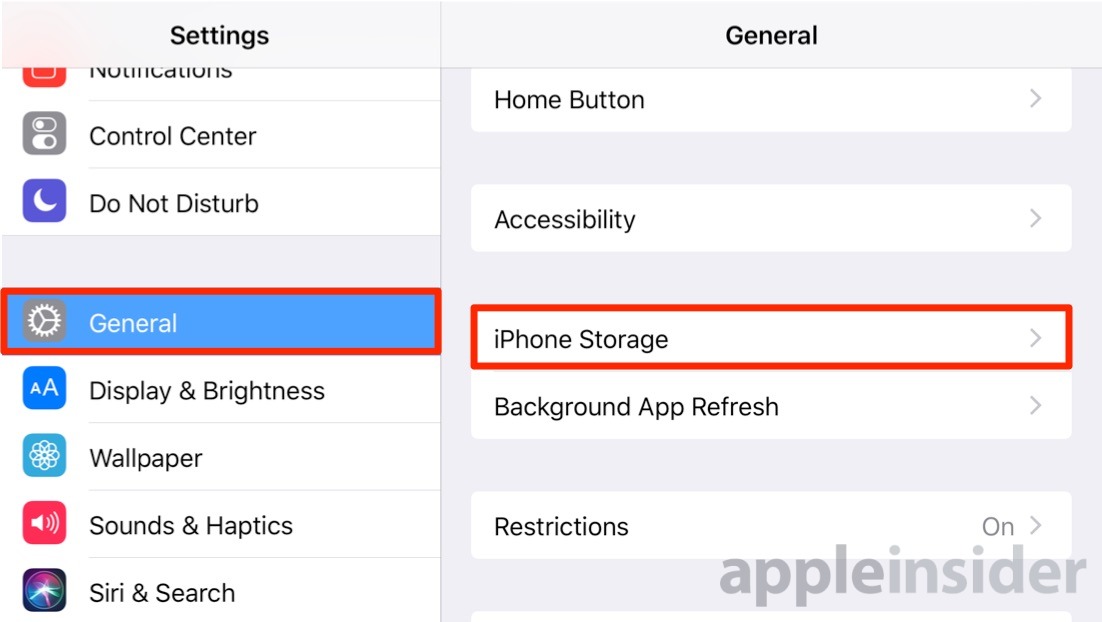
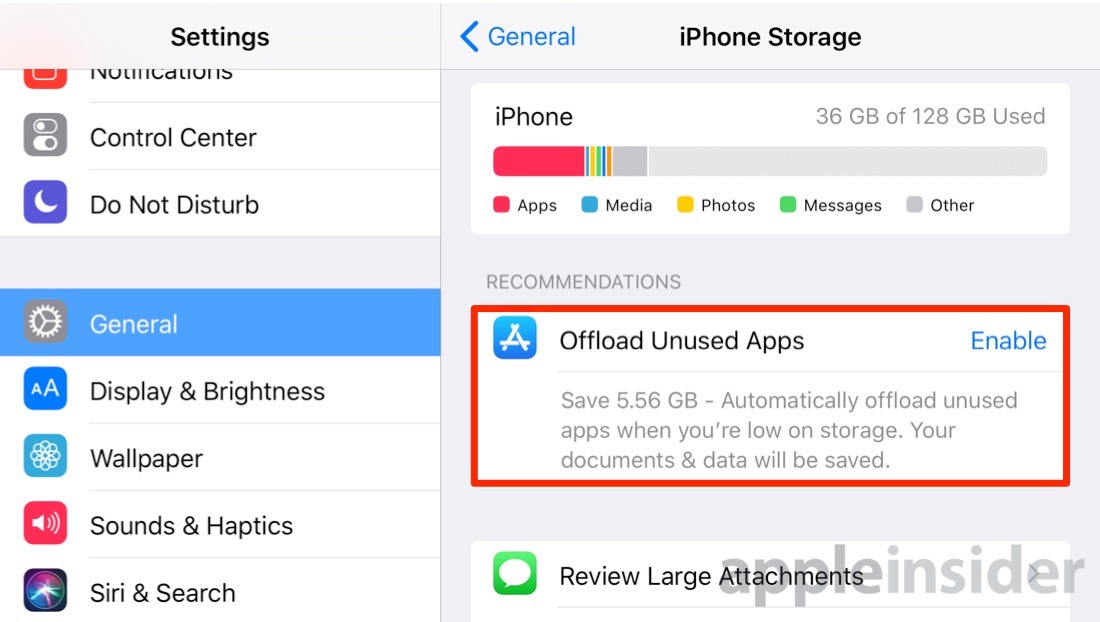
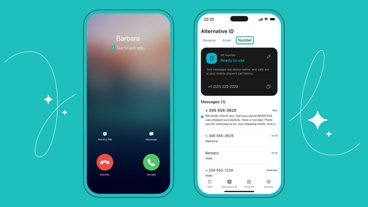





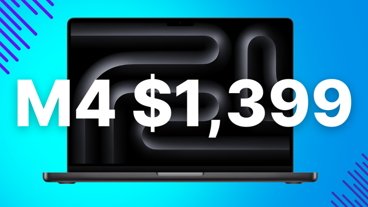
-m.jpg)





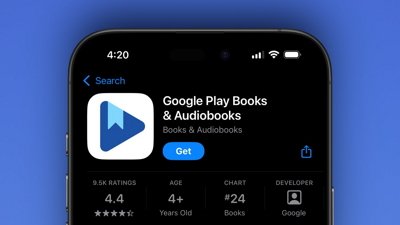
 Wesley Hilliard
Wesley Hilliard
 Malcolm Owen
Malcolm Owen
 Amber Neely
Amber Neely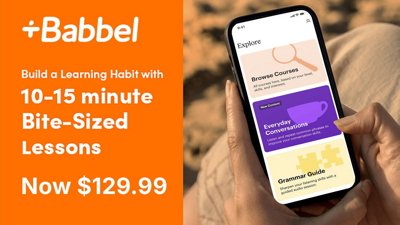
 Christine McKee
Christine McKee
 Andrew Orr
Andrew Orr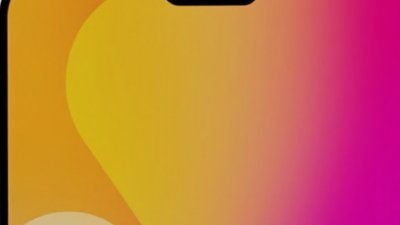

 Mike Wuerthele and Malcolm Owen
Mike Wuerthele and Malcolm Owen
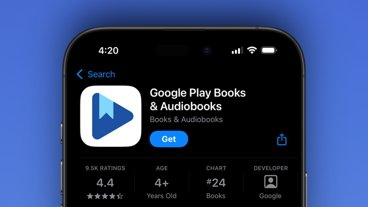

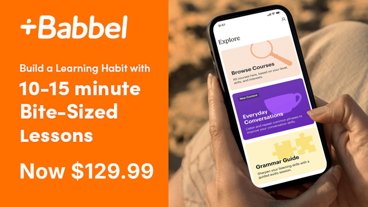







7 Comments
How does iOS decide which apps are unused?
The missing killer feature here is being able to clear app data without uninstalling/reinstalling the app. After a couple months, Facebook, Google Maps, and many other apps begin to take up a lot of space. Last night I saw that Facebook was taking up 600 MB. To delete all of that data, I had to uninstall/reinstall--a bit of a pain, especially if you're on LTE.
Maybe someone can explain why Messages is still using 392MB of storage even though I deleted every single message.
On my earlier ios 11 betas my new ipads Other category ballooned to eat up ALL free space, it was like 80% of my device’s 64gb capacity. no idea why or what. had to install a new image to reset it. Hope this goes away in final build.