For occasions where there's a need to copy text from an iPad browser window to a word processor on a nearby Mac and other similar situations, Apple implemented the Universal Clipboard to make the process as easy as copying and pasting. This AppleInsider guide tells you how to turn on this highly useful Continuity function.
Introduced as part of Apple's Continuity features, the Universal Clipboard is an essential function that allows you to easily transfer text, images, and other items between devices in the macOS and iOS ecosystem. Once enabled, it allows users to move content from one device to another, using existing copy and paste commands.
While Handoff, another Continuity function, enables for an app's data to transfer seamlessly between devices to allow users to continue their work with minimal disruption, the Universal Clipboard is a simpler function that just transfers content selected by the user, which can be used in a completely different application on its destination device.
Basic requirements
Enabling Universal Clipboard follows the same process as setting up Handoff, and is restricted to the same set of requirements to run Continuity at all. Apple has published a list of devices that support the different Continuity features, which for older iPhones, iPads, and Mac systems may be worth examining.
For macOS, it basically boils down to any MacBook Pro, MacBook Air, Mac mini, and iMac made since 2012, the Early 2015 or newer MacBook, and the Late 2013 Mac Pro. Universal Clipboard requires macOS Sierra or later to run, but users wanting to transfer files between Macs using Universal Clipboard need both to run on macOS High Sierra.
On the iOS side, Universal Clipboard can be used on an iPhone 5, fourth-generation iPad, the iPad Air, iPad mini 2, sixth generation iPod touch and newer hardware, as well as all models of iPad Pro, running iOS 10 or later.
Setting up: Mac
First, ensure you are signed into iCloud, using the same Apple ID as other devices you wish to use Universal Clipboard on. On the Mac, click the Apple Logo in the menu bar and go to System Preferences, then select iCloud.
If it is not already logged into an account, enter your Apple ID and password, then click Sign In. If it is already logged into an iCloud account, but not the one you wish to use across all devices, click Sign Out then log into the correct account.
Next, make sure Wi-Fi is turned on for the Mac, even if it is already connected to a wired connection. Within the System Preferences window, select Network, then Wi-Fi, and then Turn Wi-Fi On if it is switched off.
Note that there is no need to establish a Wi-FI connection for this to work, only for Wi-Fi to be turned on.
Bluetooth is also required to enable Universal Clipboard, though again it does not require an established Bluetooth connection to work. In the System Preferences window, select Bluetooth, and if it is not showing as on, select Turn Bluetooth On.
Lastly, to enable Universal Clipboard itself, access System Preferences again and select General. If it is not enabled already, click the checkbox next to "Allow Handoff between this Mac and your iCloud devices."
Setting up: iPhone and iPad
For the iPhone and iPad, there are a similar set of items to enable, with all residing in the Settings app.
To check the iCloud account, tap the account name at the top of the left-hand menu, and check to see if iCloud is enabled.
If it is not logged in, iOS 10.3 or later users select Sign in to your iPhone or iPad, and enter your Apple ID and password, followed by the two-factor authentication if that is enabled. If it is not the right account, scroll to the bottom of the Apple ID page and select Sign Out, then log into the correct account.
Those on iOS 10.2 or earlier will have to go to the iCloud option within the Settings app and log in to their account from there.
To enable Wi-Fi, go to the Wi-Fi section in Settings and make sure it is toggled on. If you do not already have a connection to a Wi-FI network, now would be a good time to set one up, if you know the credentials to any of the access points listed on this page.
For Bluetooth, scroll down to Bluetooth, and set the toggle on.
Lastly, to enable Universal Clipboard, select General, followed by Handoff. Make sure the toggle within this section is on.
Using Universal Clipboard
The use of Universal Clipboard is almost exactly the same as if text or an image were to be copied from one application into another, except the entire process is split in two, with each half performed on different devices.
For copying on a Mac, highlight the text, image, video, or other content you want to transfer, and use your preferred copying technique. This can be done with the Command-C shortcut, right-clicking and selecting Copy, or by accessing Edit in the menu and selecting Copy.
To copy on an iPhone or iPad, highlight or select the item to copy, and then either press on the screen for a few seconds until the menu appears then select Copy, or choose an available copy command from within the currently-used application.
Once copied, the content is automatically transferred to the clipboard of other nearby devices logged into the same iCloud account, and with stay there for a short period of time, or until it is replaced by copying something else from one of the devices.
To paste in iOS, it's another long press on the screen until options appear, then select Paste. There may also be other paste commands, depending on the application.
For Mac-based pasting, select the area you want to put the copied content, and paste it in place. Again, this can be done using the keyboard shortcut Command-V, right-clicking and selecting Paste, or by selecting Edit then Paste from the menu.
 Malcolm Owen
Malcolm Owen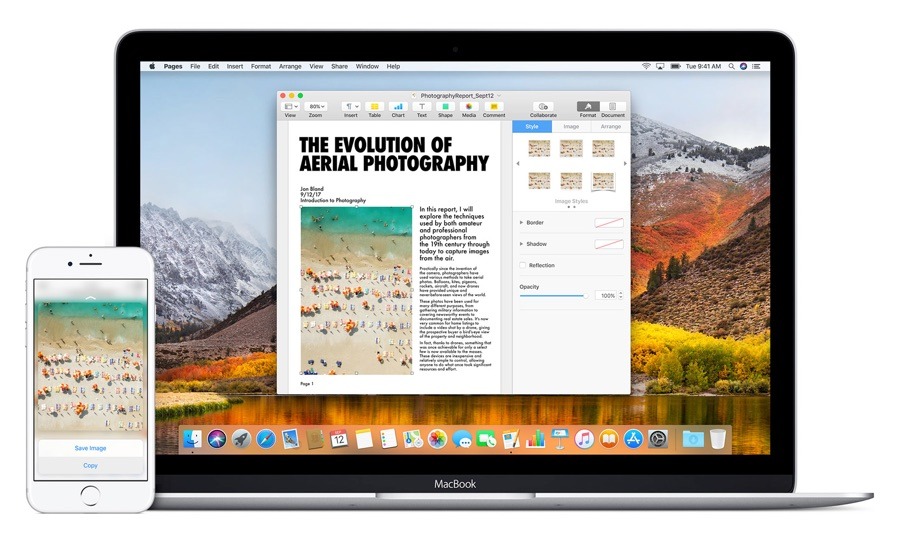
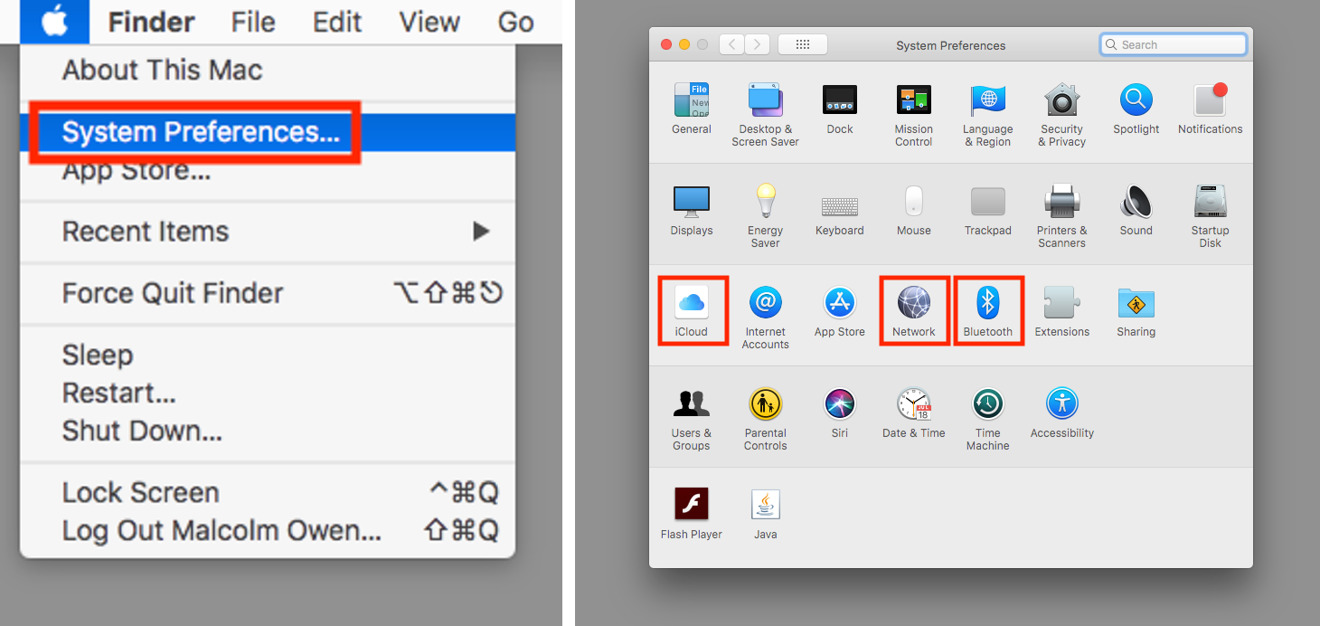
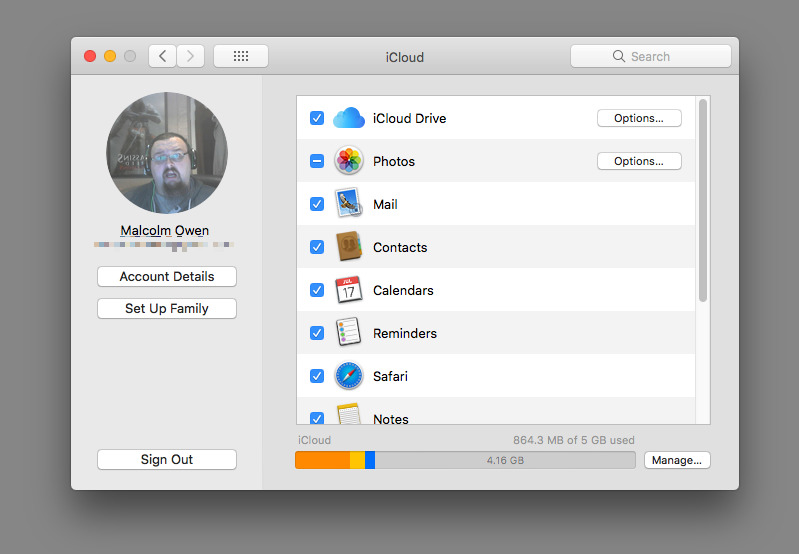
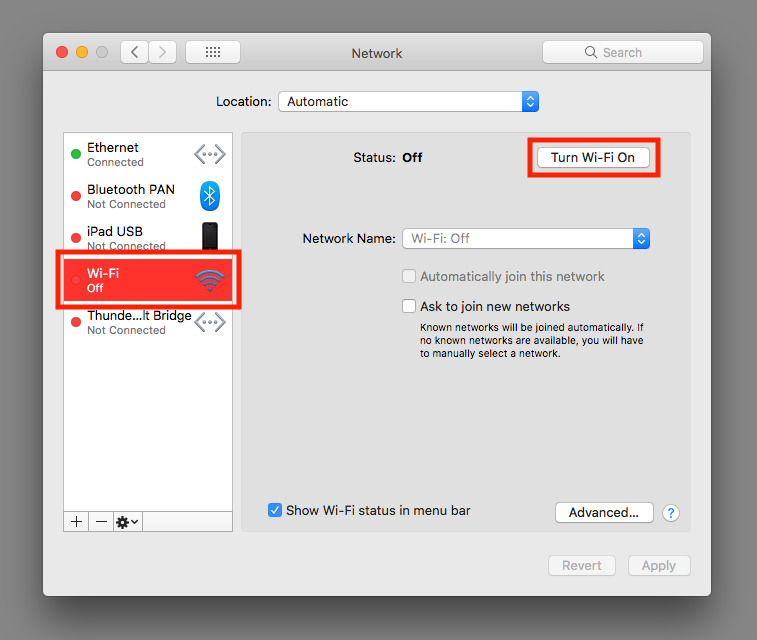
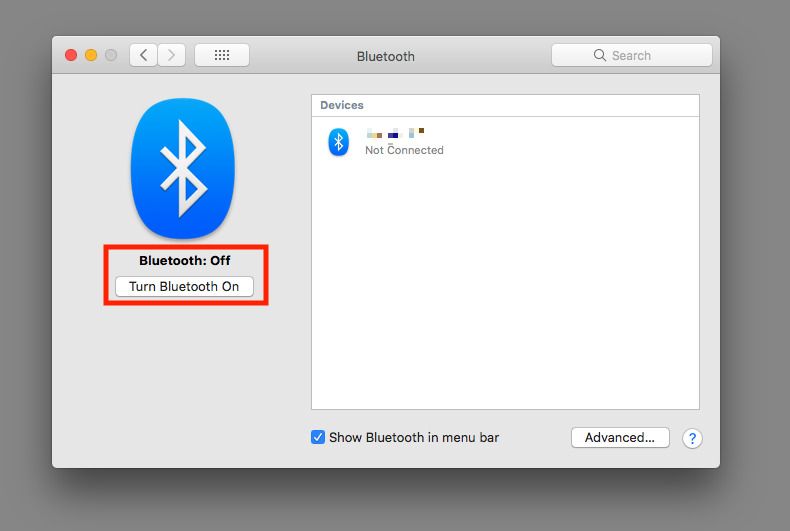
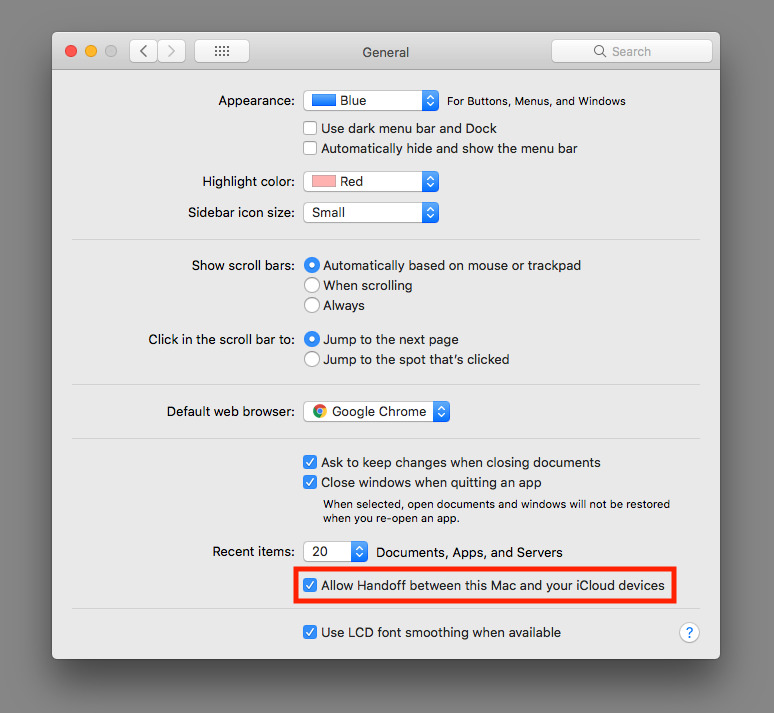
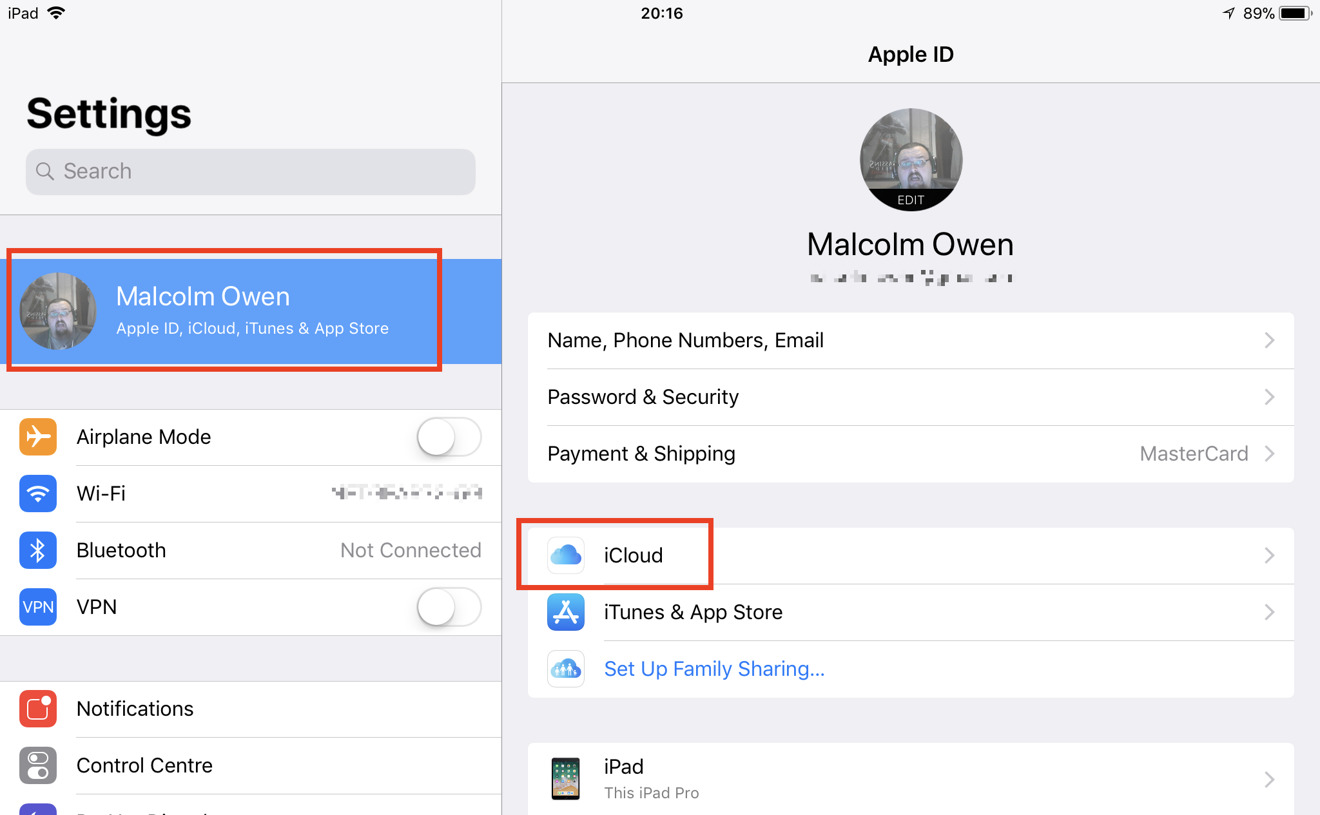
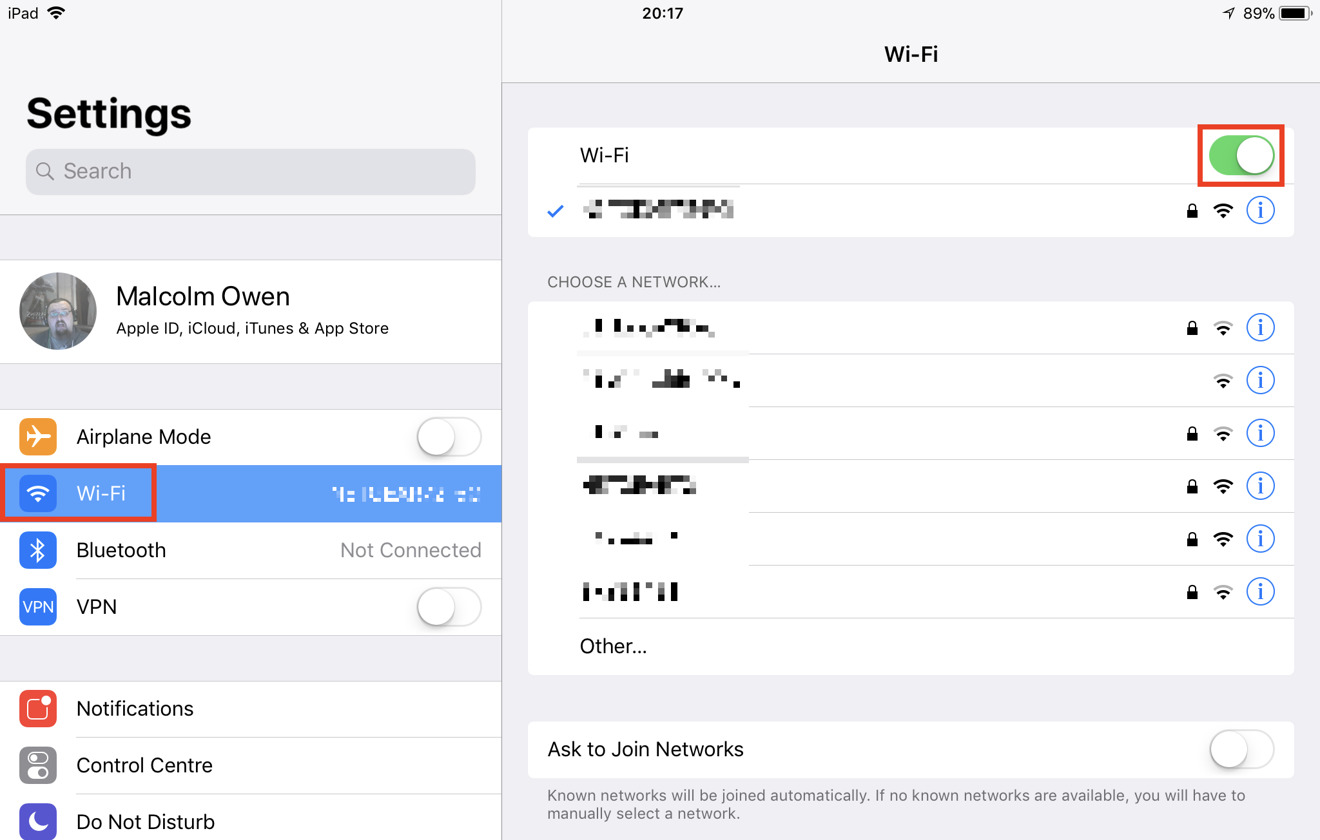
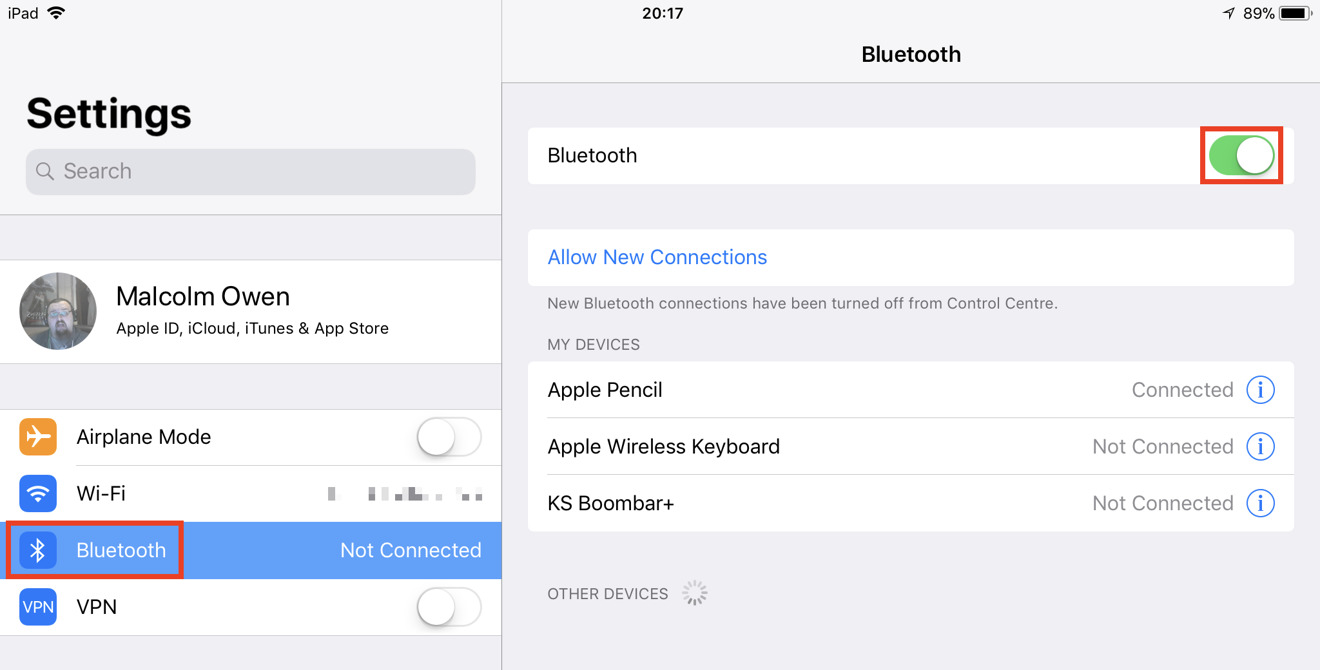
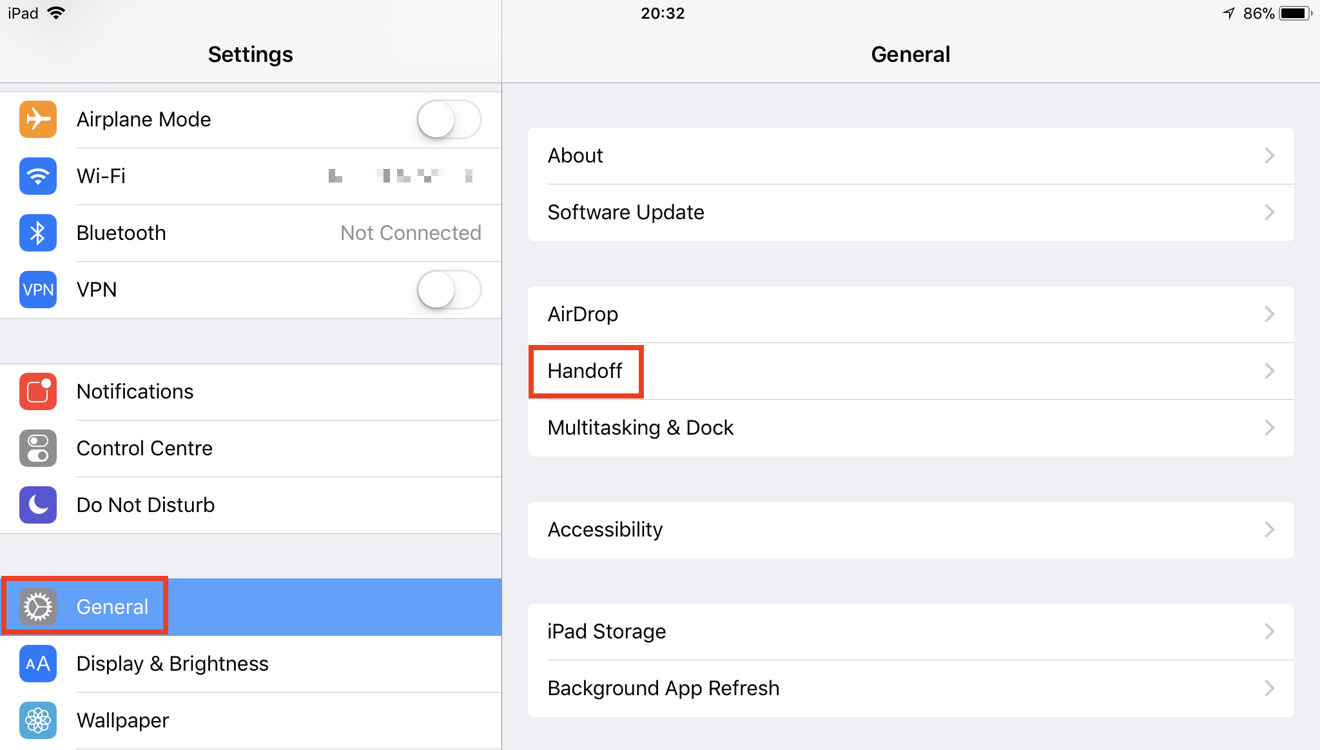
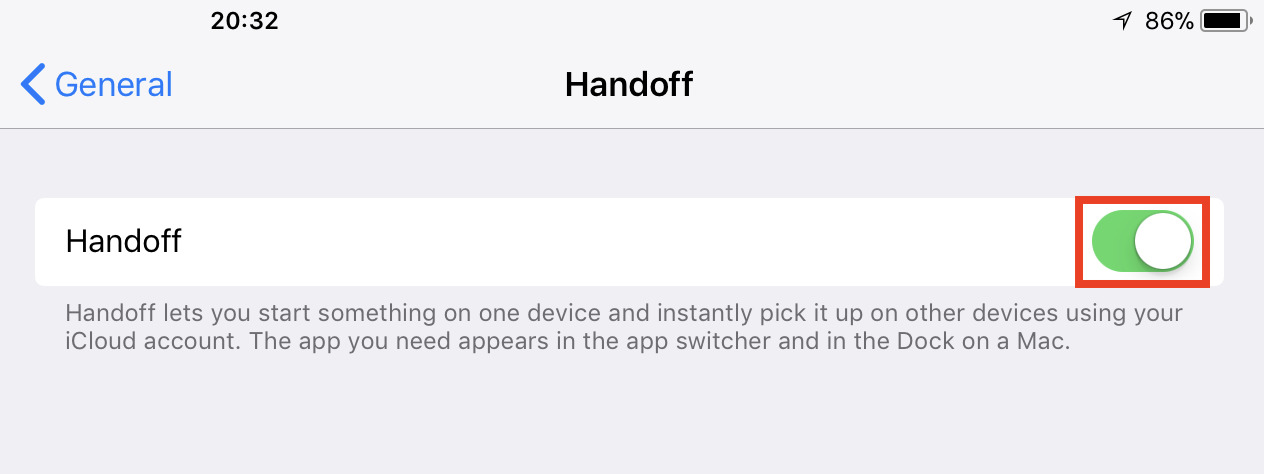







-m.jpg)






 William Gallagher
William Gallagher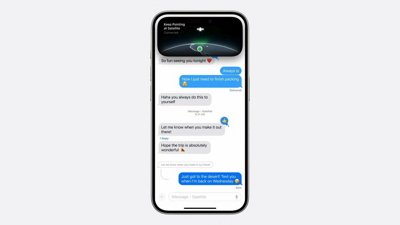
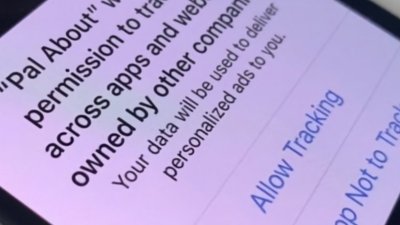

 Brian Patterson
Brian Patterson
 Charles Martin
Charles Martin


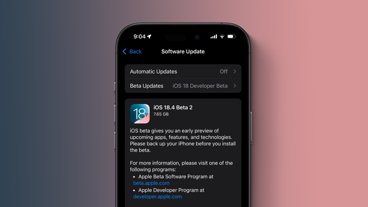







15 Comments
Only problem, it rarely ever works. Frustrating actually. Have a Mac, iPhone and iPad.
Sometimes it works, mostly it doesn't.
It seems entirely bizarre this function wasn’t engineered to work over Bluetooth. What if iCloud isn’t available?
I'll echo the spotty reliability of this feature. And why does it require wifi and bluetooth? I often turn bluetooth off (or at least deactivate it from the control center,) as that seems to be the most reliable way of cutting a bluetooth connection. I'm wondering if that's one of the sources of poor reliability for people?