There are a few major drawbacks to HomeKit security cameras. We take a look at a creative solution to fix one of them to afford yourself some privacy.
HomeKit Insider is a new series that focuses on different tips and tricks for growing Apple's smart home platform.
HomeKit cameras took their time coming to market. The first on the scene was the D-Link Omna (Review), followed some time later by the Logitech Circle 2. A smattering of others have since made their way to the market, though they all have the same issues when it comes to HomeKit.
The two biggest issues owners face is the lack of recording options, and the ability to enter privacy mode.
Manufacturer's apps can help when it comes to recording the ongoings in your home. For instance, the Omna offers offline storage on a micro SD card you can access within its app, and others like the Circle 2 offer monthly plans for cloud storage.
Unfortunately, when it comes to the lack of privacy mode, there is no solution. Anyone with whom you've given access through the Home app has the capability to open the app and view a live stream at any time. Depending on the rooms within your home you've placed your cameras, you may not be comfortable with this.
Those who are extremely wary about privacy concerns may not be comfortable with a camera on at all in the inside of the house while they are home. They may cover it up, akin to putting a piece of tape over the FaceTime camera on your laptop.
Luckily, there is a fairly easy way to fix this concern that offers you privacy while at home, and security while away.
Let's dive into how it works, and then look at a few other tricks.
Getting started
To play along at home, you will need two things. A HomeKit camera (like the Omna or the Circle 2) and a HomeKit outlet (we will be using the iDevices Switch).
Make sure you've already added both of these accessories into the Home app, and plug the camera into the HomeKit outlet.
Now we just have to set up a few automation tasks in the Home app.
Creating the automations
What we will be doing is creating two automations; the first turns off the camera when you arrive home and the other activates it when you leave.
To start, go to the Automation tab in the Home app and tap the + button in the top right corner.
For our first automation, we will choose "People Arrive" as our automation type. You then have a few options to select. For this to work, we want it to run when The First Person Arrives. Be sure that location is set to where your camera is located, and the time is set to Any.
Tap on Next in the top right corner, and scroll past all your scenes and to the accessories until you find the HomeKit outlet your camera is plugged into. Then tap Next.
Before hitting Done, make sure the outlet accessory is set to off on the summary screen.
We will then repeat this once more with a few changes. Instead of arriving, we want the automation to run when we leave. We also want the outlet to turn on, instead of off.
To summarize, when the first person arrives home, the outlet will turn off the camera. Then, when the last person leaves the home, the outlet will turn the camera on.
Additional tips
It is quite useful to disable the camera while you are home, but what happens when you are away? How do you know when something happens that you should be aware of? Luckily, this is easy to accomplish.
HomeKit cameras are more than just cameras. They also have a motion sensor that shows inside of the Home app. If you find the motion sensor and go into details, we can configure this within Status and Notifications.
Here, enable Allow Notifications, and you can even opt to only allow them when somebody is home.
When you are out and about, now you will receive a notification should any motion be detected. When viewing the live stream, you can use the new screen recording feature in iOS 11 to save whatever is happening.
Wrapping it up
HomeKit cameras are still in their infancy. Apple has added additional features to HomeKit with each major iOS release, and there is a chance that iOS 12 may kill the need for hacks like this one altogether.
Even if Apple does include some privacy feature in the future, being able to completely power off the camera is still a more secure method, especially if you are concerned with someone tapping into your camera.
If you are looking for other ways to explore HomeKit cameras, check out our guide on how to build your own.
Be sure to stay tuned to AppleInsider for our next installment in the HomeKit Insider series. If you've any HomeKit questions or ideas, please reach out to me on Twitter @Andrew_OSU.
 Andrew O'Hara
Andrew O'Hara
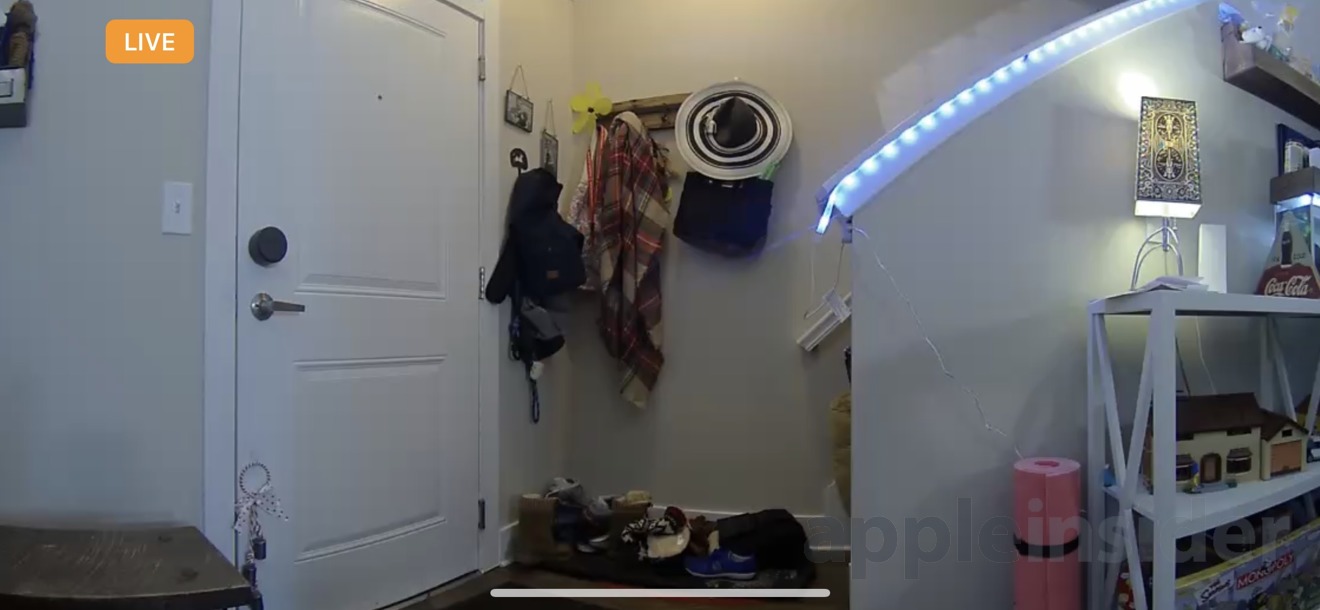
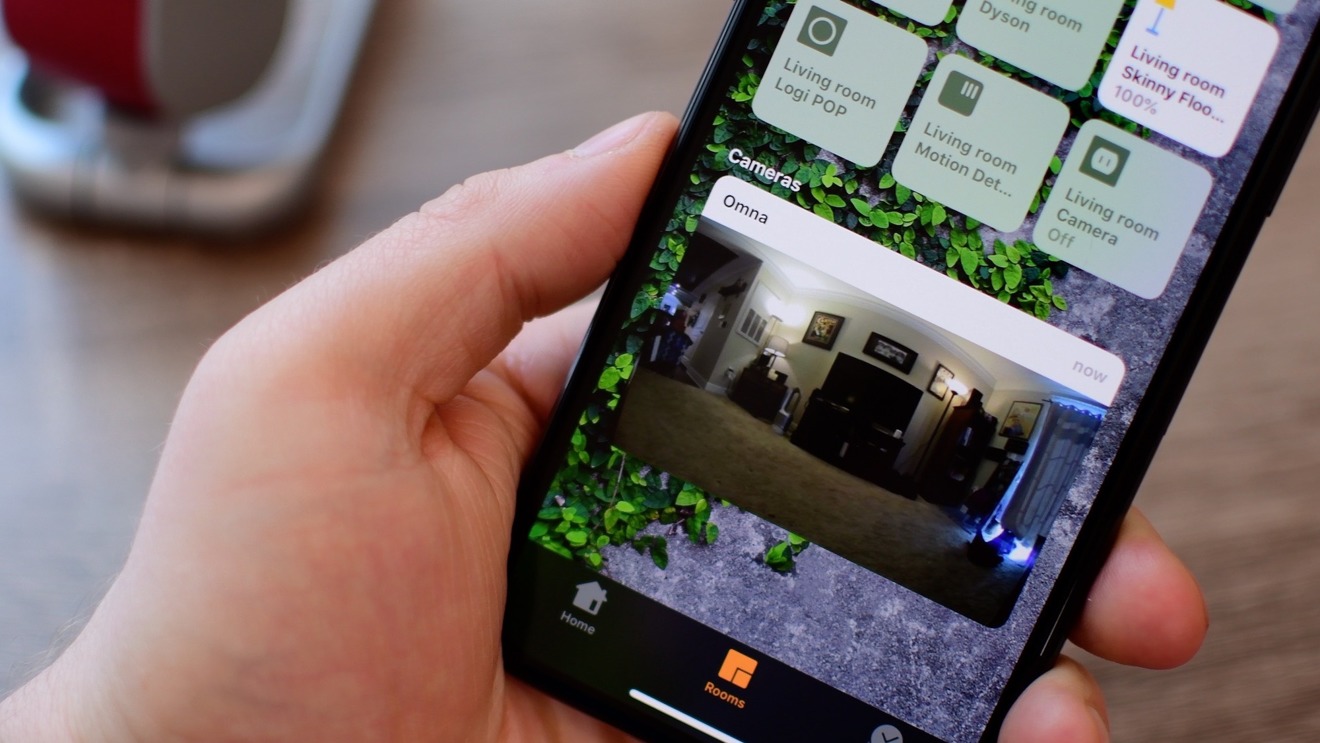


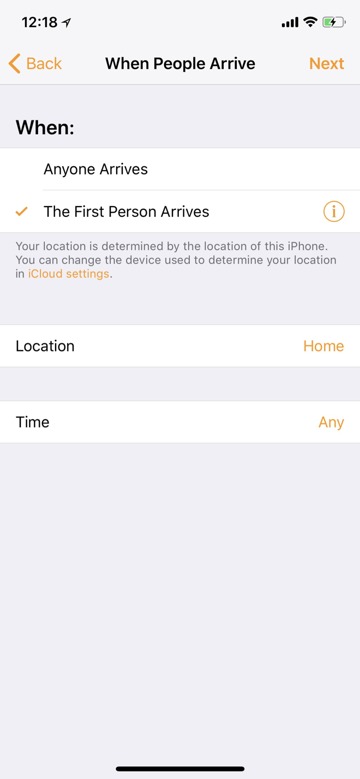
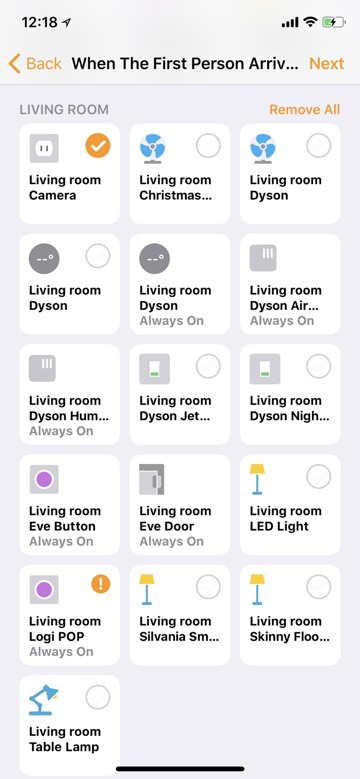
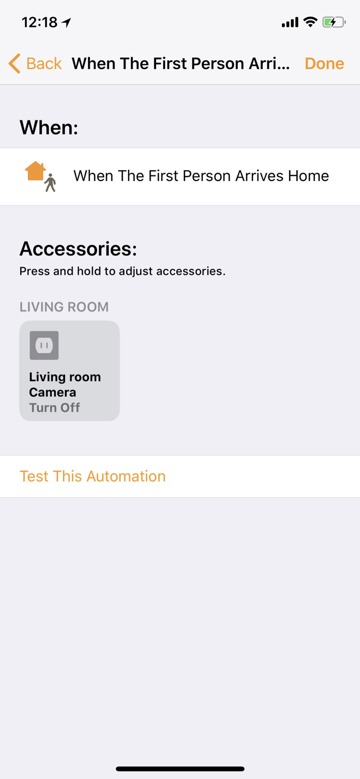
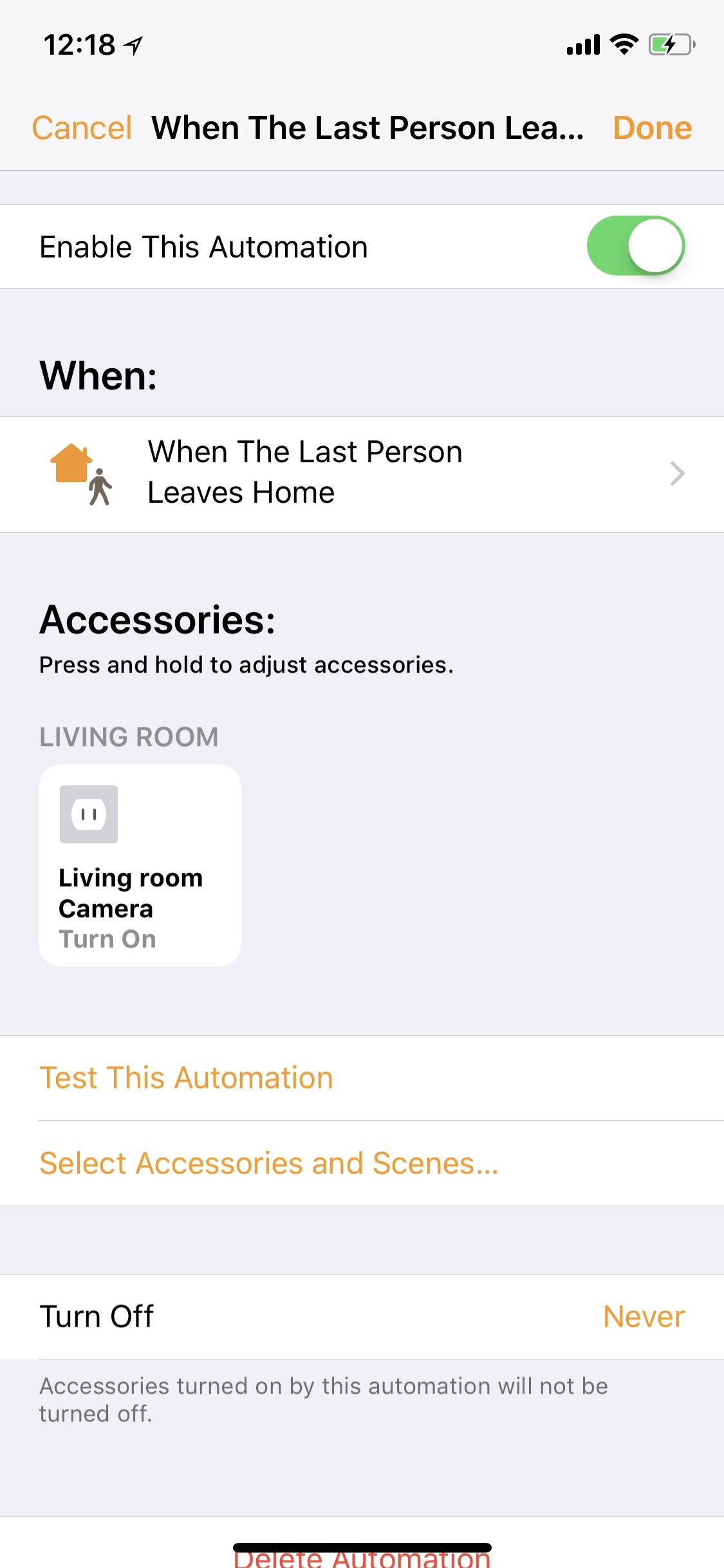
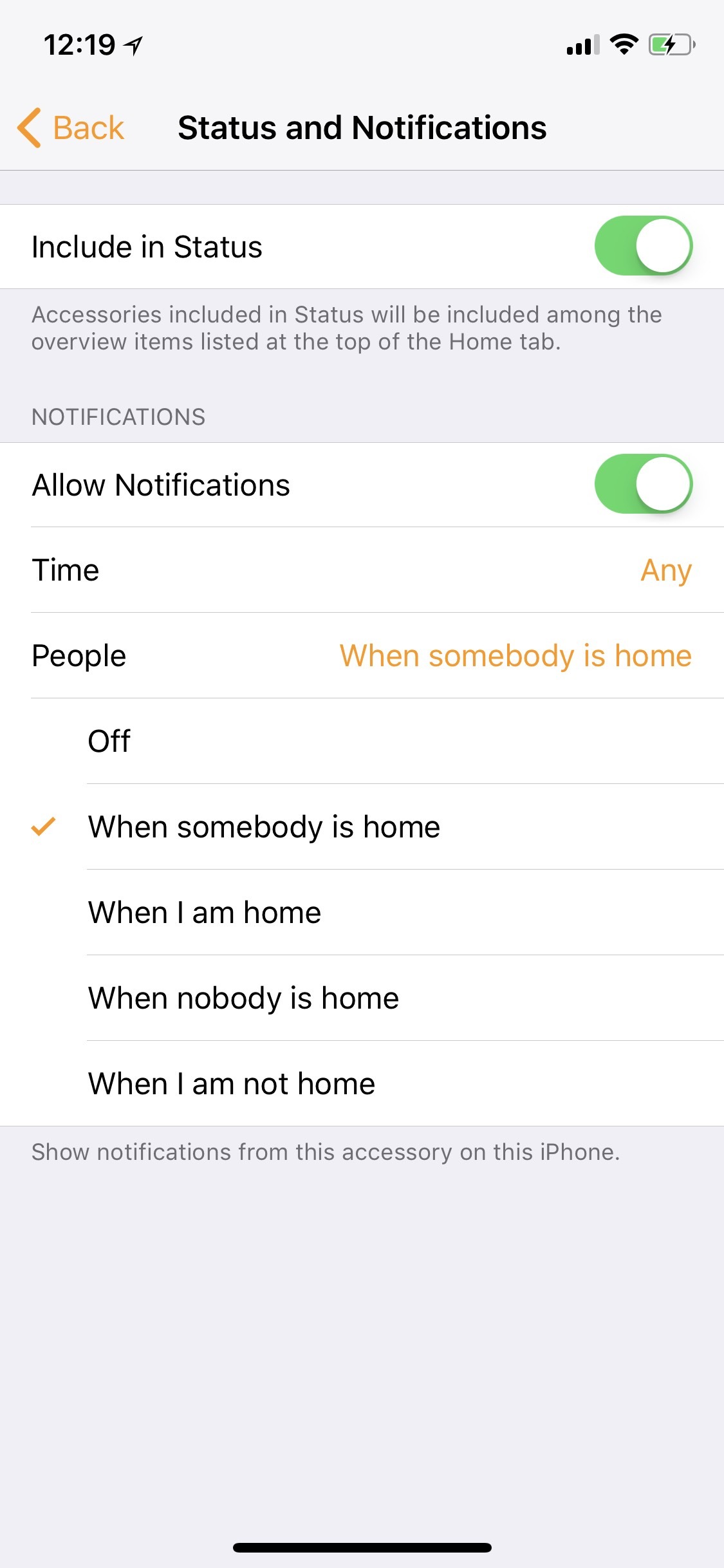








-m.jpg)






 Thomas Sibilly
Thomas Sibilly
 Wesley Hilliard
Wesley Hilliard
 Marko Zivkovic
Marko Zivkovic

 Malcolm Owen
Malcolm Owen

 Amber Neely
Amber Neely
-xl-m.jpg)









10 Comments
So, just to clarify, "someone" and the "first person" actually means "someone that the HomeKit system recognizes?
It would be kind of bad to have someone break in to your home and have all the cameras turn off.
This detailed tip is very helpful, as I am starting to experiment with HomeKit. For some years I have used this technique with Nest cameras in Smartthings setups, since I think it is a bad idea to trust the “we won’t look while you are home” setting in the cameras and microphones of companies that benefit from masses of data to train their systems. I especially don’t trust the ones that have been caught fibbing about security settings in the past.
Speaking of which, where is the promised Canary HomeKit compatibility? Now that ios 11.3 has software authentication, this should be less of an issue for them!