If you have a long text document and need a much shorter version that basically covers the core concepts in the full version, the Summarize service built into macOS may be worth examining. AppleInsider explains how to get started using the tool to create short summaries of files that are simply too long to read.
Included as part of Mac OS X and continuing to exist in macOS, Summarize has been a mainstay of the operating system for quite a few years. As the name suggests, the tool allows for users to quickly condense text from a large number of paragraphs, potentially down to a few sentences at its most extreme.
As a service, it isn't immediately available to current users, and needs to be enabled before being accessible in the menus.
Turn on the Summarize service
Click the Apple icon in the menu and select System Preferences. In the new window, click Keyboard, which is usually on the second row, third icon in from the left.
Within the Shortcuts tab, click the Services option in the left-hand column. Scroll down the right-hand window to the Text section and click the tickbox next to Summarize to enable it.
There is no need to set up a keyboard shortcut for the service, as it is accessible from the menu once enabled, but this is an optional extra step that can be done by clicking Add Shortcut then pressing a key combination to invoke it.
An alternative route is to open TextEdit, then select TextEdit in the menu, followed by Services, then Services Preferences. Again, select Services in the Shortcuts tab, scroll down to Summarize, and make sure it is ticked.
Using Summarize
Open the document you wish to shorten in your text editor of choice. For this example, the file is being opened in TextEdit, but it also works in other apps.
Highlight the text you wish to summarize, or if you wish to do it to the whole document, click Edit then Select All in the menu. Once selected, click the application name in the menu followed by Services, then Summarize.
A new window will appear containing the selected text, as well as a few controls at the bottom edge. Changing these options will make changes to the selected text.
The slider on the right dictates the Summary Size, namely how small the summarized text will be compared to the original. Moving the slider to the left side of the scale will make the summary shorter, with it using fewer sections of text, while moving to the right retains more of it.
The Sentences and Paragraphs options alter the style of summary in a more dramatic way. Selecting Sentences will allow Summarize to pick out individual statements, pruning the rest of the paragraph if it isn't important enough to keep.
Using Paragraphs instead will force Summarize to eliminate text on a paragraph-by-paragraph basis. In theory, this will make the summary easier to read as it doesn't have the opportunity to take individual sentences out of context, but at the risk of leaving out small important details that appear in paragraphs deemed unimportant.
Selecting to use Sentences or Paragraphs and the appropriate size of the summary will depend entirely on the purpose of its usage. Playing around with the settings is advised in order to find the right balance of kept and lost text.
Once completed, select the shortened text and copy it, either through the menu or Command-C, then paste it in a new document, again through the menu or Command-V.
Further Notes
Summarize should not be a replacement for human-based editing, especially in documents being used for professional purposes. Due to the way it analyzes the document for key words, the resulting text may not necessarily be that clear to understand, especially if too much of the context-providing original text has been removed. Human editors are generally a lot better at parsing and condensing large sections of text into shorter forms.
With this in mind, the Summarize tool is handy for personal use to get the gist of a document. If you are using it to provide a summary for someone else, check the results and make your own edits before passing it along.
Lastly, while Summarize does work for many text editors, and other apps where text is important, it isn't available in all cases. For example, while it works in TextEdit and Pages, it isn't functional in OpenOffice Writer. The simple solutions to this are to either open the document in one of Apple's text editors, or copy the text and paste it into TextEdit before using Summarize.
 Malcolm Owen
Malcolm Owen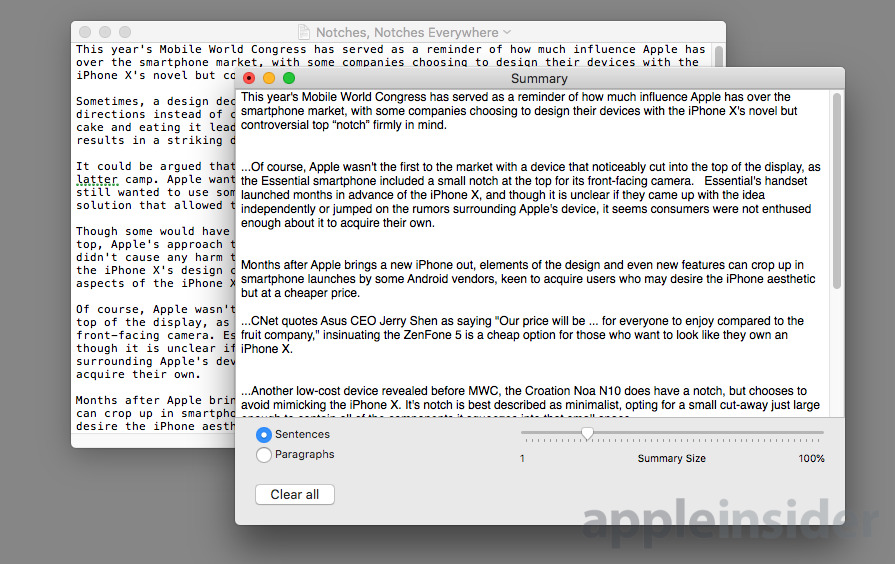
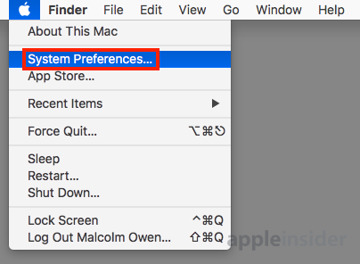
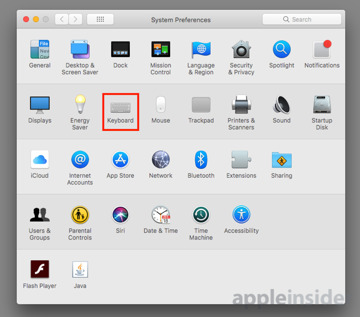
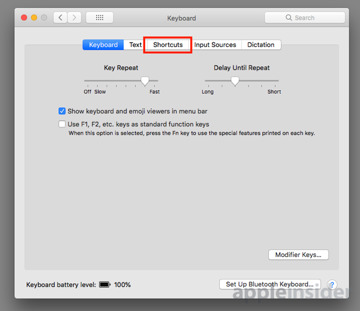
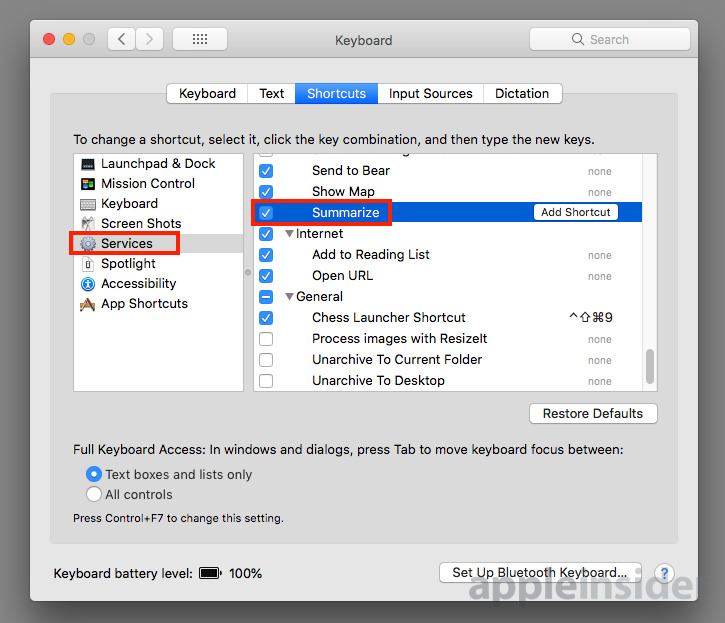
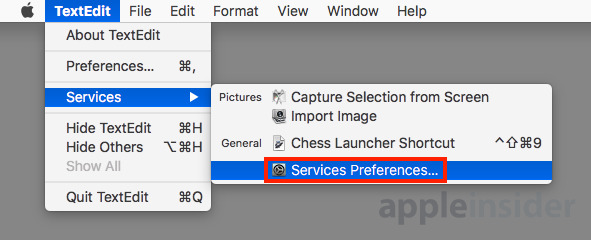
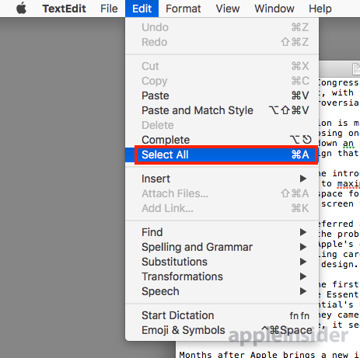
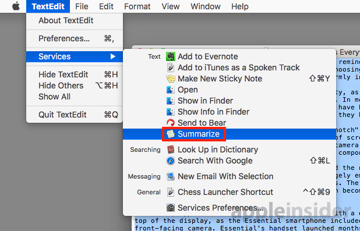
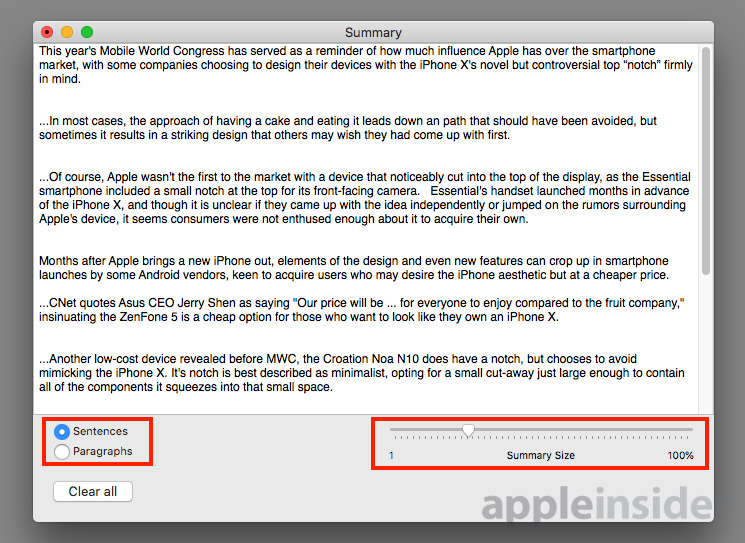
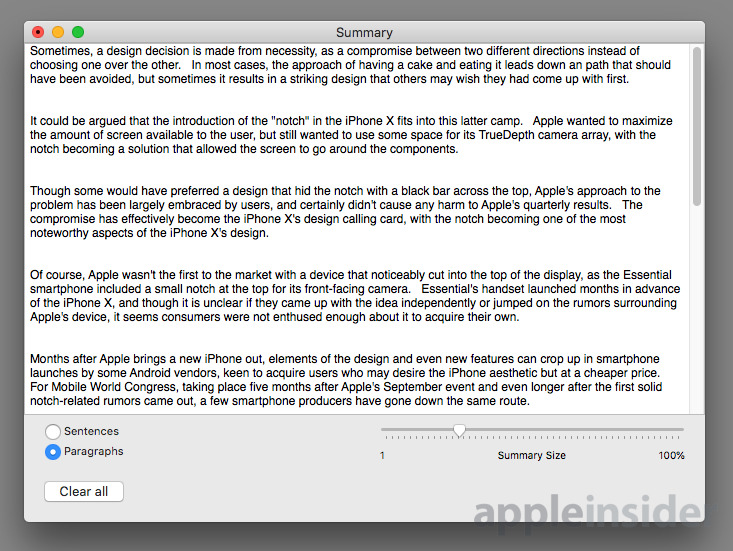




-xl-m.jpg)


-m.jpg)






 Wesley Hilliard
Wesley Hilliard
 Christine McKee
Christine McKee
 Amber Neely
Amber Neely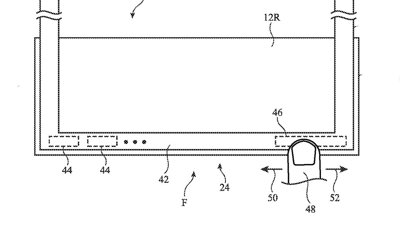
 William Gallagher
William Gallagher


 Mike Wuerthele
Mike Wuerthele









4 Comments
That's a pretty cool feature I never knew existed. Thanks for the tip!
It's stuff like this that makes me wish that the Macs came with a nice thick manual! If they're worried about the carbon footprint, then probably an e-book would suffice.
Thanks for these continuing articles for the Mac, AI.
Incredible, had no idea!
This was a really long reply for I tested it ... ;)